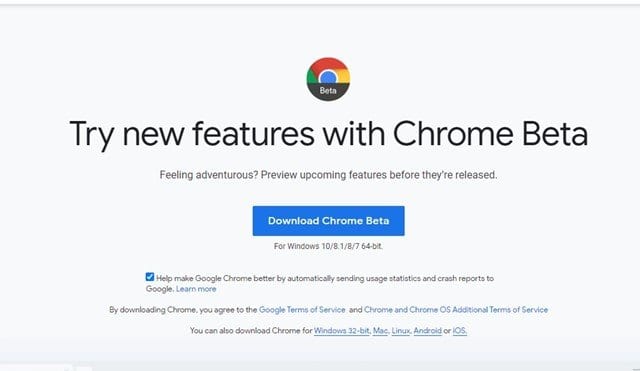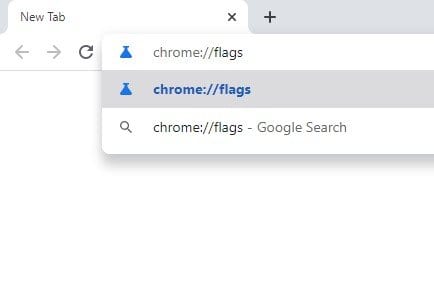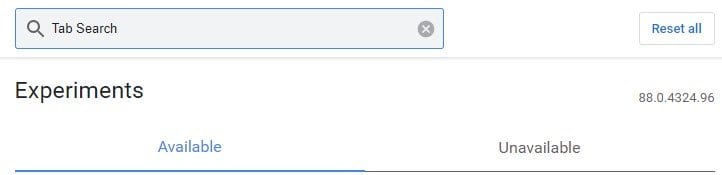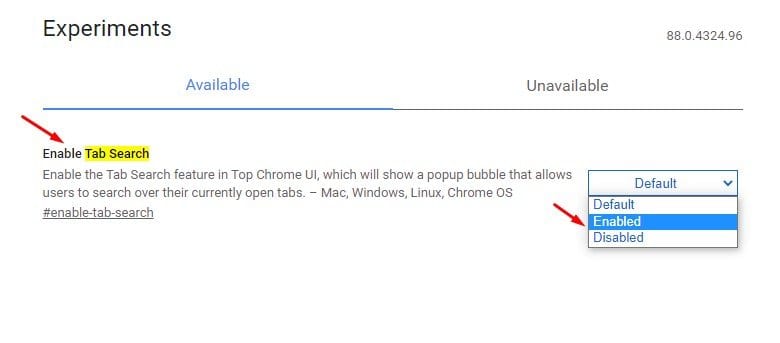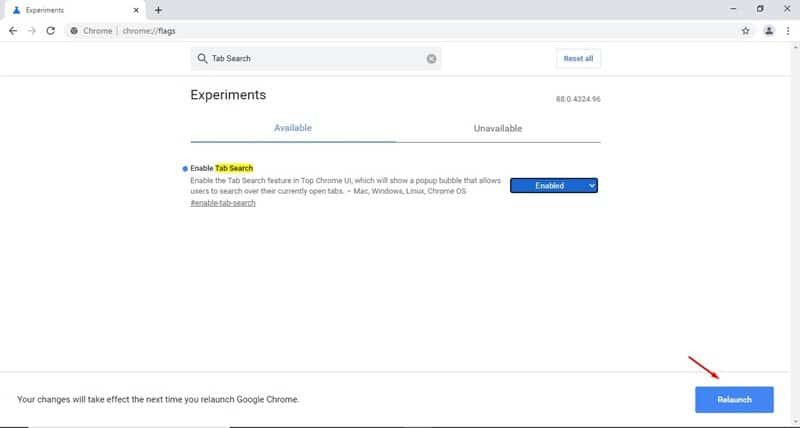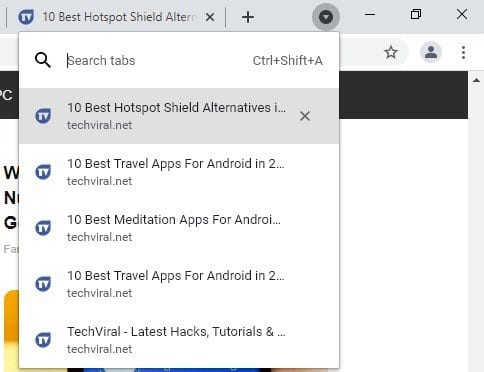Tab Axtar funksiyasını aktivləşdirin və istifadə edin!
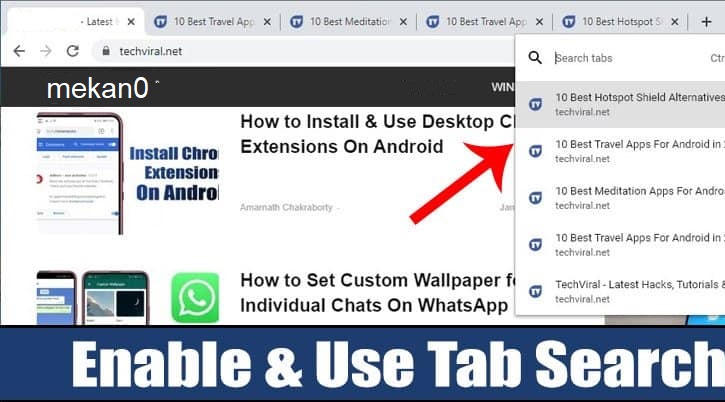
Müntəzəm veb-brauzerdə biz adətən bir Windows sistemində 10-20 tab açırıq. Yaxşı, əgər kompüterinizdə kifayət qədər RAM varsa, veb brauzeriniz bütün bu nişanları asanlıqla idarə edə bilər. Təsadüfən bir neçə onlarla nişanı açmaq da asandır.
Bununla belə, tab asılılığı ilə bağlı problem ondan ibarətdir ki, ehtiyacımız olan şeyləri tez itirməyə meylli oluruq. Google bu cür problemləri yaxşı bilir, ona görə də onlar Chrome 87-də asan sekmeli axtarış funksiyasını təqdim ediblər.
Nişan axtarışı funksiyası seçildikdə bütün açıq tabları göstərən yuxarı tab sətrinə açılan ox əlavə edir. Bütün açıq tablar arasında keçid etmək üçün funksiyanın axtarış çubuğundan istifadə edə bilərsiniz.
Chrome 87 yeni tab axtarış funksiyasını təqdim etsə də, o, yalnız Chromebook-larla məhdudlaşdı. Bununla belə, indi Chrome 88 ilə Windows, Mac və ya Linux əməliyyat sistemlərində Tab Axtar funksiyasından istifadə edə bilərsiniz.
Google Chrome brauzeri üçün Tab Axtarış funksiyasını aktivləşdirmək və istifadə etmək üçün addımlar
Bu yazıda biz Google Chrome veb brauzerinin tab axtarış funksiyasını necə aktivləşdirmək və istifadə etmək barədə addım-addım təlimat paylaşacağıq. Beləliklə, yoxlayaq.
Addım 1. Əvvəlcə bu linkə keçin və yükləyin Chrome beta .
Addım 2. Yüklədikdən sonra kompüterinizdə Google Chrome-un beta versiyasını açın.
Addım 3. İndi URL çubuğunda yazın Chrome: // bayraqlar və Enter düyməsini sıxın.
Addım 4. İndi bir xüsusiyyət axtarır "Tab axtarışı".
Addım 5. Tab axtarışını aktivləşdirin açılan menyudan istifadə etməklə.
Addım 6. Aktivləşdirildikdən sonra düyməni basın. Yenidən başladın Veb brauzerini yenidən başlatmaq üçün.
Addım 7. Yenidən başladıqdan sonra görəcəksiniz Üst tab çubuğunda açılan ox . Nişanın axtarış funksiyasından istifadə etmək üçün sadəcə açılan oxu klikləyin.
Addım 8. O, hazırda pəncərədə açıq olan bütün tabların siyahısını verəcəkdir. Sən edə bilərdin Asanlıqla axtarın və tablar arasında keçid edin .
Budur! Mən bitirdim. Google Chrome brauzerində Tab Axtarış funksiyasını belə aktivləşdirə və istifadə edə bilərsiniz.
Bu məqalə Google Chrome veb brauzerinin tab axtarış funksiyasını işə salmaq və istifadə etmək haqqındadır. Ümid edirik ki, bu məqalə sizə kömək etdi! Zəhmət olmasa dostlarınızla da paylaşın.