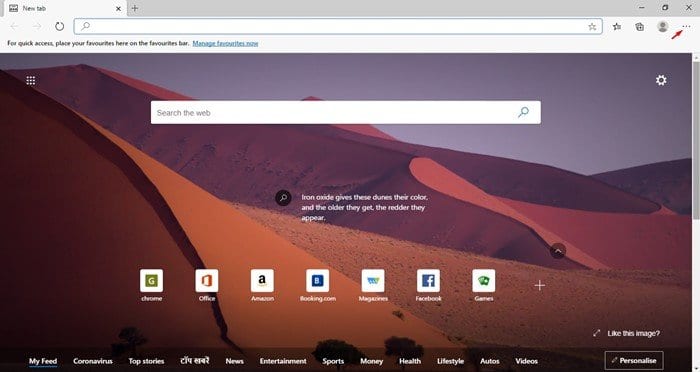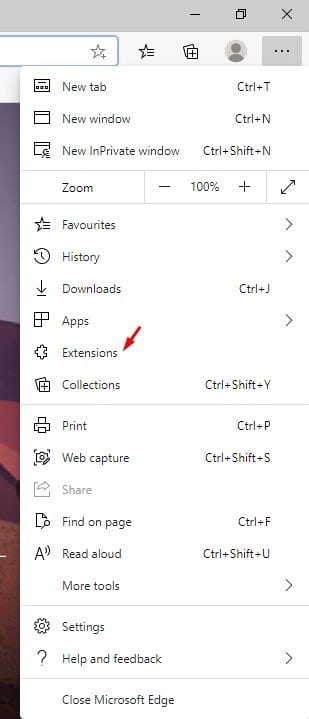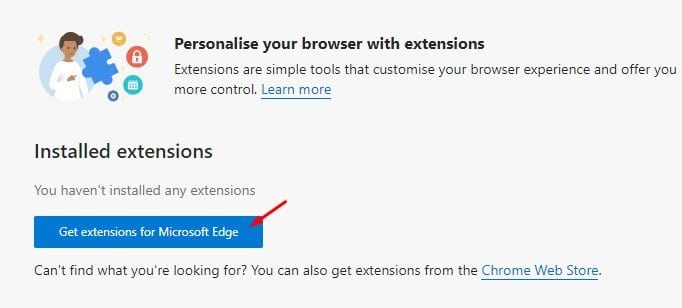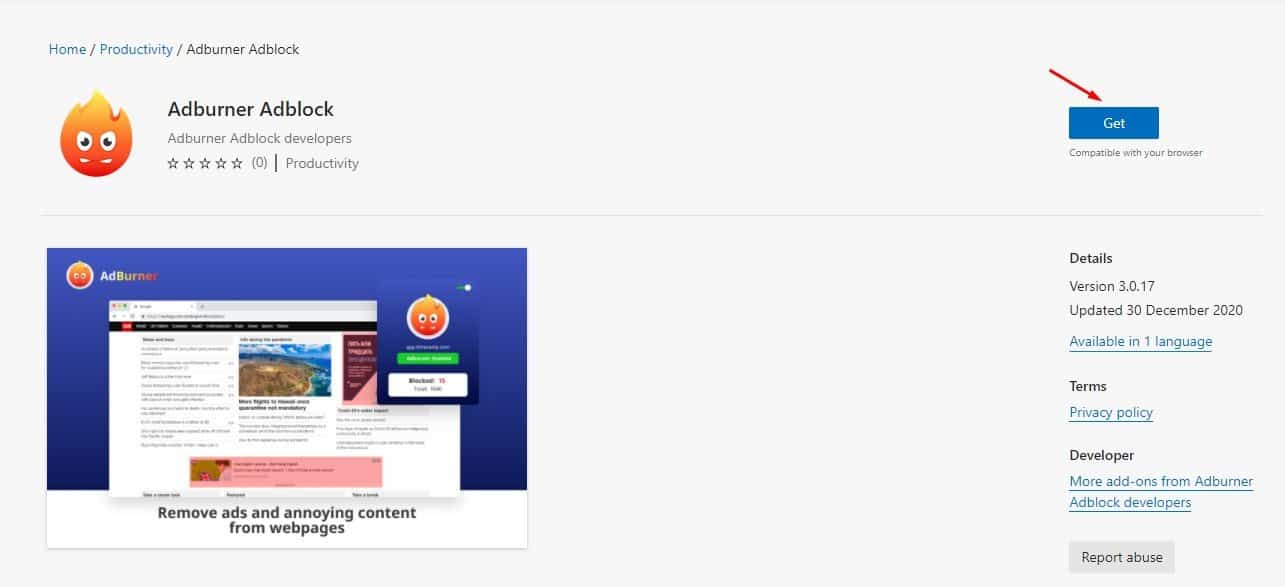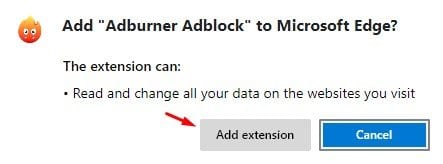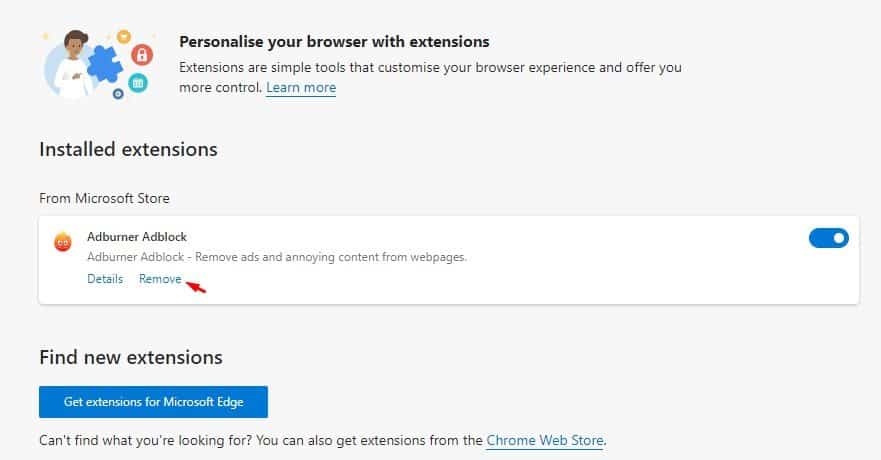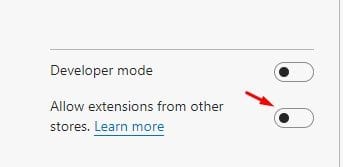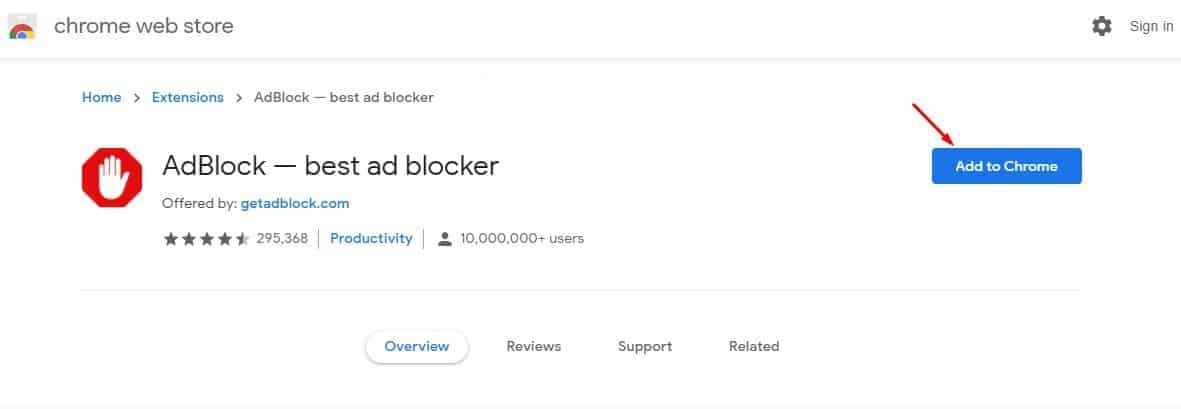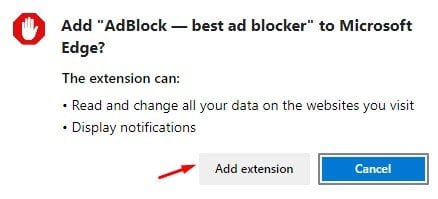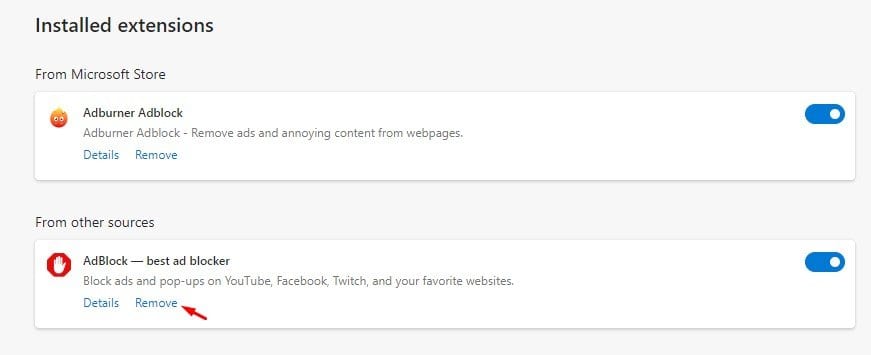Genişlənmələri yeni Microsoft Edge brauzerində quraşdırın!

Bu günə qədər Windows 10 üçün çoxlu veb-brauzerlər mövcuddur. Bütün bunlar arasında Firefox, Google Chrome və yeni Microsoft Edge brauzeri izdihamdan seçilir. Əsasən yeni Edge brauzerindən danışsaq, onda Microsoft öz funksionallığını və performansını yaxşılaşdırdı.
Yeni Edge brauzerini unikal edən onun Chromium əsaslı mühərriki və yeni istifadəçi interfeysidir. Microsoft-un yeni brauzeri Chromium-a əsaslandığı üçün o, bütün Chrome genişləndirmələri və mövzuları ilə uyğun gəlir. Hal-hazırda Chrome genişləndirmələrini dəstəkləsə də, bir çox istifadəçi genişləndirmələri necə quraşdırmağı/sökməyi bilmir.
Microsoft Edge brauzerində genişləndirmələri quraşdırmaq və silmək üçün addımlar
Bu məqalə Microsoft Edge brauzerində genişləndirmələrin quraşdırılması və silinməsi ilə bağlı ətraflı təlimatı paylaşacaq. yoxlayaq.
addım Birinci. Əvvəla, Microsoft Edge brauzerini işə salın Və üç nöqtəyə vurun.
İkinci addım. Açılan menyudan seçin "Əlavələr".
Üçüncü addım. Növbəti səhifədə vurun "Microsoft Edge üçün genişləndirmələrin əldə edilməsi".
Addım 4. Bu, Microsoft Edge Addons səhifəsini açacaq. Quraşdırmaq istədiyiniz genişləndirməni tapın və . düyməsini basın "Al" .
Addım 5. İndi təsdiqləmə pop-up pəncərəsində düyməni basın "uzatma əlavə et" .
Addım 6. Genişləndirməni silmək üçün genişləndirmə səhifəsinə daxil olun və düyməni basın "çıxarma" .
Google Chrome uzantılarını necə quraşdırmaq olar
Yaxşı, Chrome uzantısını birbaşa Microsoft Edge brauzerində quraşdıra bilərsiniz. Beləliklə, aşağıda göstərilən addımları izləyin.
Addım 1. Əvvəlcə Edge brauzerini açın və bu linki açın- kənar://uzantılar/
Addım 2. Bu, Edge genişləndirmə səhifəsini açacaq. Seçimi aktivləşdirin “Digər mağazalardan genişlənmələrə icazə verin”
Addım 3. Get İndi Chrome veb mağazasına keçin və quraşdırmaq istədiyiniz genişləndirməni axtarın.
Addım 4. Uzatma səhifəsində düyməni basın "Chrome əlavə et" .
Addım 5. Təsdiqləmə pəncərəsində düyməni basın "uzatma əlavə et" .
Addım 6. Artırma veb brauzerinizə əlavə olunacaq. Genişlənməni silmək üçün Edge genişləndirmə səhifəsini açın və düyməni basın "çıxarma" uzadılmasının arxasında.
Budur! işim bitdi. Edge brauzerində uzantıyı belə quraşdırıb silə bilərsiniz. Ümid edirik ki, bu məqalə sizə kömək etdi! Zəhmət olmasa dostlarınızla da paylaşın. Bununla bağlı hər hansı bir şübhəniz varsa, aşağıdakı şərh qutusunda bizə bildirin.