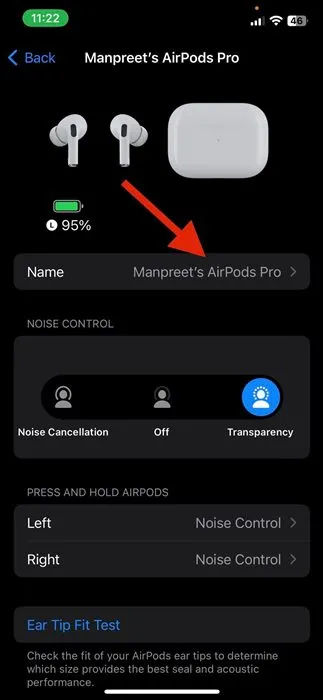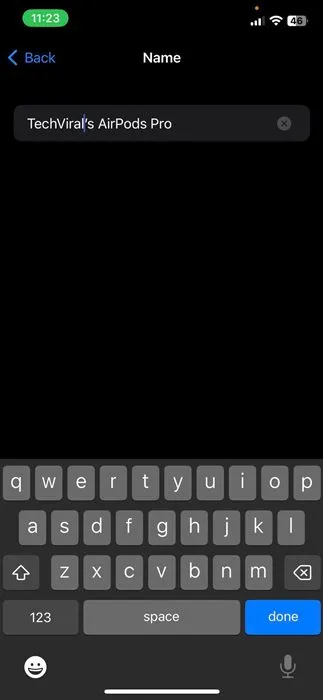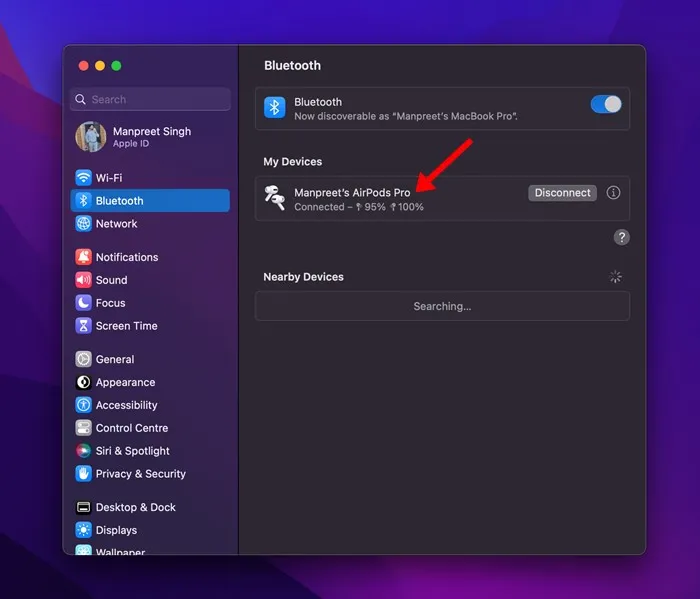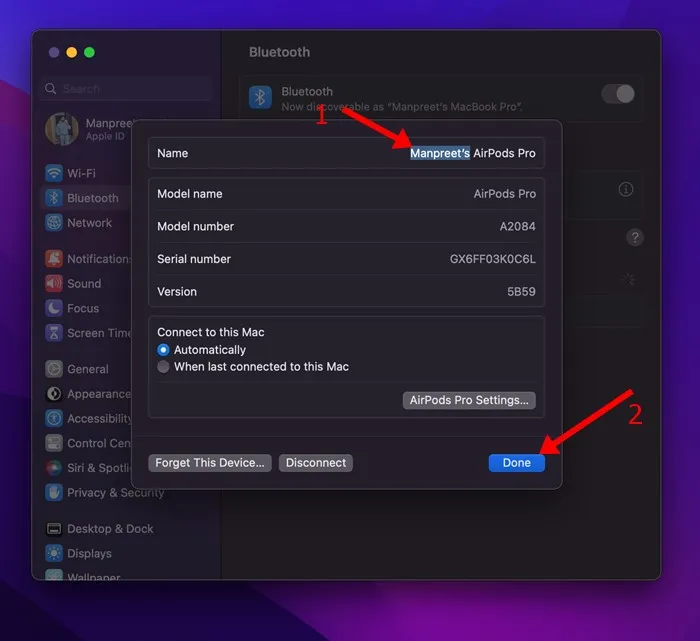Bazarda çoxlu yüksək keyfiyyətli simsiz qulaqlıq və ya qulaqlıqlarınız var, lakin heç biri keyfiyyət və istifadə baxımından Apple AirPod-lara yaxınlaşmır. Əgər siz iPhone və iPad-inizlə işləmək üçün yeni AirPods dəsti almısınızsa, əvvəlcə adı dəyişdirməyin yollarını axtara bilərsiniz.
Yeni AirPod dəstini satın aldığınızda və onları iPhone, iPad və ya Mac-a bağladığınız zaman Apple ad çıxarmağa kömək edir. Apple iPhone, iPad və ya Mac-a təyin edilmiş ada əsasən AirPod-larınıza avtomatik olaraq yeni ad təyin edir.
Bu faydalı xüsusiyyətdir, lakin birdən çox AirPod cütünüz varsa problemlər yarada bilər. Apple hər iki AirPod-a eyni adı təyin edə bilər ki, bu da çaşqınlığa səbəb ola bilər. Həmçinin, bəzən fərdi ad kifayət olmaya bilər və siz hər şeyi daha şəxsi etmək istəyirsiniz.
iPhone, Mac və Android-də AirPods-un adını dəyişin
Xoşbəxtlikdən, Apple sizə AirPod-larınızın adını asan addımlarla dəyişməyə imkan verir. Siz bunu iPhone, iPad, iPod touch və ya Mac-dan istifadə edərək edə bilərsiniz. Bir neçə cihazda eyni Apple ID ilə daxil olmusunuzsa, yeni ad bütün cihazlarda əks olunacaq.
Beləliklə, əgər siz yeni AirPod dəsti almısınızsa və onların adını dəyişməyin yollarını axtarırsınızsa, bələdçini oxumağa davam edin. Aşağıda cihazların adını dəyişmək üçün bəzi asan addımları paylaşdıq sizin AirPods iPhone, iPad və ya Mac-dan istifadə etməklə. Gəlin başlayaq.
iPhone/iPad-də AirPodların adını necə dəyişdirmək olar
Airpods-un adını dəyişmək üçün addımlar iPhone və iPad ilə eynidir. Beləliklə, iPhone və ya iPad-iniz olsun, bu addımları yerinə yetirməlisiniz iPhone-da AirPod-un adını dəyişmək üçün .
1. İlk növbədə, Apple AirPods-un iPhone və ya iPad-ə qoşulduğundan əmin olun.
2. Bitirdikdən sonra “Tətbiq”i açın Ayarlar iPhone/iPad-də.
3. Parametrlərdə üzərinə toxunun Bloq .
4. AirPod cihazınıza qoşulubsa, ad Bluetooth ekranında görünəcək. Yalnız sizə lazımdır AirPods adınıza klikləyin .
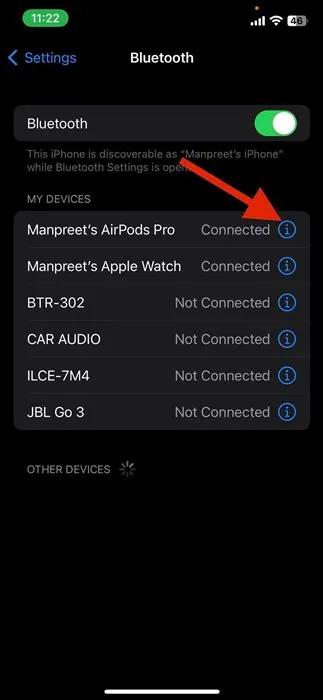
5. AirPods Parametrləri ekranında vurun Ad .
6. Növbəti ekranda təyin etmək istədiyiniz adı daxil edin Və parametrləri qeyd edin .
Bu belədir! iPhone və ya iPad istifadə edərək Airpod-un adını belə dəyişə bilərsiniz. Birdən çox cihazda eyni Apple ID ilə daxil olsanız, bütün cihazlarda yeni adı tapa bilərsiniz.
Mac-da AirPods-un adını necə dəyişdirmək olar
iPhone və ya iPad kimi, siz də AirPod-ların adını dəyişmək üçün Mac-dan istifadə edə bilərsiniz. Mac-da AirPod-ların adını dəyişmək çox asandır, lakin addımlar fərqlidir. Budur necə Mac-da AirPods-un adını dəyişdirin .
1. AirPods-un Mac-a qoşulduğundan əmin olun. Sonra, menyu çubuğundakı Apple loqosunu vurun və Sistem Tercihləri seçin.
2. System Preferences-də seçin Bluetooth . Qoşulmuş AirPodlarınızı tapacaqsınız.
3. AirPod-larınıza sağ klikləyin və “ adını dəyişin ".
4. Sonra, AirPod-larınız üçün yeni adlarınızı daxil edin və düyməni basın Tamamlandı .
Bu belədir! Mac-da AirPod-ların adını dəyişmək bu qədər asandır.
Android-də AirPod adını necə dəyişdirmək olar?
AirPod-lar həmçinin Apple-a məxsus olmayan cihazda Bluetooth qulaqlıqları kimi istifadə edilə bilər. AirPod-u Android kimi qeyri-Apple cihazına qoşsanız, Siri-dən istifadə edə bilməyəcəksiniz, lakin dinləyə və danışa bilərsiniz.
Beləliklə, əgər siz Android smartfonunuzla AirPod istifadə edirsinizsə, AirPod-un adını dəyişmək üçün bu sadə addımları yerinə yetirməlisiniz. Budur necə Android-də AirPod adını dəyişdirin .
1. Android-də Parametrlər proqramını açın və “ Bluetooth ".
2. Bluetooth ekranında siz AirPods da daxil olmaqla bütün qoşulmuş cihazlarınızı görə bilərsiniz.
3. Qoşulmuş AirPodları seçin və vurun Ayarlar nişanı sağ üst küncdə.
4. Seçimlər siyahısından seçin adını dəyişin və yeni ad daxil edin.
5. Yeni ad daxil edin və düyməni basın Re etiket.
Bu belədir! Android-də AirPods-un adını belə dəyişə bilərsiniz.
Beləliklə, bu təlimat iPhone, iPad, MAC və ya hətta Android-də AirPod-larınızın adını dəyişdirmək haqqındadır. AirPod-larınızın adını dəyişmək üçün daha çox köməyə ehtiyacınız varsa, aşağıdakı şərhlərdə bizə bildirin. Ayrıca, məqalə sizə kömək etdisə, onu dostlarınızla paylaşdığınızdan əmin olun.