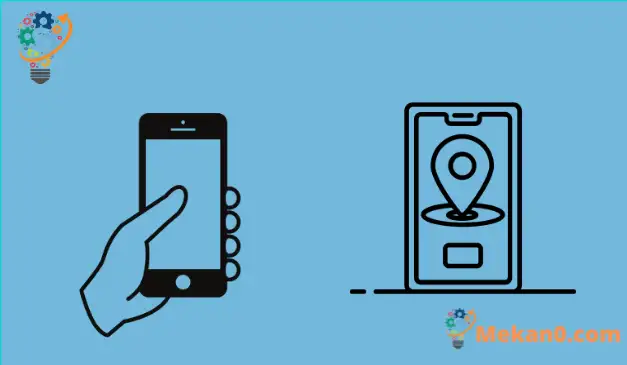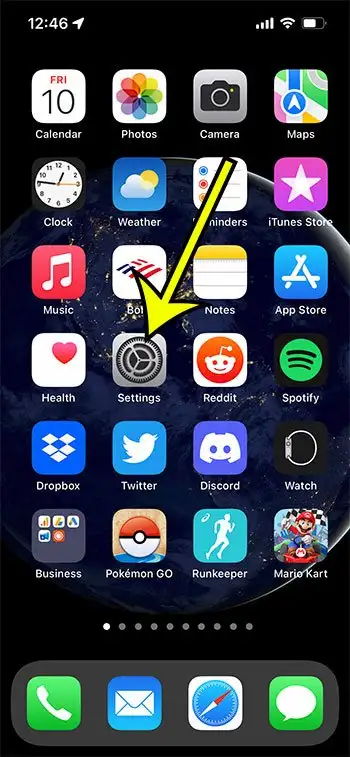Страта тэлефона - гэта, напэўна, самае страшнае, што можа здарыцца з тэхналогіямі. Раней было практычна немагчыма аднавіць страчанае прылада, але дзякуючы зручнаму дадатку ад Apple гэта больш не так.
Apple распрацавала дзіўнае прыкладанне Find My, якое дазваляе лёгка знаходзіць страчаныя прылады Apple, такія як iPhone, iPad, iPod touch і нават кампутары Mac. Акрамя таго, вы можаце абараніць сваю асабістую інфармацыю і выдалена сцерці змесціва з тэлефона, планшэта або камп'ютара, калі вам не ўдасца аднавіць страчаныя прылады.
Такім чынам, давайце знаёміцца з Як дадаць прыладу ў Find My iPhone Такім чынам, вы можаце вярнуць сваю каштоўную прыладу і заўсёды падтрымліваць сувязь з сябрамі і сям'ёй. Мы дамо вам некалькі спосабаў наладзіць вашыя прылады з дапамогай гэтай паслугі, а таксама пакажам, як выкарыстоўваць яе пасля таго, як вы дадалі свае прылады ў Find My.
Як уключыць прыладу Apple у Find My App
- Адкрыты Налады .
- Выберыце свой Apple ID.
- Выбірайце Знайсці мой .
- Запусціце яго для патрэбнай прылады.
У нашым кіраўніцтве ніжэй змяшчаецца дадатковая інфармацыя аб даданні прылады ў Find My iPhone, уключаючы фатаграфіі гэтых крокаў.
Як дадаць свае прылады Apple у Find My iPhone
Як згадвалася раней, вы можаце дадаць свой iPhone, iPad, iPod touch, Apple Watch і Mac у праграму Find My. Тут мы прапануем вам крок за крокам працэдуры, каб вы маглі лёгка дадаць кожнае з гэтых прылад.
Як дадаць iPhone, iPad і iPod Touch (Дапаможнік з малюнкамі)
Раздзел 1: Перайдзіце ў раздзел Налады на прыладзе Apple.
Раздзел 2: Націсніце на сваё імя ў верхняй частцы экрана. Гэта ваш Apple ID.
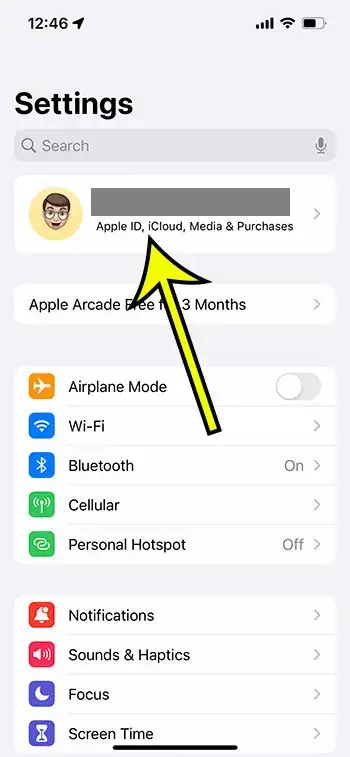
Раздзел 3: Націсніце на опцыю «Знайсці». Прылада можа папрасіць вас увайсці ў свой Apple ID, калі вы не ўваходзілі раней. Увядзіце свой Apple ID, калі ён у вас ёсць, у адваротным выпадку адкрыйце новы, націснуўшы «У вас няма ідэнтыфікатара Apple ID ці забыліся?» Затым выконвайце інструкцыі на экране для паспяховага ўваходу.
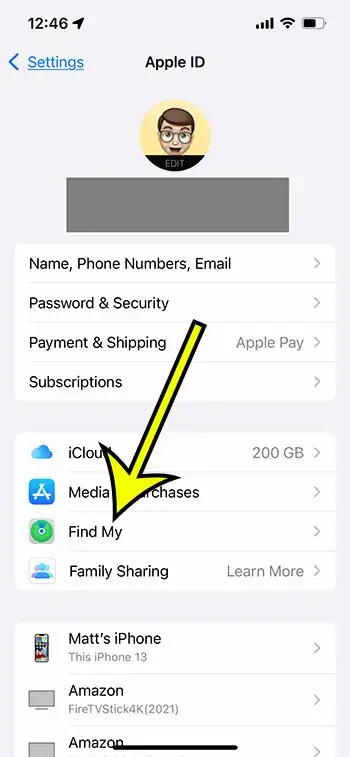
Раздзел 4: Націсніце Find My iPhone, Find My iPad або Find My iPod Touch і ўключыце яго. І вы паспяхова дадалі сваю прыладу ў Find My iPhone. Калі вам патрэбна дадатковая бяспека, пераходзьце да наступных крокаў.
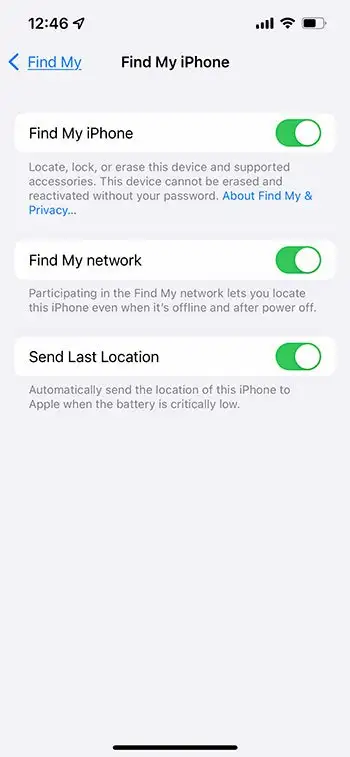
Раздзел 5: Уключыце опцыю Find My Network. З дапамогай гэтай функцыі вы можаце знайсці сваю прыладу ў любы час, нават калі ваша прылада знаходзіцца ў аўтаномным рэжыме і не падключана да Wi-Fi. Калі ў вас падтрымліваецца iPhone, гэтая функцыя дазваляе знайсці яго на працягу 24 гадзін, нават калі страчанае прылада выключана.
Раздзел 6: Уключыце опцыю «Адправіць апошняе месцазнаходжанне», калі вы хочаце, каб Apple атрымала апошняе вядомае месцазнаходжанне вашага тэлефона ў выпадку, калі ваш страчаны акумулятар iPhone скончыцца.
Дадайце Apple Air Pods
Раздзел 1: Перайдзіце ў праграму Налады і ўключыце Bluetooth на прыладзе.
Раздзел 2: Вы знойдзеце кнопку «Дадатковая інфармацыя» побач з прыладай. націсніце кнопку.
Раздзел 3: Працягвайце пракрутку ўніз, пакуль не дасягне опцыі Find My Network. Уключыце яго, і праца зроблена.
Дадайце свой Apple Watch
Раздзел 1: Адкрыйце праграму «Настройкі» на вашым Apple Watch.
Раздзел 2: Націсніце на сваё імя і працягвайце пракручваць уніз, каб знайсці назву вашага Apple Watch.
Раздзел 3: Націсніце на назву вашага Apple Watch. Цяпер вы бачыце опцыю Find My Watch? Націсніце на яго.
Раздзел 4: Уключыце «Find My Watch», каб уключыць Find My. Такім чынам, вы можаце даведацца пра бягучае месцазнаходжанне страчаных прылад, нават калі яны адключаны.
Дадайце свой Mac
Раздзел 1: Перайдзіце ў меню Apple і абярыце «Сістэмныя налады».
Раздзел 2: Цяпер абярыце опцыю «Бяспека і канфідэнцыяльнасць» і адкрыйце ўкладку прыватнасці вашага прылады. Паглядзіце на левы ніжні бок, каб знайсці варыянт блакіроўкі. Калі ён заблакіраваны, увядзіце правільнае імя і пароль, каб разблакіраваць яго.
Раздзел 3: Націсніце на Службы вызначэння месцазнаходжання і ўключыце сцяжок Службы вызначэння месцазнаходжання і сцяжок Find Find.
Раздзел 4: Пстрыкніце опцыю «Гатова» і вярніцеся ў акно сістэмных налад.
Раздзел 5: Выберыце свой Apple ID, а затым націсніце iCloud. Далей вы знойдзеце сцяжок «Знайсці мой Mac». Націсніце на яго.
Раздзел 6: Націсніце Параметры і праверце, ці ўключаны параметры Find My Mac і Find My Network. Калі ўключаны абодва варыянты, націсніце "Гатова", каб завяршыць задачу.
Дадаць прыладу члена сям'і
З дапамогай Family Sharing вы можаце стварыць групу Family Sharing і сачыць за членамі сям'і і сябрамі. Вы можаце даведацца пра месцазнаходжанне іх прылад, атрымліваць апавяшчэнні, калі месцазнаходжанне змяняецца, а таксама дапамагчы ім знайсці такія прылады, як iPhone, iPad, iPod Touch, Mac і г.д., выкарыстоўваючы толькі адно прыкладанне.
Праверце наступныя крокі, каб уключыць абагульванне месцазнаходжання для вашай прылады і прылады членаў вашай сям'і.
Раздзел 1: Перайдзіце ў Налады і націсніце на сваё імя. Ці бачыце вы опцыю «Сямейны доступ»? Націсніце на яго і выберыце опцыю «Падзяліць месцазнаходжанне».
Раздзел 2: Уключыце опцыю Падзяліцца маім месцазнаходжаннем. Націсніце "Выкарыстоўваць гэты тэлефон як маё месцазнаходжанне", калі ваш тэлефон у цяперашні час не абагульвае месцазнаходжанне.
Раздзел 3: Цяпер выберыце імя члена сям'і, каб падзяліцца сваім месцазнаходжаннем з гэтым чалавекам, і націсніце "Абадаць маё месцазнаходжанне".
Раздзел 4: Паўтарыце той жа працэс, каб падзяліцца сваім месцазнаходжаннем з іншымі членамі сям'і. Пакуль вы ўключыце абагульванне, яны будуць атрымліваць апавяшчэнні. Затым яны могуць прытрымлівацца таго ж працэсу, каб падзяліцца з вамі месцазнаходжаннем.
Раздзел 5: Калі вы хочаце спыніць абагульванне месцазнаходжанняў з любым членам сям'і, проста назавіце гэтага чалавека, а затым націсніце Спыніць абагульванне майго месцазнаходжання.
Як выкарыстоўваць Find My iPhone для пошуку страчаных прылад?
Цяпер, калі вы дадалі ўсе свае прылады Apple у праграму Find My iPhone, давайце паглядзім, як вы можаце выкарыстоўваць гэта дадатак, калі гэта неабходна.
Знайдзіце сваю прыладу на карце
- Адкрыйце праграму Find My і ўвайдзіце ў свой уліковы запіс iCloud.
- Цяпер абярыце ўкладку «Элементы» або «Прылады». Выберыце назву прылады або элемента з прымацаваным AirTag, каб знайсці іх на карце.
- Націсніце на «Маршруты», каб атрымаць маршрут да месца. Калі на прыладзе ўключана Find My Network, вы можаце знайсці яго, нават калі яно знаходзіцца ў аўтаномным рэжыме.
- Вы таксама можаце знайсці сяброў і дапамагчы ім знайсці страчанае прылада на карце.
прайграваць гук
- Калі вы ведаеце, што ваша прылада дзесьці знаходзіцца і не можаце яе знайсці, паспрабуйце ўключыць аўдыёфункцыю. Гэта функцыя працуе толькі тады, калі ваш iPhone, iPad і iPod Touch падлучаны з дастатковай зарадкай акумулятара.
- Каб уключыць прайграванне аўдыя, выберыце назву прылады ў праграме Find My iPhone, а затым націсніце Play Audio. Страчанае прылада выдасць гукавы сігнал, каб вы маглі сачыць за ім і знайсці прыладу.
Уключыце рэжым страты
- Выберыце страчаную прыладу або назву страчанага прадмета ў праграме Find My. Цяпер працягвайце пракручваць, каб знайсці рэжым «Пазначыць як страчаны» або «Страчаны», і націсніце «Актываваць».
- Вы ўбачыце некаторыя інструкцыі на экране. Выконвайце іх, калі хочаце адправіць сваю кантактную інфармацыю або карыстальніцкае паведамленне для адлюстравання на экране блакіроўкі вашага страчанага прылады, і выберыце Актываваць.
- Калі ваш iPhone, iPad, iPod Touch, Mac або асабісты прадмет страчаны, вы можаце пазначыць яго як страчаны, каб абараніць вашу асабістую інфармацыю, такую як паролі, фатаграфіі, інфармацыю Apple Pay і г.д.
Даведайцеся больш пра тое, як дадаць прыладу ў Find My iPhone
Калі вы ўключаеце опцыю Find My для вашага iPhone, вы можаце ўключыць опцыю «Выкарыстоўваць гэты iPhone як маё месцазнаходжанне», якая з'яўляецца пасля націску на кнопку Find My у меню вашага Apple ID. Гэта можа палегчыць пошук страчаных прылад, выкарыстоўваючы ваша бягучае месцазнаходжанне.
Акрамя доступу да меню Find My праз прыкладанне Налады, у вас таксама ёсць праграма Find My на вашым iPhone. Вы можаце знайсці яго, правёўшы ўніз ад верхняй частцы экрана, а затым увёўшы «знайсці» у радку пошуку ў верхняй частцы экрана. Пасля таго, як вы адкрыеце праграму Find My, вы зможаце націснуць на ўкладку "Прылады" ўнізе экрана, каб праглядзець падключаныя прылады, а таксама выканаць пэўныя дзеянні, напрыклад, прайграць гук на гэтай прыладзе, пазначыць яго як адсутнічае або выдалена выдаліць яго.
Функцыя Find My звязана з вашым Apple ID. Калі ў вас ёсць некалькі ідэнтыфікатараў Apple, вам трэба будзе ўвайсці і выйсці з гэтага ідэнтыфікатара на прыладзе, каб кіраваць падключанымі да яго прыладамі.
заключэнне
Цяпер, вы ведаеце Як дадаць прыладу ў Find My iPhone . Мы зрабілі ўсё магчымае, каб вы маглі лёгка падзяліцца сваім месцазнаходжаннем, знайсці страчаныя прылады і адсочваць сваіх сяброў і членаў сям'і.