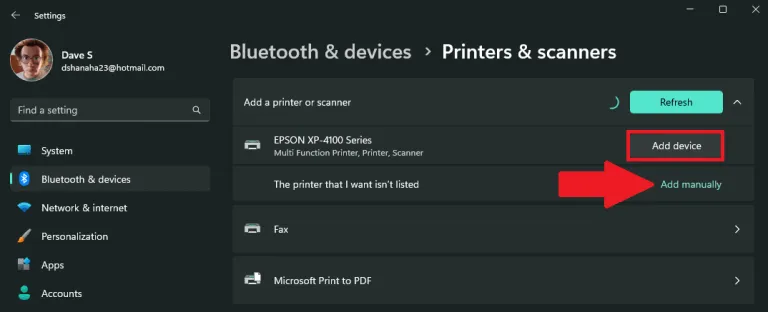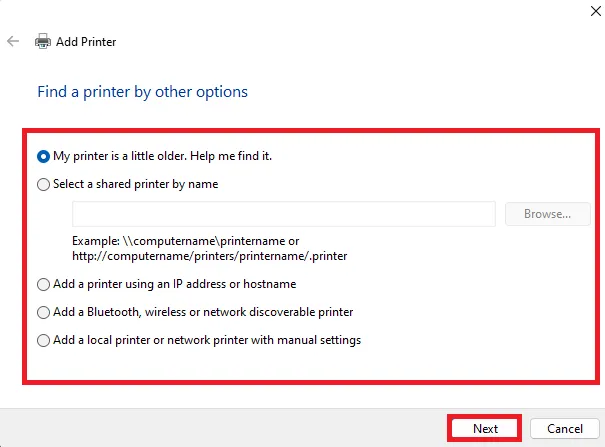Калі ў вас ёсць прынтэр, які можа падключацца да вашага камп'ютара праз WIFI або Bluetooth, Windows 11 можа лёгка знайсці прынтар і дадаць яго на ваш кампутар, не задумваючыся пра гэта. Выканайце наступныя дзеянні, каб дадаць прынтэр на вашым ПК з Windows 11.
- Адкрыйце налады ( Клавіша windows + спалучэнне клавіш i)
- Перайсці да Bluetooth і прылады > Прынтэры і сканеры
- Націсніце Дадаць прыладу каб аўтаматычна дадаць прынтэр.
- Калі вашай прылады няма ў спісе або ў вас старая мадэль прынтара, вам трэба будзе дадаць прынтар уручную. Націсніце Дадаць уручную І выконвайце інструкцыі.
калі вы хочаце Дадайце прынтэр у Windows 11 , як правіла, вы можаце пачаць друк адразу. Калі ваш прынтэр уключаны і падключаны да лакальнай сеткі або злучэння Bluetooth, Windows 11 павінна лёгка знайсці яго.
Падтрымлівае Windows 11 большасць друкарак, так што вам, верагодна, не трэба будзе ўсталёўваць спецыяльнае праграмнае забеспячэнне для друку. Дадатковыя драйверы друкаркі і іншая падтрымка могуць быць даступныя ў рамках абнаўлення Windows.
Дадаць прынтэр
Калі ў вас ёсць прынтар, які можа падключацца да вашага камп'ютара праз WIFI або Bluetooth, Windows 11 можа лёгка знайсці прынтар і дадаць яго на ваш камп'ютар, не задумваючыся над гэтым. Выканайце наступныя дзеянні, каб аўтаматычна дадаць прынтэр да вашага ПК з Windows 11.
1. Адкрыйце Налады ( Клавіша windows + спалучэнне клавіш i)
2. Перайдзіце ў Bluetooth і прылады > Прынтэры і сканеры
3. Пстрыкніце Дадаць прыладу Каб дадаць прынтэр або сканер.
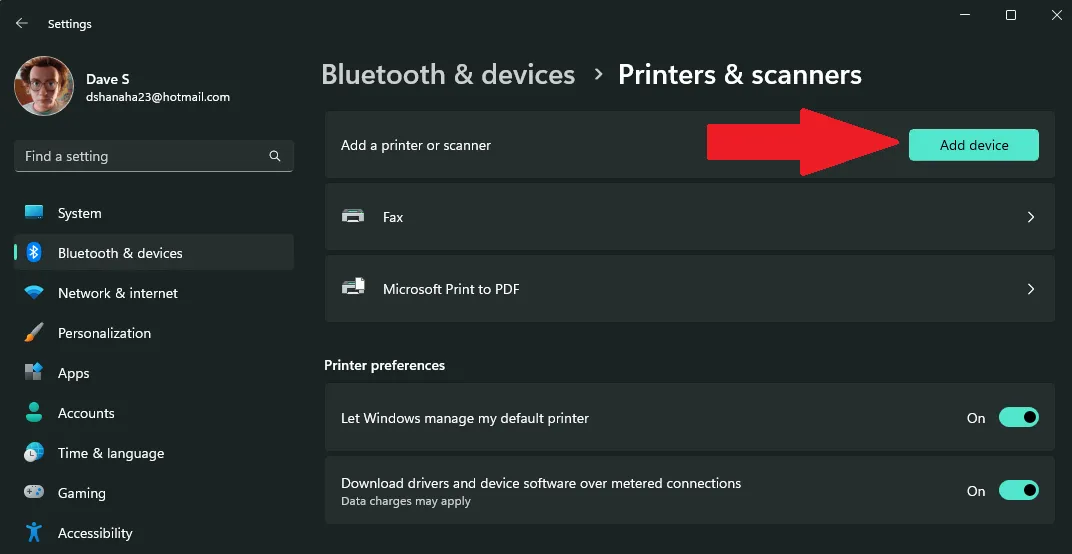
4А. Націсніце Дадаць прыладу побач з прынтарам або сканерам, які вы хочаце дадаць. Windows 11 аўтаматычна знойдзе і ўсталюе неабходны прынтэр і драйверы на ваш кампутар.
4 б. Прынтэр не значыцца ў спісе? Націсніце Дадаць уручную побач з Патрэбнага прынтара няма ў спісе . Глядзіце на малюнку ніжэй варыянты, даступныя для ручнога дадання прынтара. Націсніце "наступны" Каб працягнуць пошук вашага прынтара ў Windows 11.
5. Калі вы выбралі аўтаматычнае даданне прынтара ў Windows 11, усё, што вам трэба зрабіць, гэта сядзець склаўшы рукі і пачакаць, пакуль Windows не ўсталюе неабходныя драйверы прынтара, і вы зможаце пачаць выкарыстоўваць прынтар.
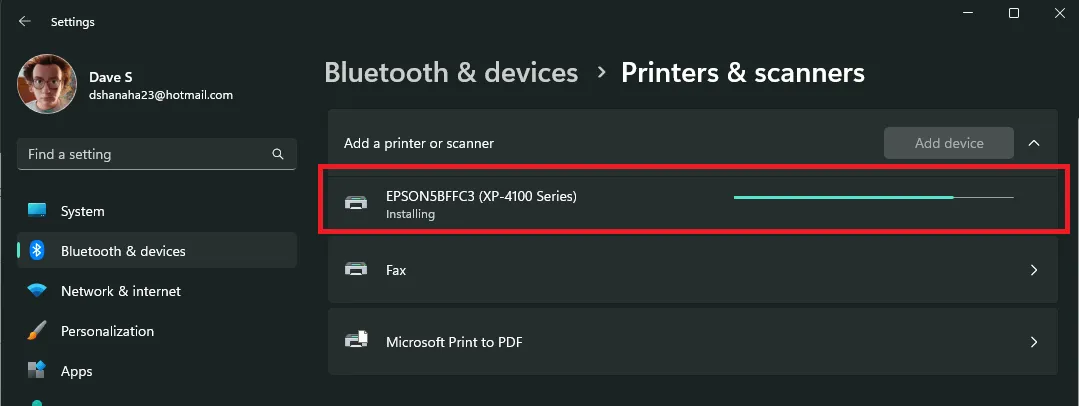
Цяпер, калі ўстаноўка прынтара завершана, ваш новы прынтар з'явіцца ў спісе Прынтэры і сканеры Які цяпер вы можаце выкарыстоўваць для друку ў Windows 11. Відавочна, што даданне друкаркі практычна не змянілася з Windows 10.
У вас праблемы з прынтарам? Атрымайце дапамогу ад Microsoft Каб выправіць падключэнне да друкаркі і іншыя праблемы з друкам .