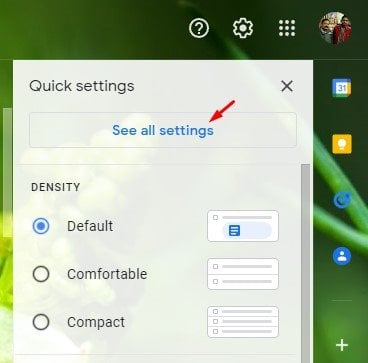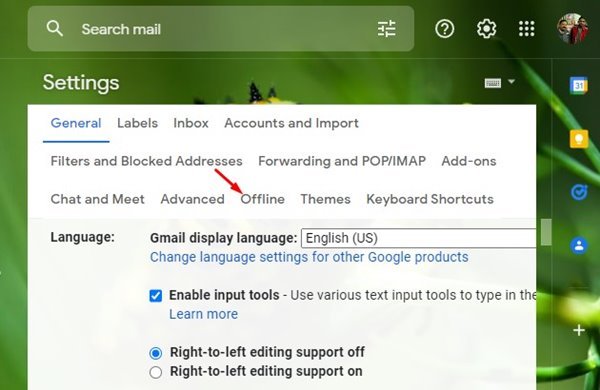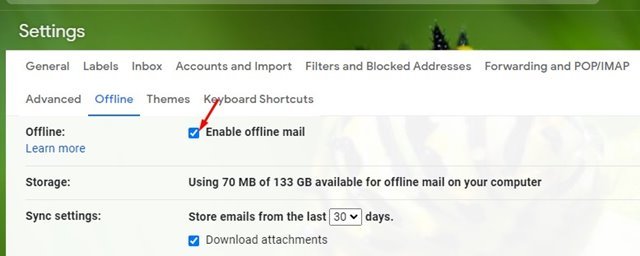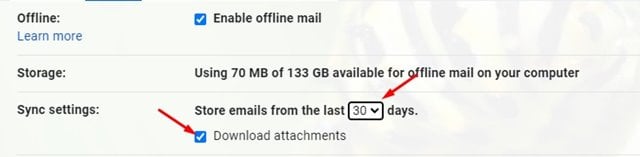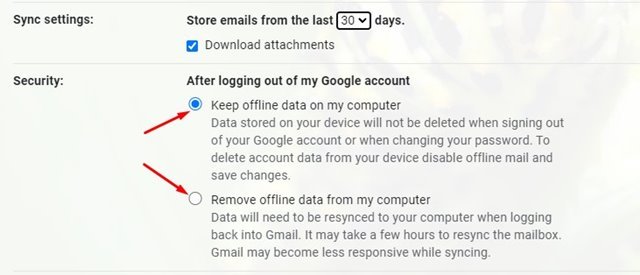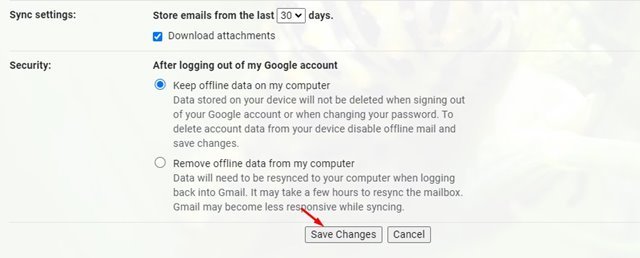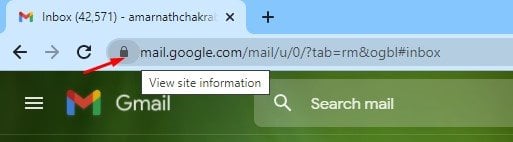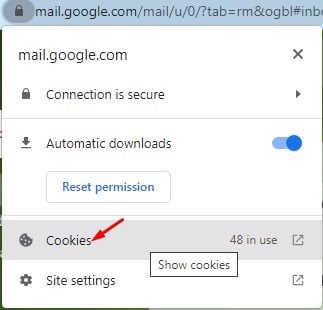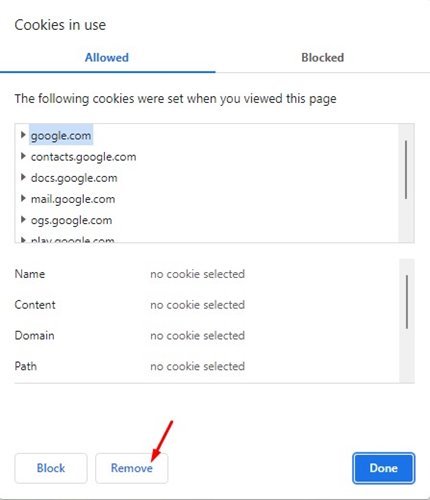Большасць карыстальнікаў выкарыстоўваюць Gmail у якасці асноўнай службы электроннай пошты, якая прапануе мноства функцый і опцый. Апошняя версія Gmail дае мноства варыянтаў налады.
У гэтым артыкуле будзе разгледжана яшчэ адна цікавая функцыя Gmail, якая дазваляе шукаць, чытаць, выдаляць, класіфікаваць і адказваць на электронныя лісты ў аўтаномным рэжыме.
Так, вы прачыталі гэта правільна. Gmail можна выкарыстоўваць без падлучэння да Інтэрнэту, але вам трэба ўключыць функцыю Gmail Offline. Калі вы ўключыце функцыю Gmail Offline, вы зможаце чытаць, адказваць і шукаць паведамленні Gmail, нават калі вы не падлучаны да Інтэрнэту.
Такім чынам, калі вы хочаце выкарыстоўваць электронную пошту, калі вы не ў сетцы, вы знаходзіцеся ў правільным месцы. У гэтым артыкуле мы збіраемся падзяліцца пакрокавым кіраўніцтвам па доступе Gmail у аўтаномным рэжыме ў вашым вэб-браўзеры. Давайце праверым.
Крокі для ўключэння і выкарыстання Gmail Offline у браўзеры Chrome
Перш чым уключыць функцыю, звярніце ўвагу, што вы не можаце выкарыстоўваць Gmail працуе ў аўтаномным рэжыме толькі ў браўзеры Chrome . Функцыя працуе з браўзерам Google Chrome для Windows, MAC і Linux і Chrome Books.
Важна: Вам неабходна наладзіць функцыю пры падключэнні да актыўнага інтэрнэт-злучэння. Пасля наладжвання, калі вы калі-небудзь страціце злучэнне, вы атрымаеце доступ да сваіх паведамленняў Gmail.
1. Спачатку адкрыйце вэб-браўзер Google Chrome і адкрыйце вэб-сайт Gmail. Затым увайдзіце ў свой уліковы запіс Gmail.
2. Пстрыкніце Налады Gear Як паказана на скрыншоце ніжэй.
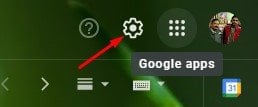
3. У спісе націсніце опцыю « Глядзець усе налады ».
4. На старонцы налад пстрыкніце ўкладку не падлучаны Ніжэй.
5. Трэба паставіць галачку Уключыць афлайн-пошту .
6. У раздзеле Налады сінхранізацыі вам трэба Выберыце, як доўга Gmail будзе захоўваць вашу пошту Аўтаномны рэжым. Вы нават можаце выбраць Спампаваць ўкладанні электроннай пошты .
7. У раздзеле "Бяспека" вам трэба выбраць, ці хочаце вы захоўваць пазасеткавыя дадзеныя або выдаляць іх пры выхадзе з уліковага запісу.
8. Пасля ўнясення вышэйпералічаных змяненняў націсніце на кнопку « Захаванне змяненняў ».
Гэта ўсё! Я скончыў. Вось як вы можаце выкарыстоўваць Gmail у аўтаномным рэжыме ў браўзеры Chrome.
Як адключыць Gmail Offline?
Gmail Offline - карысная функцыя, але яна мае некаторыя рызыкі. Любы, хто мае доступ да браўзера Chrome, можа праглядаць захаваныя даныя Gmail. Каб пазбегнуць гэтай рызыкі, вам трэба выканаць наступныя дзеянні.
1. Па-першае, пераканайцеся, што сцяжок Уключыць пазасеткавую пошту ў кроку № адключаны. 6.
2. Затым адкрыйце Gmail у браўзеры Chrome і націсніце кнопку замак у адраснай радку.
3. Цяпер націсніце на Печыва Як паказана ніжэй.
4. Ва ўсплываючым акне «Выкарыстоўваныя файлы cookie» вам трэба Выдаліце ўсе захаваныя файлы cookie .
5. Акрамя таго, вы можаце ачысціць файлы cookie і кэш-памяці браўзера Chrome, каб выдаліць пазасеткавую пошту.
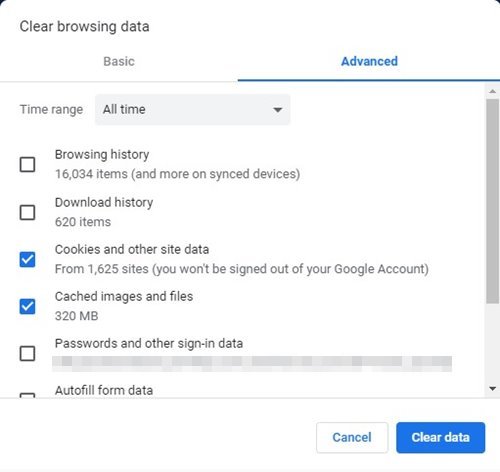
Такім чынам, вось простыя крокі, каб уключыць і выкарыстоўваць Gmail у аўтаномным рэжыме. Спадзяюся, гэты артыкул дапамог вам! Калі ласка, падзяліцеся ім таксама з сябрамі. Калі ў вас ёсць якія-небудзь сумненні наконт гэтага, паведаміце нам аб гэтым у полі для каментарыяў ніжэй.