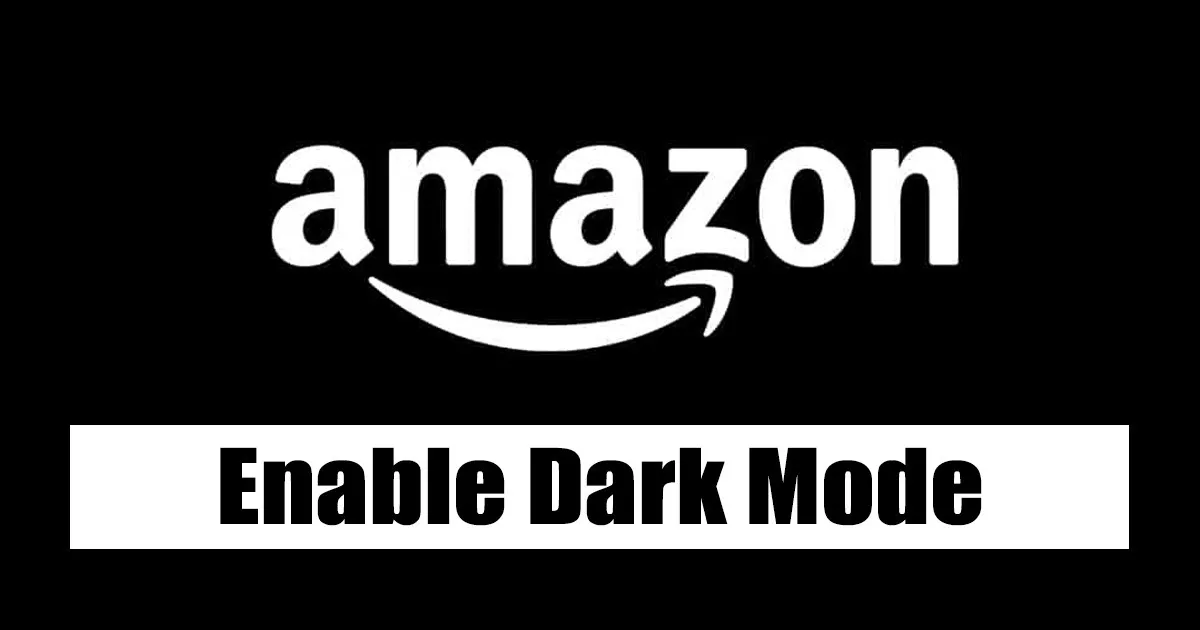Уключэнне цёмнага рэжыму Amazon - гэта функцыя, якая дазваляе карыстальнікам змяняць фон карыстальніцкага інтэрфейсу з ярка-белага колеру на больш цёмны, што здымае эфект зрокавай нагрузкі і забяспечвае больш зручны для вачэй вопыт пры слабым асвятленні.
Цёмны рэжым Amazon можна лёгка ўключыць праз налады асабістага кабінета карыстальніка. Доступ да гэтых налад можна атрымаць, націснуўшы на свой уліковы запіс, затым націснуўшы «Змяніць налады дысплея», а затым выбраўшы «Цёмны рэжым» з выпадальнага меню.
Перавагі ўключэння цёмнага рэжыму на Amazon ўключаюць памяншэнне блікаў, зніжэнне нагрузкі на вочы і дапамагае эканоміць энергію на мабільных прыладах. Больш за тое, цёмны рэжым можа палепшыць начны зрок і дапамагчы лепш спаць, бо сіняе святло, якое выпраменьваецца яркімі экранамі, можа перашкаджаць сну.
Калі справа даходзіць да прывыкання да выкарыстання Amazon, многія карыстальнікі ведаюць, што ў ім няма опцыі цёмнага рэжыму. Amazon не забяспечвае гэтую функцыю ў вэб-версіях або версіях мабільных праграм.
Паколькі цёмны рэжым становіцца ўсё больш важным і папулярным, многія карыстальнікі аддаюць перавагу выкарыстоўваць яго для зніжэння нагрузкі на вочы, паляпшэння чытання тэксту і эканоміі батарэі. Хоць некаторыя карыстальнікі не заўсёды ўключаюць цёмны рэжым у свае сістэмы і праграмы.
Уключыце цёмны рэжым на сайце і ў дадатку Amazon
Паколькі Amazon яшчэ не прадставіў афіцыйны цёмны рэжым для свайго прыкладання і вэб-сайта, вы павінны спадзявацца на абыходныя шляхі, каб уключыць гэтую функцыю. Вось як уключыць цёмны рэжым для Amazon:
1) Уключыце цёмны рэжым Amazon у браўзеры Chrome
Калі вы выкарыстоўваеце вэб-версію Amazon на працоўным стале і хочаце ўключыць цёмны рэжым, вам трэба выканаць наступныя дзеянні, каб зрабіць гэта ў вэб-браўзеры Chrome:
Адкрыйце браўзер Google Chrome і ўсталюйце пашырэнне Цёмны чытач. Яго можна знайсці ў інтэрнэт-краме Chrome.
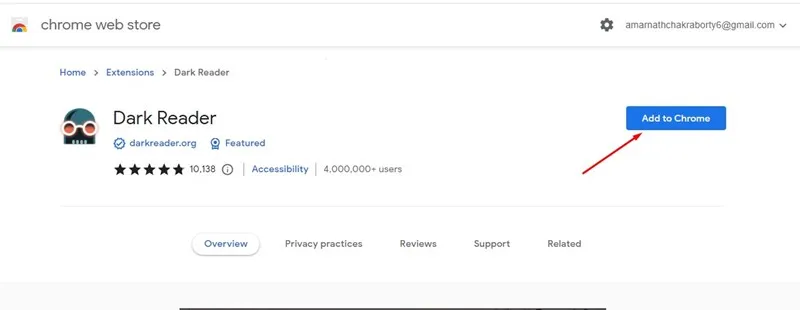
Пасля ўстаноўкі ўсе адкрытыя ўкладкі будуць аўтаматычна апрацаваны Dark Reader.
Каб уключыць цёмны рэжым, націсніце на значок пашырэння Dark Reader і ўключыце яго. Затым у выпадальным меню абярыце «Цёмны».
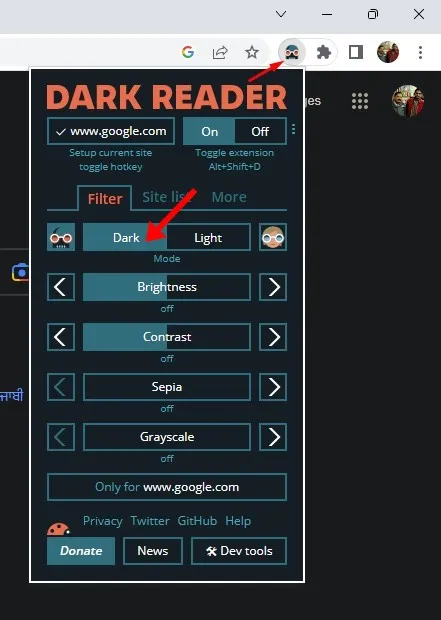
4. Пасля ўнясення змяненняў наведайце сайт Amazon.com . Вы знойдзеце цёмны інтэрфейс.
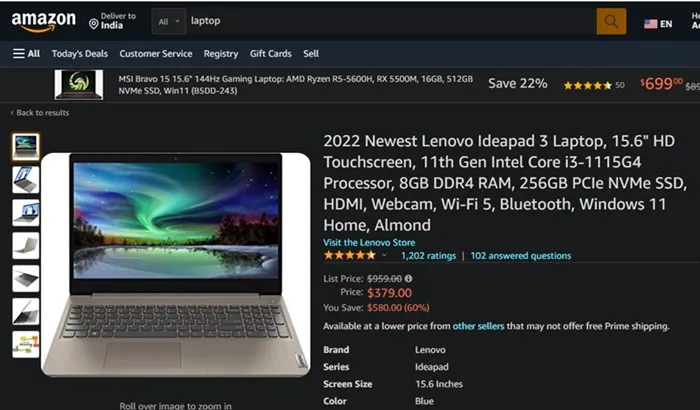
Дзякуючы гэтаму я змог уключыць цёмны рэжым на Amazon з дапамогай пашырэння Dark Reader у Google Chrome.
Вы таксама можаце запланаваць уключэнне цёмнага рэжыму ў Google Chrome. Калі вам гэта падабаецца, звярніцеся да нашага падрабязнага кіраўніцтва- Як запланаваць цёмны рэжым у Google Chrome
2) Уключыце цёмны рэжым Amazon у браўзеры Firefox
Калі вы выкарыстоўваеце браўзер Firefox для прагляду Amazon і хочаце ўключыць цёмны рэжым, вам трэба выканаць наступныя дзеянні:
- Адкрыйце браўзер Firefox на вашым кампутары.
- Пасля адкрыцця браўзера націсніце на значок шасцярэнькі налад у правым верхнім куце.
- У якое з'явілася меню абярыце Кіраванне дадатковымі наладамі.
- У наладах Firefox перайдзіце ў раздзел «Пашырэнні і тэмы».
- Цяпер у раздзеле «Захаваныя тэмы» знайдзіце «Цёмныя тэмы» і націсніце кнопку «Уключыць».
- Гэта дазволіць уключыць цёмную тэму ў Firefox. Пасля завяршэння вы павінны адкрыць Amazon.com.
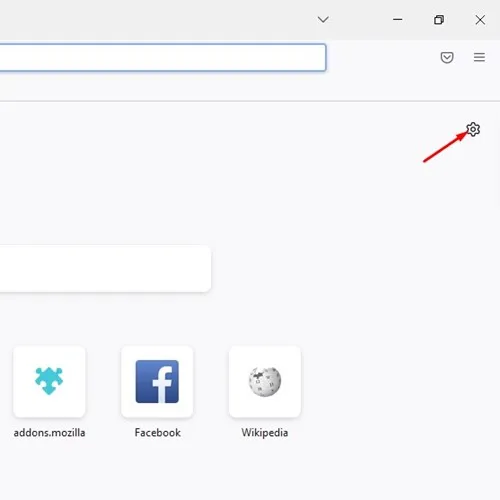
- У якое з'явілася меню абярыце Кіраванне дадатковымі наладамі.
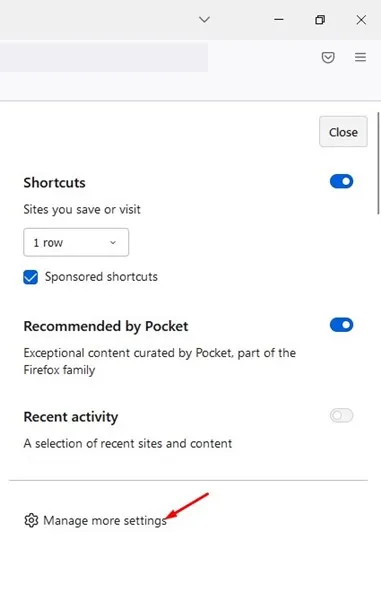
- У наладах Firefox перайдзіце ў раздзел «Пашырэнні і тэмы».
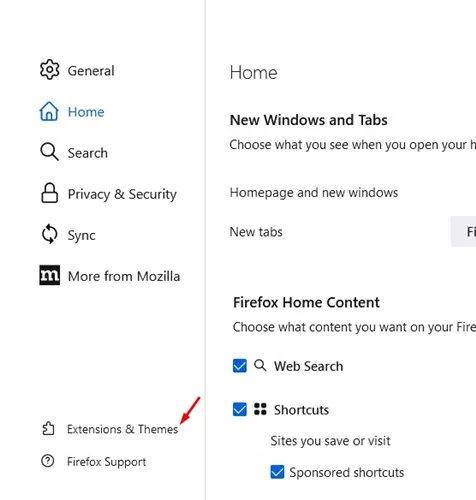
- Цяпер у раздзеле «Захаваныя тэмы» знайдзіце «Цёмныя тэмы» і націсніце кнопку «Уключыць».
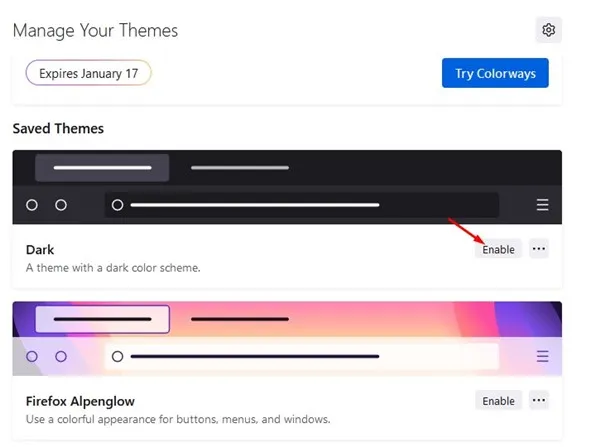
- Гэта дазволіць уключыць цёмную тэму ў Firefox. Пасля завяршэння вы павінны адкрыць Amazon.com.
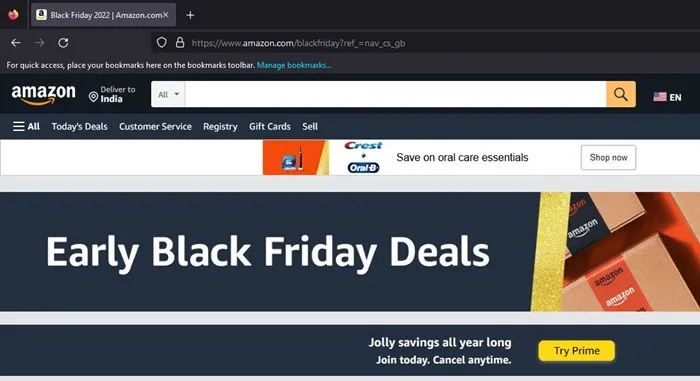
Гэта ўсё! Вось як вы можаце ўключыць цёмны рэжым Amazon у Firefox без усялякіх дапаўненняў.
3) Уключыце цёмны рэжым Amazon на Android
Калі вы ўключылі натуральны цёмны рэжым на сваёй прыладзе Android, у вас могуць узнікнуць праблемы з тым, што інтэрфейс праграмы Amazon цёмны. Аднак вы можаце выкарыстоўваць наступны абыходны шлях, каб уключыць цёмны рэжым у дадатку Amazon:
- Адкрыйце скрыню праграм на прыладзе Android і націсніце «Настройкі».
- У Наладах пракруціце ўніз і націсніце Аб прыладзе. Затым на экране "Аб прыладзе" націсніце некалькі разоў на нумар зборкі, каб адкрыць параметры распрацоўніка.
- Цяпер адкрыйце параметры распрацоўніка і пракруціце ўніз да Прагляд апаратнага паскарэння.
- Уключыце опцыю «Абыходзіць цёмную сілу».
- Цяпер вярніцеся на галоўны экран Android і доўга націсніце на значок праграмы Amazon. Затым выберыце «Інфармацыя аб праграме».
- На экране інфармацыі аб праграме выберыце Прымусова спыніць.
- Пасля завяршэння адкрыйце праграму Amazon яшчэ раз, і вы ўбачыце цёмны інтэрфейс праграмы.
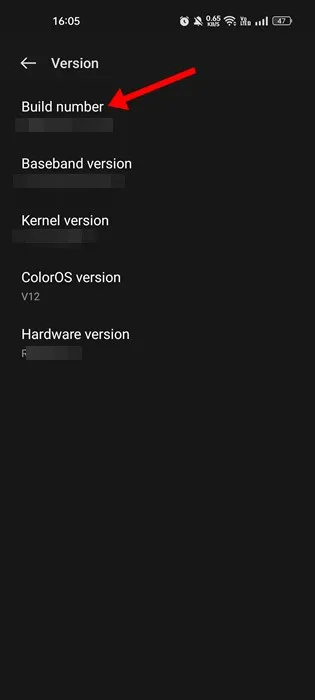
- Цяпер адкрыйце параметры распрацоўніка і пракруціце ўніз да Прагляд апаратнага паскарэння.
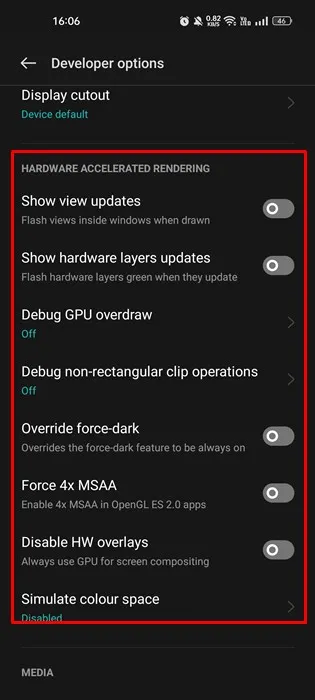
- Уключыце опцыюПерасягні ўладу цемры».
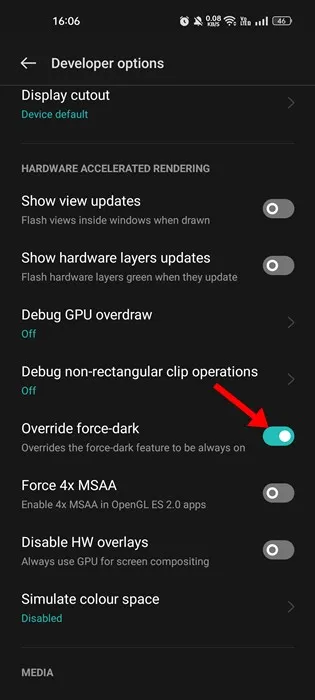
- Цяпер вярніцеся на галоўны экран Android і доўга націсніце на значок праграмы Amazon. Затым выберыце «Інфармацыя аб праграме».
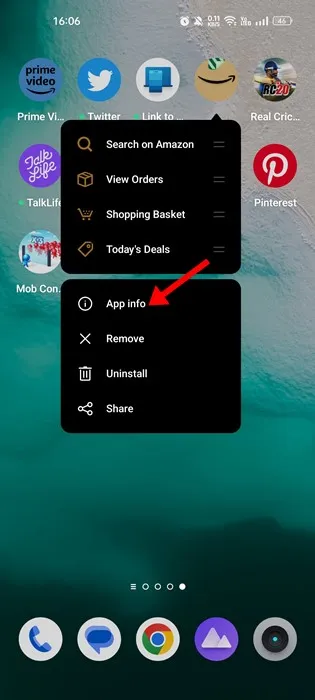
- На экране інфармацыі аб праграме выберыце Прымусова спыніць.
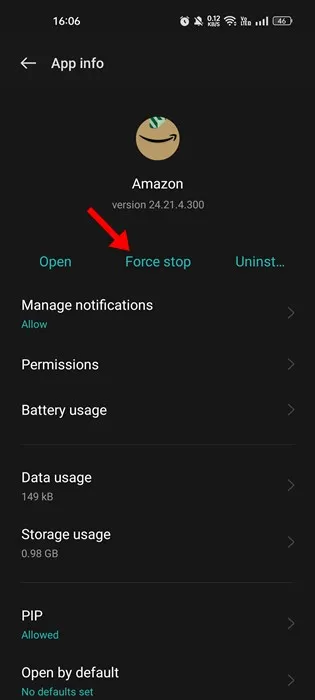
- Пасля завяршэння адкрыйце праграму Amazon яшчэ раз, і вы ўбачыце цёмны інтэрфейс праграмы.
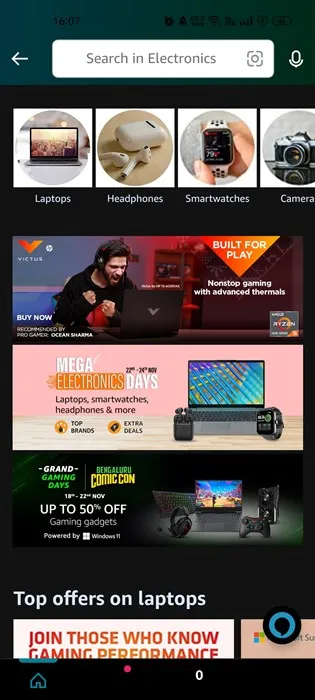
Такім чынам вы можаце ўключыць цёмны рэжым у дадатку Amazon на вашым смартфоне Android.
4) Уключыць Цёмны рэжым Amazon на iPhone
Каб уключыць цёмны рэжым у праграме Amazon на iOS, вы павінны выкарыстоўваць праграму Turn off the lights, якая працуе як пашырэнне для вашага вэб-браўзера Safari. Гэта дадатак размывае ўсё на заднім плане.
Вы можаце выкарыстоўваць гэта дадатак, каб уключыць цёмны рэжым у вэб-версіі Amazon. Каб выкарыстоўваць гэта дадатак, выканайце наступныя дзеянні:
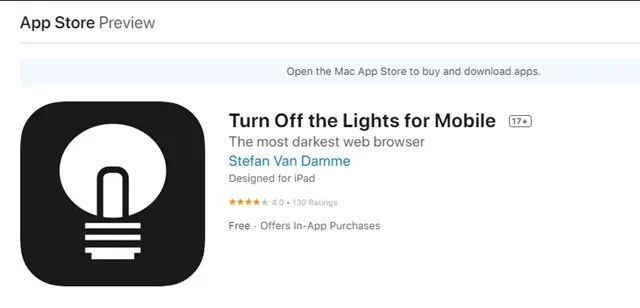
- Спампаваць Turn off the lights з App Store.
- Пасля ўстаноўкі адкрыйце браўзер Safari на прыладзе iOS і перайдзіце на Amazon.com.
- Адкрыйце праграму «Выключыць святло» і націсніце кнопку «Уключыць».
- Цяпер праграма зацямніць усё ў фонавым рэжыме, што дазволіць вам праглядаць Amazon у цёмным рэжыме.
- Каб адключыць цёмны рэжым, зноў адкрыйце праграму «Выключыць святло» і націсніце кнопку «Выключыць».
- З дапамогай гэтай праграмы вы можаце ўключыць цёмны рэжым у праграме Amazon на iOS.
Гэта ўсё! Вось як вы можаце выкарыстоўваць праграму "Выключыць святло", каб уключыць цёмны рэжым Amazon на вашым iPhone.
Так, вы можаце выкарыстоўваць Turn Off the Lights на іншых сайтах. Прыкладанне распрацавана для працы з большасцю вэб-сайтаў і вэб-праграм, а не толькі з Amazon. І калі праграма ўсталявана ў вашым браўзеры, вы можаце выкарыстоўваць яе, каб уключыць цёмны рэжым на любым сайце, які вы наведваеце.
Каб выкарыстоўваць праграму Lights Out на іншых вэб-сайтах, проста адкрыйце браўзер і перайдзіце на сайт, на якім вы хочаце яе выкарыстоўваць. Затым націсніце кнопку «Выключыць святло» на панэлі інструментаў браўзера, каб актываваць цёмны рэжым. Вы таксама можаце наладзіць налады праграмы, каб наладзіць інтэнсіўнасць цёмнага рэжыму, змяніць колер фону і многае іншае.
Вы павінны ведаць, што, нягледзячы на тое, што праграма Lights Out можа выкарыстоўвацца на большасці вэб-сайтаў, яна можа працаваць не ідэальна на некаторых з іх, паколькі некаторыя сайты ўтрымліваюць унікальныя элементы дызайну, якія могуць перашкаджаць функцыянальнасці праграмы. Тым не менш, праграма Lights Out павінна бесперашкодна працаваць з большасцю вэб-сайтаў.
Гэта кіраўніцтва пра тое, як уключыць цёмны рэжым на вэб-сайце і ў дадатку Amazon. Мы падзяліліся ўсімі магчымымі спосабамі ўключэння цёмнага рэжыму на гэтым папулярным гандлёвым сайце. Калі вам патрэбна дапамога па ўключэнні цёмнага рэжыму на Amazon, паведаміце нам аб гэтым у каментарах ніжэй. Мы будзем рады аказаць любую дапамогу, якая вам спатрэбіцца.