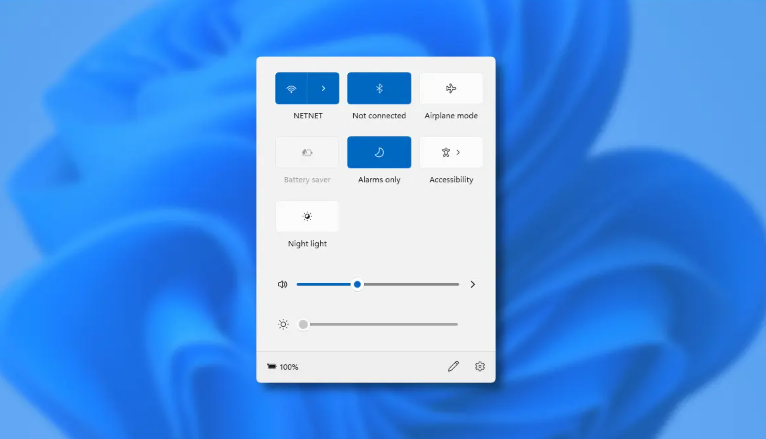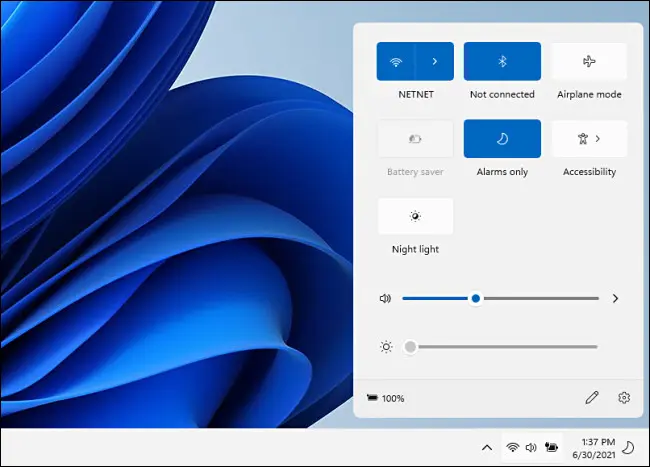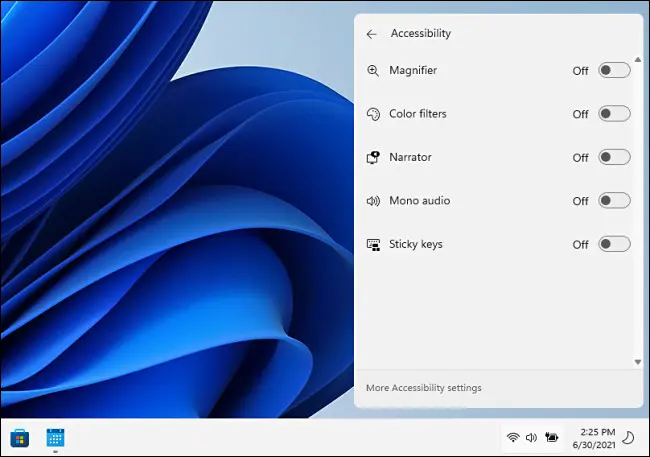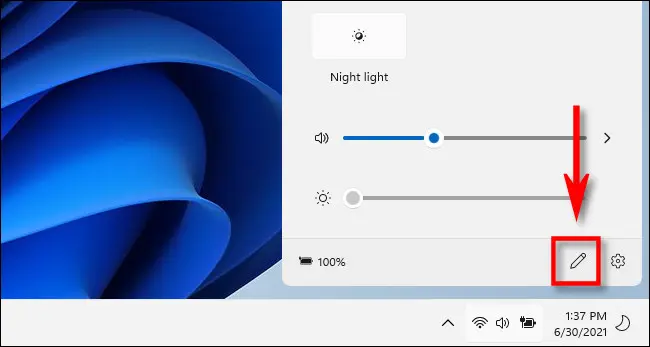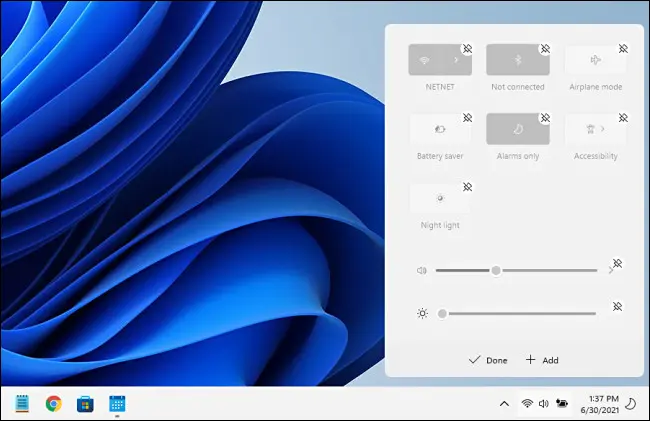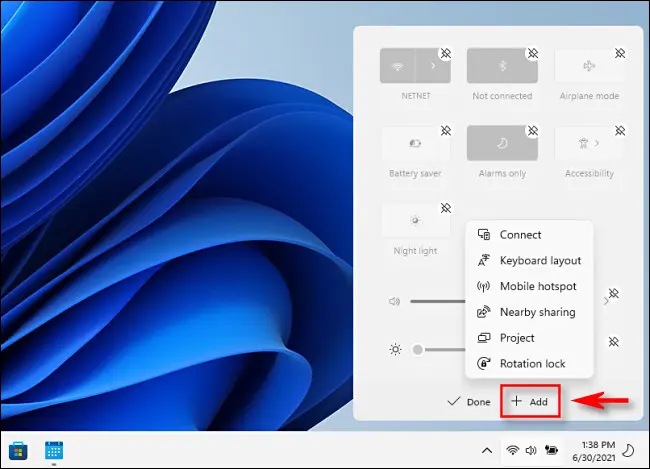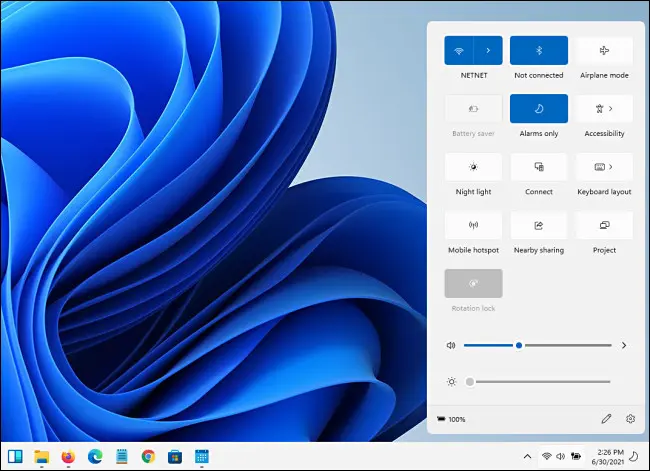Як працуе новае меню хуткіх налад у Windows 11.
Windows 11 змяшчае новае простае ў выкарыстанні меню хуткіх налад, якое замяняе функцыі ў цэнтр дзеянняў на Windows 10. На першы погляд, гэта як цэнтр кіравання на Mac. Вось кароткі агляд таго, што ён робіць і як працуе.
Карыснае меню для хуткай змены налад
Калі вы карыстаецеся камп'ютарам, часам вам трэба будзе хутка змяніць налады, але вы, верагодна, не захочаце корпацца ў меню або поўнай праграме налад Windows, каб змяніць іх. У гэтым выпадку хуткія налады ў Windows 11 - гэта менавіта тое, што вам трэба. Мы спампавалі Папярэдні прагляд Windows 11 Для ранняга погляду.
Каб атрымаць доступ да меню хуткіх налад у Windows 11, усё, што вам трэба зрабіць, гэта націснуць на некалькі значкоў стану (Wi-Fi, дынамік і акумулятар у нашым прыкладзе) у правым ніжнім куце экрана. Ён знаходзіцца злева ад даты і часу на панэлі задач. Ці вы можаце націснуць Windows + A на клавіятуры (гэта цэтлік Цэнтра дзеянняў у Windows 10).
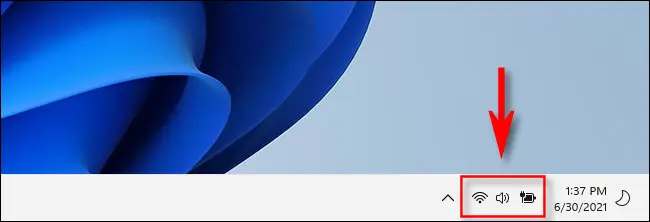
Як толькі вы націснеце на яго, адразу з'явіцца невялікае меню з закругленымі кутамі. Ён уключае кнопкі, якія дазваляюць хутка падключаць або адключаць Wi-Fi і Bluetooth, кнопку для рэжыму палёту, эканоміі зараду, дапамогі пры факусоўцы, спецыяльных магчымасцей і начнога асвятлення (якое змяняе каляровую тэмпературу экрана) па змаўчанні.
Ёсць таксама паўзунок гучнасці і яркасці экрана, невялікі індыкатар зарада акумулятара (на прыдатных прыладах) і хуткая спасылка на налады Windows (невялікая шасцярэнька).
Для такіх пунктаў меню, як Даступнасць, якія маюць дадатковыя параметры, калі вы націснеце галоўную кнопку, меню хуткіх налад зменіцца і ўключыць новыя параметры. Кнопка "Назад" у левым верхнім куце верне вас да звычайнага экрана хуткіх налад.
Каб змяніць змесціва меню хуткіх налад, націсніце на маленькі значок алоўка ў правым ніжнім куце таго ж меню.
Пасля націску на значок алоўка значкі ў спісе стануць шэрымі, і вы можаце выдаліць элементы са спісу, націснуўшы на маленькія значкі «Выдаліць» (якія выглядаюць як перакрэсленая шпілька).
Вы таксама можаце націснуць кнопку «Дадаць», каб дадаць новыя элементы кіравання хуткімі наладамі з усплывальнага меню. У цяперашні час яны ўключаюць "Падключэнне" (які кіруе трансляцыямі ў Прылады Miracast ) «раскладка клавіятуры», «мабільная кропка доступу», «абмен паблізу» і « Праект і блакаванне павароту.
Калі вы дадасце іх усе, меню хуткіх налад разгорнецца па вертыкалі, каб змясціць новыя кнопкі.
Каб закрыць меню хуткіх налад, пстрыкніце па-за зонай меню на экране або націсніце Escape. Пераключэнне меню шляхам пастаяннага націску на вобласць кнопкі хуткіх налад на панэлі задач не працуе, але гэта можа быць памылкай Папярэдні прагляд Windows 11 які мы выкарыстоўваем тут.
Аднак пакуль усё выглядае добра, і Хуткія налады, хутчэй за ўсё, будуць паляпшацца з часам па меры набліжэння Windows 11 З яго канчатковага варыянту . Тут з надзеяй!