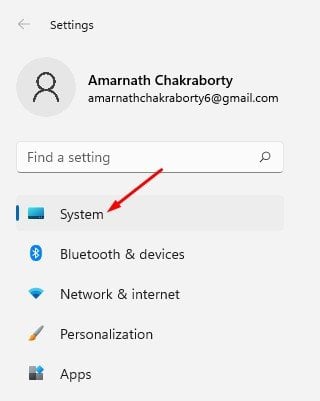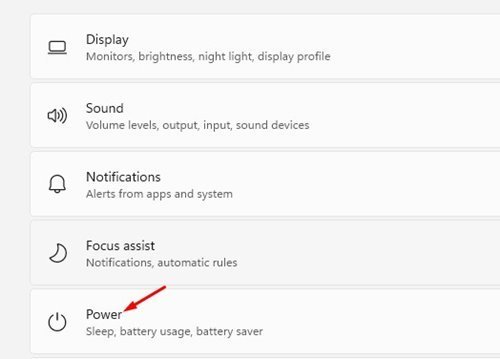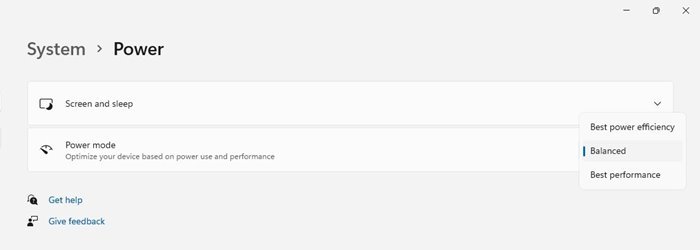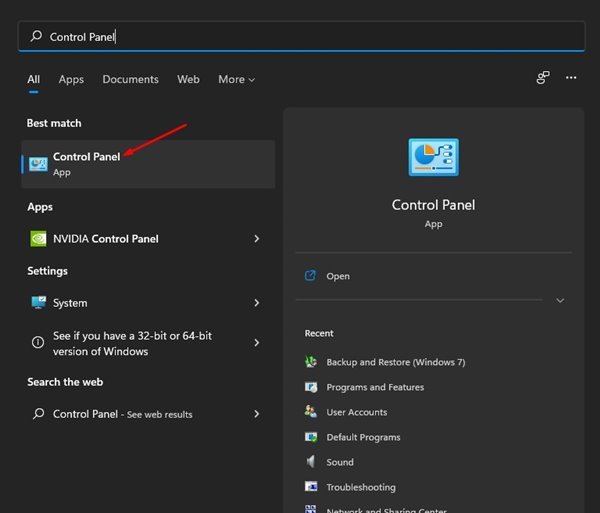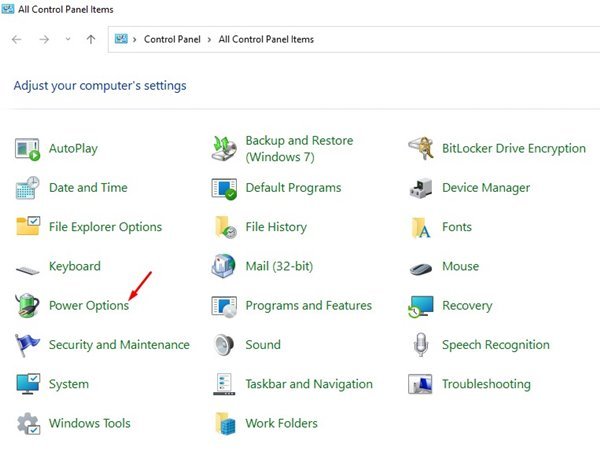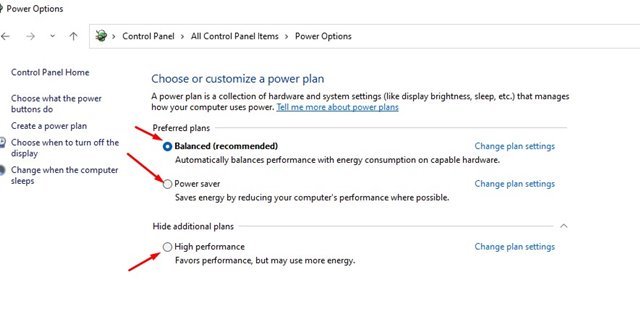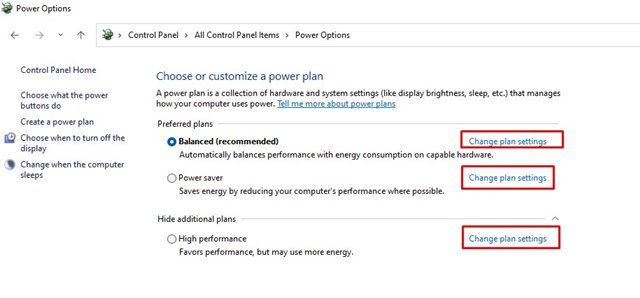Як змяніць налады рэжыму харчавання ў Windows 11
Microsoft прадставіла новыя налады рэжыму харчавання ў Windows 10. Параметры рэжыму харчавання Windows дазваляюць кантраляваць энергаспажыванне кампутара. Калі вы карыстаецеся ноўтбукам, гэтая функцыя можа быць вельмі карыснай.
Як і Windows 10, Windows 11 таксама дазваляе карыстальнікам змяняць налады, каб збалансаваць прадукцыйнасць і энергаспажыванне. Новая аперацыйная сістэма Windows 11 па змаўчанні выкарыстоўвае рэжым харчавання «Збалансаваны».
Рэкамендуемая налада збалансаваная; Такім чынам, ён аўтаматычна аптымізуе прадукцыйнасць з спажываннем энергіі. Аднак вы можаце змяніць гэтую наладу па змаўчанні, каб зэканоміць энергію за кошт прадукцыйнасці або атрымаць найлепшую прадукцыйнасць за кошт выкарыстання батарэі.
Крокі для змены налад рэжыму харчавання ў Windows 11
У залежнасці ад вашых патрэбаў вы можаце змяніць параметры харчавання, каб палепшыць прадукцыйнасць вашага кампутара. Такім чынам, у гэтым артыкуле мы збіраемся падзяліцца крок за крокам кіраўніцтвам аб тым, як гэта зрабіць Змена налад рэжыму харчавання У Windows 11.
1) Змяніць рэжым харчавання
1. Перш за ўсё, націсніце на кнопку Пуск у Windows 11 і выберыце « Налады ».
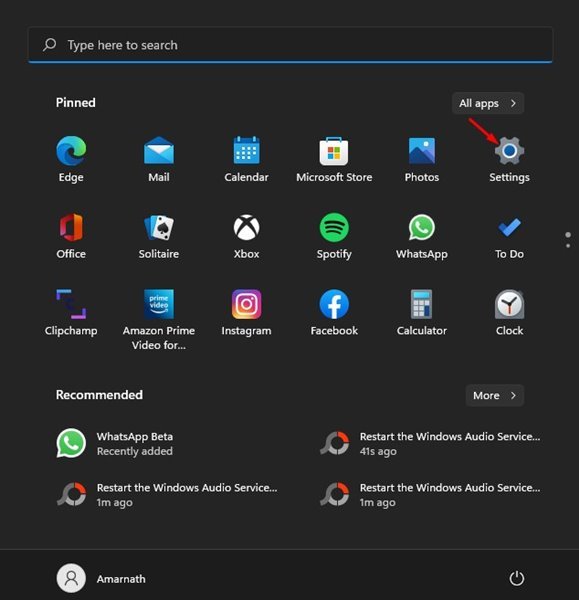
2. На старонцы Налады пстрыкніце ўкладку "сістэма" Як паказана ніжэй.
3. Націсніце на опцыю Налады магутнасць і акумулятар у правай панэлі.
4. На наступным экране пракруціце ўніз да «Рэжым харчавання» і націсніце падзяліцца Выпадальнае меню.
5. Вы знойдзеце тры варыянты - Найлепшая энергаэфектыўнасць, Збалансаваны і Найлепшая прадукцыйнасць. Вось што азначае кожны варыянт харчавання:
Лепшая энергаэфектыўнасць: Гэтая опцыя эканоміць энергію, зніжаючы прадукцыйнасць прылады, калі гэта магчыма.
збалансаваны: Гэтая опцыя аўтаматычна рэгулюе прадукцыйнасць вашага кампутара з улікам спажывання энергіі на падтрымоўваных прыладах.
Лепшае выкананне: Гэта прылада аптымізуе ваш кампутар для аптымальнай прадукцыйнасці за кошт спажывання энергіі.
6. Зыходзячы з вашых патрэбаў, вам трэба выбраць рэжым харчавання.
Гэта! Я скончыў. Вось як вы можаце змяніць рэжым харчавання праз налады ў Windows 11.
2) Змяніць рэжым харчавання праз панэль кіравання
У гэтым метадзе мы будзем выкарыстоўваць панэль кіравання для змены рэжыму харчавання. Гэта тое, што вы павінны зрабіць.
1. Спачатку націсніце на пошук Windows 11 і ўвядзіце дошка кіравання . Затым адкрыйце Панэль кіравання з меню.
2. У панэлі кіравання націсніце на « Параметры харчавання "Як паказана ніжэй.
3. Цяпер вы зможаце ўбачыць рэжымы харчавання. План харчавання па змаўчанні зададзены на баланс. Вы можаце змяніць яго на Power Saver أو Высокія эксплуатацыйныя характарыстыкі .
4. Каб наладзіць планы харчавання, трэба націснуць Змяніць налады плана і ўнесці адпаведныя змены.
Гэта! Я скончыў. Вось як вы можаце змяніць налады рэжыму харчавання ў Windows 11.
Змяніць рэжым харчавання ў Windows 11 вельмі проста. Вы можаце выкарыстоўваць любы з двух метадаў, каб змяніць параметры рэжыму харчавання. Спадзяюся, гэты артыкул дапамог вам! Калі ласка, падзяліцеся з сябрамі таксама. Калі ў вас ёсць якія-небудзь сумневы з гэтай нагоды, дайце нам ведаць у поле для каментарыяў ніжэй.