Змена імя друкаркі ў Windows 10 і Windows 11
Гэты падручнік паказвае, як лёгка змяніць імя друкаркі ў аперацыйнай сістэме вокны 10 و вокны 11.
Калі вы ўсталюеце новы прынтэр у Windows, ён аўтаматычна прысвойвае назву на аснове назвы вытворцы друкаркі, серыі і/або нумара мадэлі.
Гэта можа быць карысна для карыстальнікаў, якія хочуць выкарыстоўваць апісальную інфармацыю для ідэнтыфікацыі правільных друкарак падчас друку. Нягледзячы на тое, што гэта карысна, калі імя друкаркі занадта доўгае, вы можаце перайменаваць яго ў больш пазнавальнае імя.
Каб пачаць перайменаваць прынтэры ў Windows, выканайце наступныя дзеянні:
Перайменаваць прынтэры Windows 10 і 11
Каб перайменаваць прынтар з дапамогай праграмы Налады, выканайце наступныя дзеянні:
Націсніце Пачаць у левым ніжнім куце, затым адкрыйце Налады.
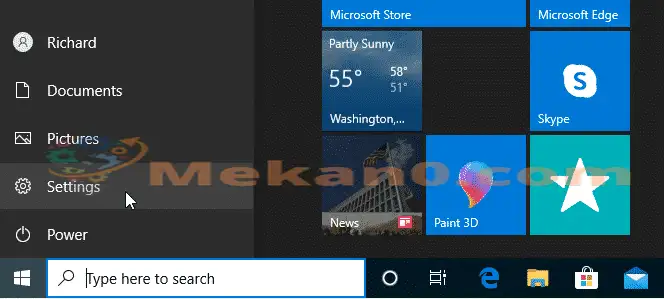
У панэлі налад націсніце Прылады і перайсці да Прынтэры і сканеры.
у «раздзеле» Прынтэры і сканеры Выберыце прынтэр і націсніце кнопку. Кіраваць" .
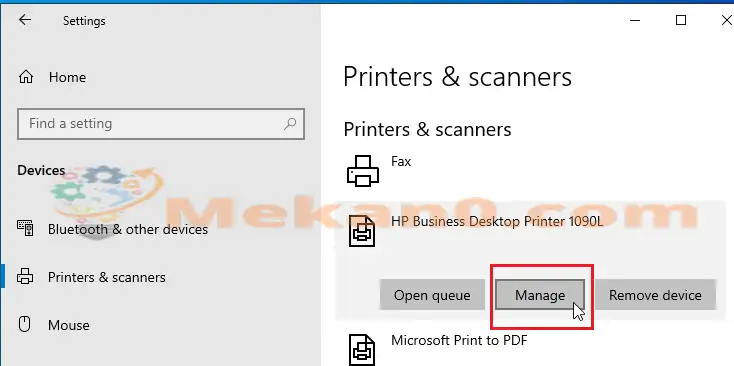
Калі вы націснеце «Кіраванне», адкрыецца панэль налад і уласцівасцяў друкаркі.
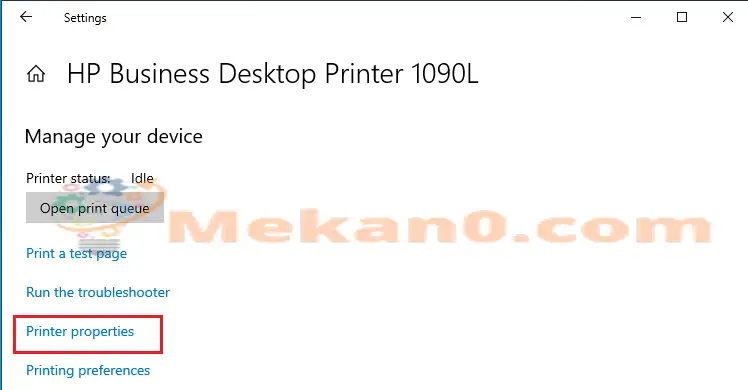
Калі ён адкрыецца, перайдзіце на агульную старонку і перайменуйце там прынтэр.
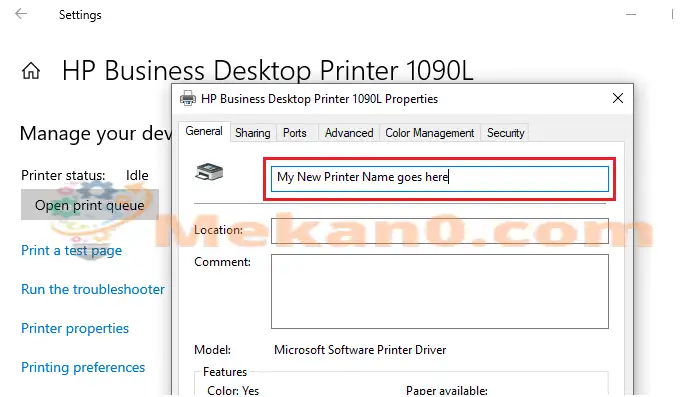
Пасля перайменавання друкаркі проста ўвядзіце « Ужываць" І "OKСкончыць.
Вось як змяніць назву друкаркі Windows. Пасля завяршэння вышэйпералічаных крокаў ваш прынтэр павінен мець новае імя, якое вы ўказалі.
Вось і ўсё!
выснова:
Гэта паведамленне паказала вам, як лёгка перайменаваць прынтэр Windows. Калі вы выявілі памылку вышэй, выкарыстоўвайце форму каментарыяў ніжэй










Імя Эндерн
Эрыка Зеехагеллас ад Манфрэда Зеехагеля