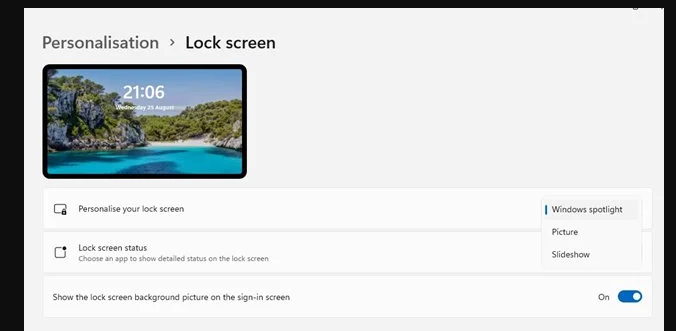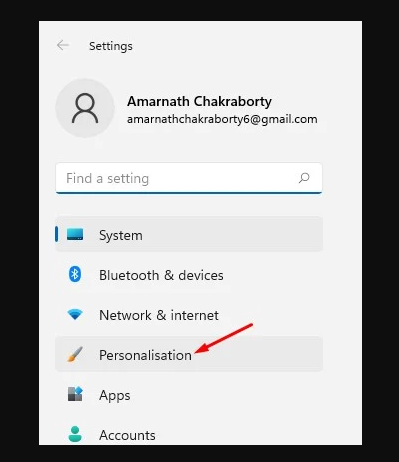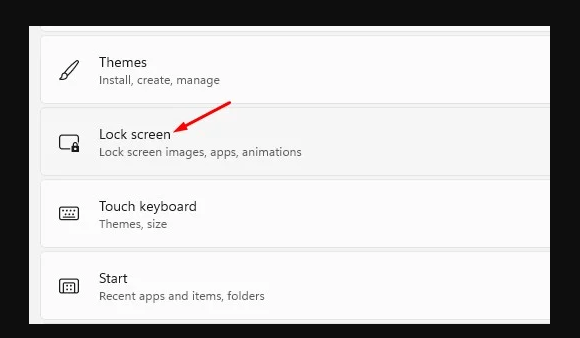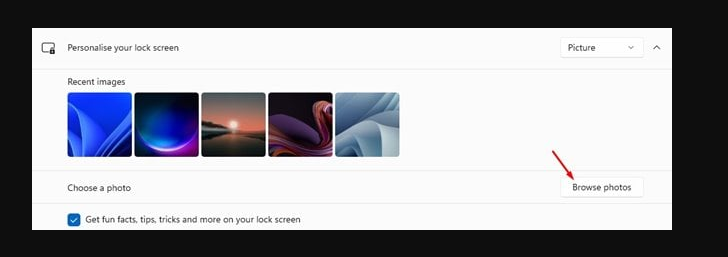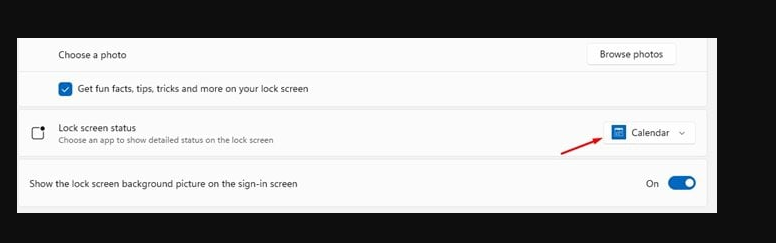Microsoft нядаўна прадставіла сваю новую настольную аперацыйную сістэму - Windows 11. У параўнанні са старой версіяй Windows, Windows 11 атрымала больш функцый і магчымасцяў налады.
Таксама новая аперацыйная сістэма ад Microsoft мае больш вытанчаны выгляд. Па змаўчанні Windows 11 аўтаматычна змяняе шпалеры на экране блакіроўкі. Такім чынам, кожны раз, калі вы ўваходзіце на экран блакіроўкі, вам будуць прадстаўлены новыя шпалеры.
Крокі па змене шпалер блакіроўкі экрана Windows 11
Тым не менш, вы можаце змяніць шпалеры экрана блакіроўкі ў Windows 11 ўручную. Такім чынам, у гэтым артыкуле мы збіраемся падзяліцца крок за крокам кіраўніцтвам аб тым, як змяніць шпалеры блакіроўкі экрана Windows 11. Давайце праверым.
Крок 1. Спачатку націсніце на кнопку «Пуск» і націсніце на «значок» Налады . Акрамя таго, вы можаце націснуць клавішу Windows + I, каб непасрэдна адкрыць налады.
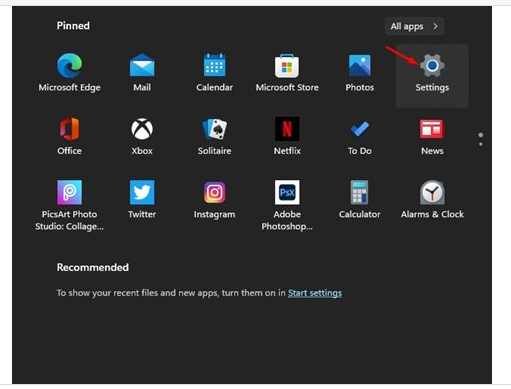
Крок 2. У правай панэлі націсніце Параметры «Персаналізацыя» .
Трэці крок. Націсніце опцыю "блакіроўка экрана" У правай панэлі, як паказана на скрыншоце ніжэй.
Крок 4. Цяпер у раздзеле Налада экрана блакіроўкі вы знойдзеце тры розныя варыянты.
У цэнтры ўвагі Windows: Выявы ўсталёўваюцца аўтаматычна Windows 11.
малюнак: Гэтая опцыя дазваляе выбраць малюнак ад Microsoft або выяву з вашай калекцыі.
слайд-шоў: Гэты параметр дазваляе выбраць тэчку, якая змяшчае выявы. Гэтая опцыя таксама змяняе шпалеры аўтаматычна праз рэгулярныя прамежкі часу.
Крок 5. Калі вы хочаце выкарыстоўваць сваю фатаграфію ў якасці шпалер на экране блакіроўкі, выберыце « малюнак і праглядаць малюнак.
Крок 6. Вы нават можаце выбраць, якія праграмы могуць адлюстроўваць апавяшчэнні на экране блакіроўкі. Такім чынам, выберыце прыкладанні ў «Стан блакіроўкі экрана».
Гэта! Я скончыў. Вось як вы можаце змяніць шпалеры блакіроўкі экрана Windows 11.
Такім чынам, у гэтым кіраўніцтве гаворыцца пра тое, як змяніць шпалеры блакіроўкі экрана Windows 11. Спадзяюся, гэты артыкул дапамог вам! Калі ласка, падзяліцеся з сябрамі таксама. Калі ў вас ёсць якія-небудзь сумневы з гэтай нагоды, дайце нам ведаць у поле для каментарыяў ніжэй.