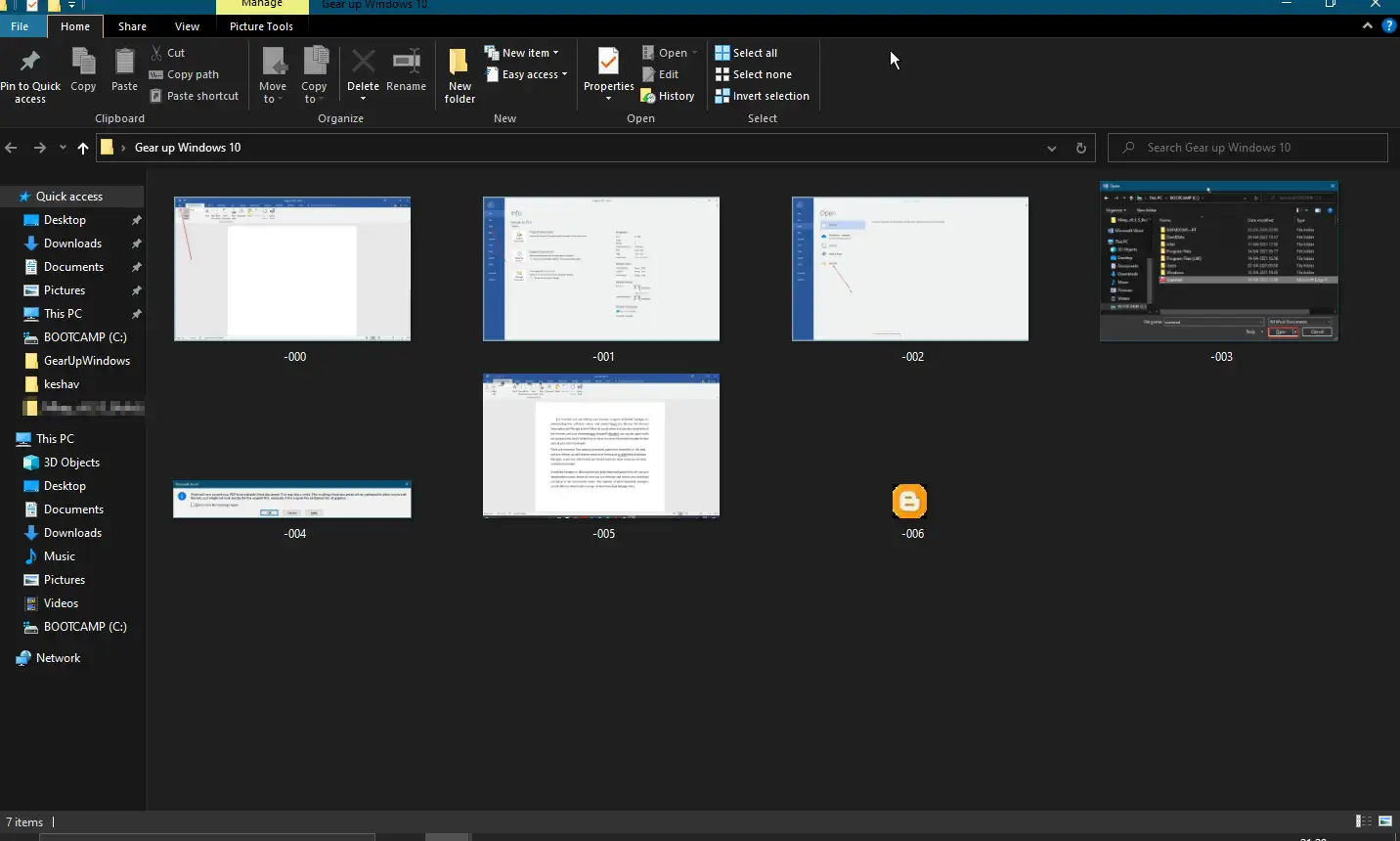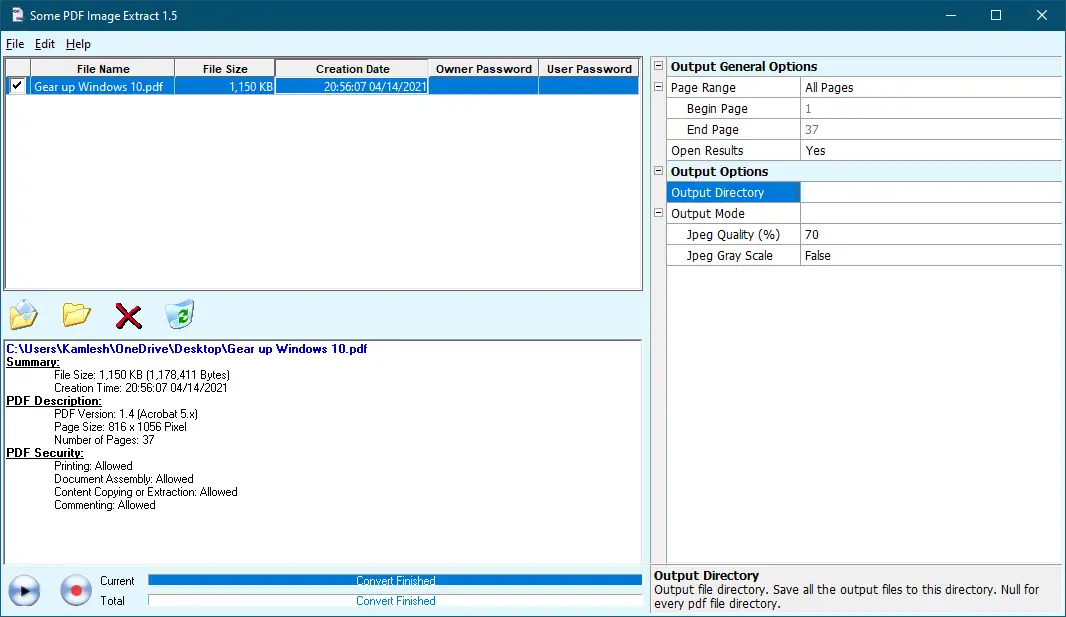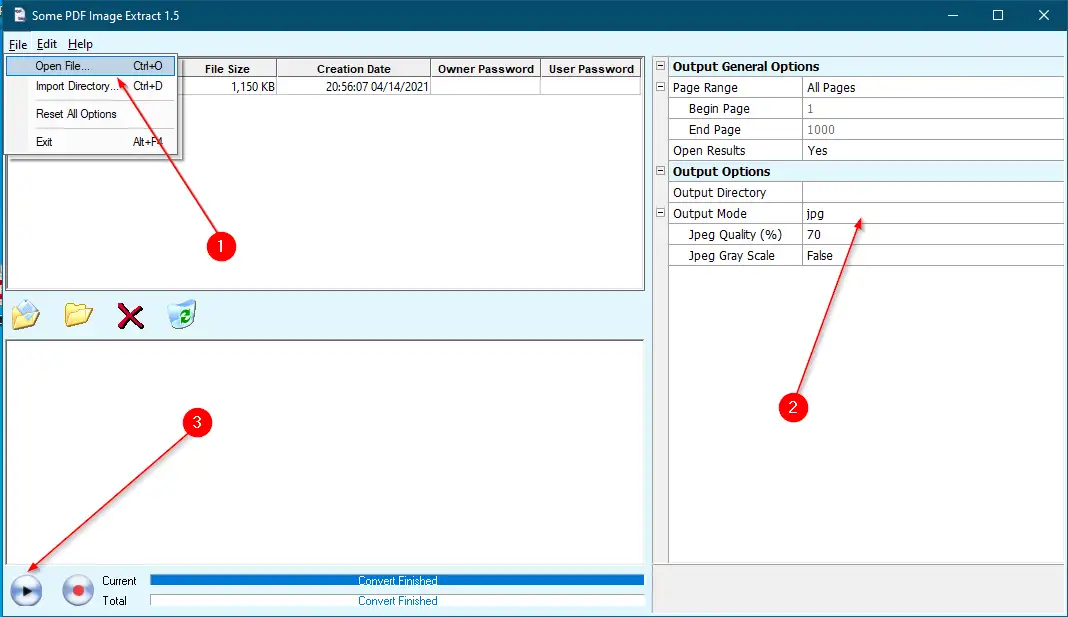Большасць людзей выкарыстоўваюць бясплатную версію Adobe Reader, каб адкрыць файл PDF (Portable Document Format). Але не кожны можа дазволіць сабе высакаякасныя прадукты Adobe, якія часта выкарыстоўваюцца для лёгкага стварэння і кіравання файламі PDF. Трэба купіць рэдактар PDF для вылучэння тэксту أو Выява з pdf. На шчасце, некаторыя распрацоўшчыкі прадастаўляюць бясплатную ўтыліту для вымання тэксту або нават выявы з файла PDF. У большасці сучасных браўзераў ёсць убудаваная функцыя дляЗахаваць вэб-старонку ў фармаце pdf , але ні адзін з іх не дае магчымасці хутка рэдагаваць PDF. Нават апошняя версія Microsoft Office Word, Excel або PowerPoint дазваляе захоўваць дакумент у фармаце PDF. З апошняй версіяй Microsoft Office вы можаце атрымаць тэкст з выявы ў дакуменце Word?
Некаторае выманне малюнкаў у pdf
Выманне некаторых малюнкаў у фармаце PDF Гэта бясплатная ўтыліта, якая здабывае выявы з файлаў PDF без неабходнасці выразаць, устаўляць і захоўваць файлы ў шырокім дыяпазоне фарматаў, уключаючы JPEG, GIF, TIFF, BMP і PNG. Акрамя таго, гэта бясплатнае праграмнае забеспячэнне дазваляе хутка здабываць файлы малюнкаў з файла PDF з меншай колькасцю клікаў мышы.
Некаторыя файлы PDF Images Extract пастаўляюцца з некаторымі наладамі; Напрыклад, пасля загрузкі файлаў PDF вы можаце выбраць параметры вываду (напрыклад, якасць выявы, ўзроўні адценняў шэрага, каталог вываду і іншыя налады. Вы можаце імпартаваць асобныя файлы або цэлыя каталогі ў гэты інструмент, каб здабываць файлы малюнкаў з файлаў PDF У дадатак да гэтага, аднак, дазваляе ўводзіць паролі ўладальніка і карыстальніка на ўкладках на панэлі інструментаў галоўнага акна.
Гэта праграмнае забеспячэнне добра працуе ў Windows 10, Windows 8, Windows 7, Windows Vista і Windows XP.
Як атрымаць выявы з дапамогай некаторых бясплатных інструментаў для выманні малюнкаў PDF?
- Крок 1. Спампуйце і ўсталюйце гэты бясплатны інструмент з CNET .
- Крок 2. Запусціце яго на вашым кампутары.
- Трэці крок. са спісу» файл ", імпартаваць адзін файл PDF або ўвесь каталог.
- Крок 4. Выберыце рэжым вываду (JPEG, GIF, TIFF, BMP або PNG).
- Крок 5. Нарэшце, націсніце на Гуляць Адзначце ў левым ніжнім куце інтэрфейсу праграмы.
- Крок 6. Новая папка будзе створана аўтаматычна ў тым жа месцы, куды вы імпартавалі файл PDF.
- Крок 7. Пасля завяршэння выканання адкрыйце тэчку, і вы ўбачыце ўсе фатаграфіі, даступныя ў гэтай тэчцы.
Вось і ўсё!!!