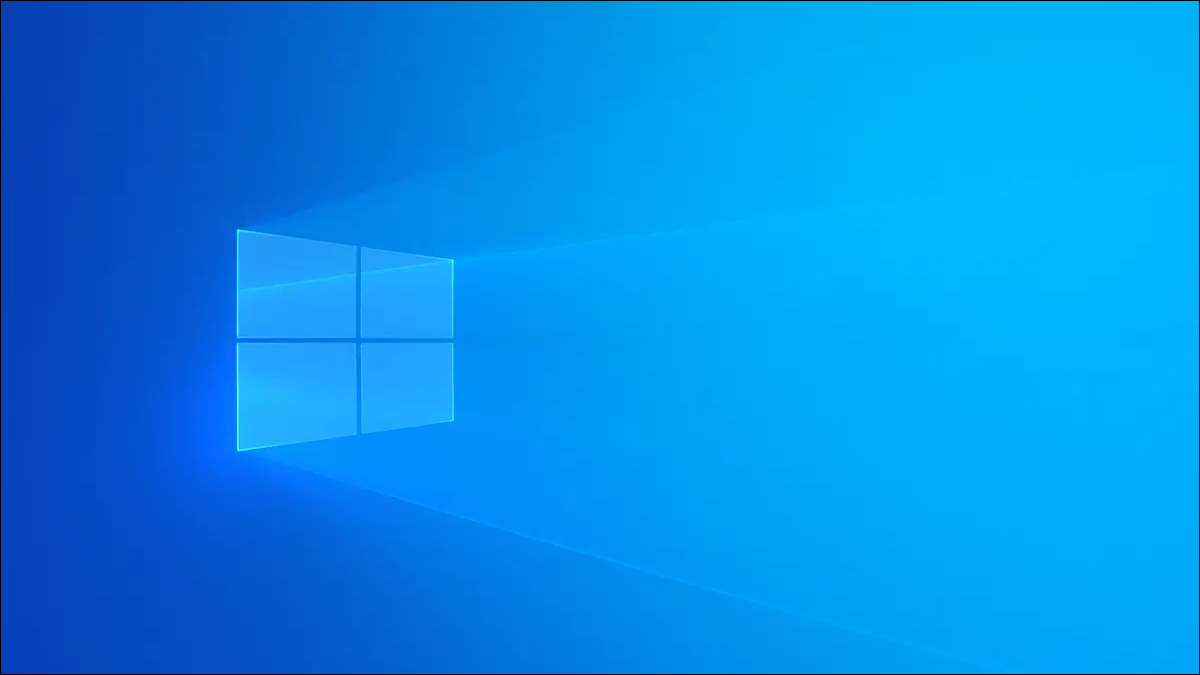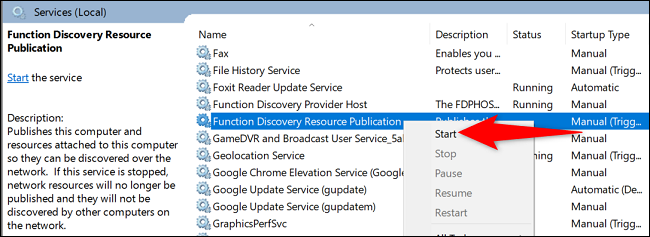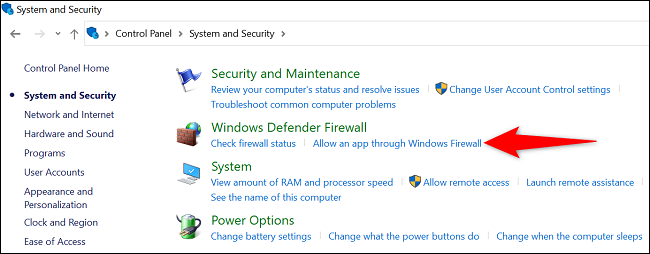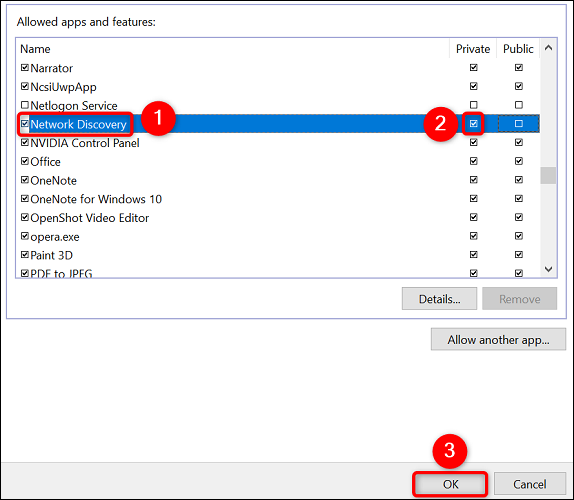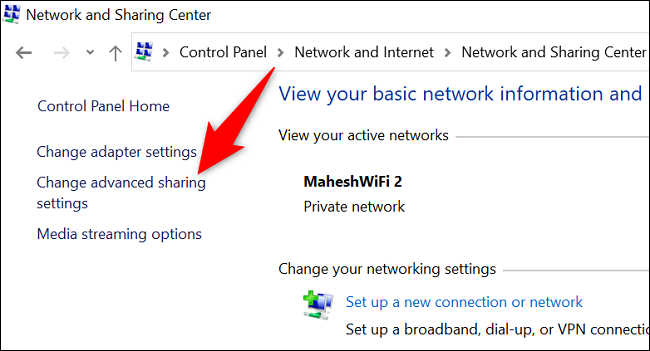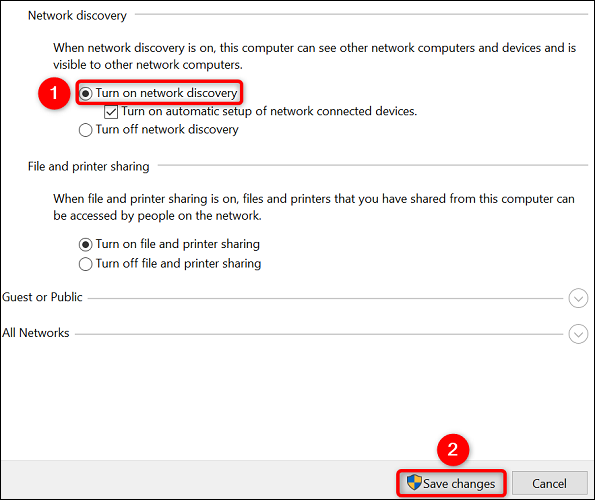Як выправіць памылку «Выяўленне сеткі спынена» ў Windows.
Вы атрымліваеце памылку «Выяўленне сеткі выключана» пры спробе прагляду сеткі на вашым ПК з Windows? Калі гэта так, вам трэба будзе запусціць службы залежнасцей Network Discovery, дазволіць гэтую функцыю ў брандмаўэры і ўключыць яе. Мы правядзем вас праз гэты працэс ніжэй.
Крок 1: Уключыце службы залежнасцей выяўлення сеткі
Адной з распаўсюджаных прычын, чаму вы не можаце выкарыстоўваць Network Discovery, з'яўляецца тое, што службы залежнасцяў гэтай функцыі не працуюць. Каб выправіць гэта, выкарыстоўвайце праграму "Паслугі", каб запусціць неабходныя службы.
Пачніце з адкрыцця поля "Выканаць" з дапамогай клавіш Windows + R. У полі ўвядзіце наступнае і націсніце Enter:
services.msc
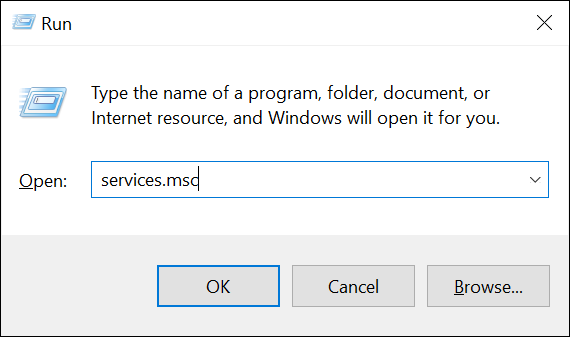
На левай панэлі акна «Службы» знайдзіце службу пад назвай «Публікацыя рэсурсаў для выяўлення функцый». Пстрыкніце правай кнопкай мышы на гэтай службе і абярыце Пуск.
Аналагічна знайдзіце і запусціце наступныя неабходныя службы:
- Адкрыццё SSDP
- Хост прылады UPnP
- DNS кліент
Калі вышэйпералічаныя службы запусцяцца, зачыніце праграму «Службы» і перайдзіце да наступнага кроку.
Крок 2: дазвольце выяўленне сеткі праз брандмаўэр Windows
Брандмаўэр Windows можа блакаваць Вашы паслугі Network Discovery, у выніку чаго яны не працуюць. У гэтым выпадку занясіце функцыю ў белы спіс у брандмаўэры.
Каб зрабіць гэта, Адкрыйце панэль кіравання на вашым кампутары . Далей выберыце «Сістэма і бяспека». У раздзеле «Брандмаўэр Windows Defender» выберыце «Дазволіць праграме праз брандмаўэр Windows».
На старонцы, якая адкрыецца ўверсе, выберыце «Змяніць налады». У спісе праграм і функцый знайдзіце «Выяўленне сеткі».
Справа ад Network Discovery пастаўце сцяжок. Затым злева пастаўце сцяжок «Прыватны».
Калі вы скончыце, унізе акна выберыце «ОК», каб захаваць змены.
Цяпер вы паспяхова ўнеслі Network Discovery ў белы спіс у брандмаўэры.
Крок 3: Уключыце выяўленне сеткі на вашым ПК з Windows
Цяпер пасля запуску службаў залежнасцяў і ўстаўкі Функцыя ў белым спісе брандмаўэра Ідзіце наперад і запусціце Network Discovery на вашым ПК з Windows.
Каб зрабіць гэта, Запусціце панэль кіравання на вашым ПК . Затым перайдзіце да Сетка і Інтэрнэт> Цэнтр сетак і агульнага доступу.
На правай бакавой панэлі націсніце «Змяніць дадатковыя налады абагульвання».
На наступнай старонцы ў раздзеле «Выяўленне сеткі» ўключыце опцыю «Уключыць выяўленне сеткі». Затым унізе выберыце «Захаваць змены».
парада: Дазваляць Абагульвайце файлы і прынтэры ў сетцы Таксама ўключыце опцыю «Уключыць файлы і прынтэры».
Выяўленне сеткі ўключана на вашым ПК з Windows. Цяпер вы можаце знайсці іншыя прылады ў вашай сетцы. Акрамя таго, ваш кампутар могуць знайсці іншыя прылады. Шчаслівага абмену!
Калі ў вас ёсць іншыя праблемы з сеткай, вы можаце Скінуць усю сетку Windows каб вырашыць гэтыя праблемы.