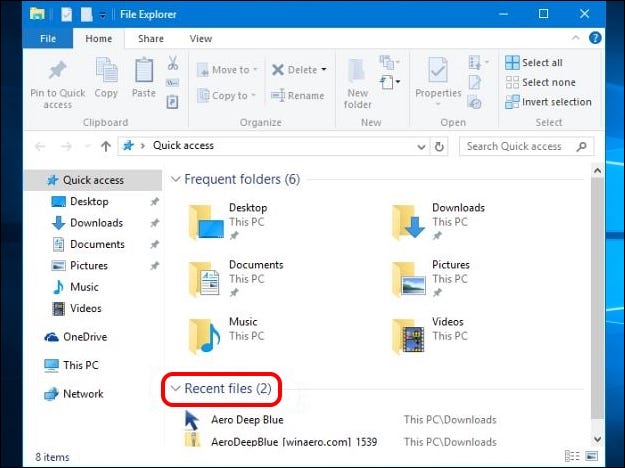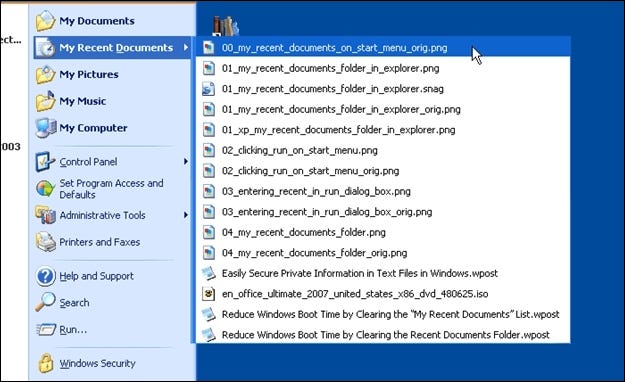Як вярнуць увесь спіс апошніх файлаў у Windows 10
Калі вы часта выкарыстоўваеце доўгатэрміновую і зручную функцыю Windows, а потым бачыце, што яна раптоўна выдалена з апошняй версіі, гэта можа быць вельмі непрыемна. Як можна аднавіць страчаную функцыю? Сённяшняя публікацыя пытанняў і адказаў SuperUser змяшчае некалькі карысных рашэнняў праблем "апошняга файла" чытача.
Сённяшняя сесія пытанняў і адказаў арганізавана SuperUser - падраздзяленнем Stack Exchange, групы сайтаў пытанняў і адказаў у Інтэрнэце, кіруемай супольнасцю.
пытанне
Чытальнік SuperUser Хлопчык хоча ведаць, як вярнуць спіс усіх апошніх файлаў у Windows 10:
Я магу знайсці спісы апошніх элементаў, але здаецца, што гэтыя спісы дазваляюць мне бачыць толькі апошнія элементы, якія былі адкрыты ў пэўнай праграме. Напрыклад, я магу паглядзець на значок Microsoft Word і ўбачыць дакументы, якія нядаўна былі адкрыты ў ім.
Здаецца, я не магу знайсці простае зацвярджэнне «Гэта апошнія дзесяць дакументаў/файлаў, адкрытых з дапамогай любога прылажэння», што вельмі карысна, калі я не замацоўваю адпаведныя праграмы на панэлі задач. Гэта функцыя прысутнічала ў Windows XP у якасці апошніх дакументаў:

Ці ёсць спосаб аднавіць гэтую функцыю ў Windows 10? Напрыклад, я адкрываю doc.docx, sheet.xlsl, options.txt, picture.bmp і г.д., выкарыстоўваючы розныя праграмы, а потым бачу ўсе гэтыя элементы ў адным месцы, указваючы, да якіх файлаў я нядаўна атрымліваў доступ?
Як аднавіць функцыянальнасць меню Усе апошнія файлы ў Windows 10?
адказ
Удзельнікі SuperUser Techie007 і thilina R маюць адказ для нас. Па-першае, Techie007:
Я думаю, што новы спосаб мыслення пра Microsoft у працэсе перабудовы меню «Пуск» заключаецца ў тым, што калі вы хочаце атрымаць доступ да Файлаў, вам трэба адкрыць Правадыр файлаў, каб атрымаць доступ да яго замест меню «Пуск».
З гэтай мэтай, калі вы адкрыеце File Explorer, ён будзе па змаўчанні хуткі доступ , які ўключае спіс апошніх файлаў, як у прыкладзе, паказаным тут:
Далей ідзе адказ ад Thilina R:
Спосаб XNUMX: Выкарыстоўвайце дыялогавае акно Выканаць
- Адкрыты Запусціць дыялогавае акно Выкарыстанне спалучэння клавіш Клавіша Windows + R.
- Увядзіце Супадзенне: апошняе
Гэта адкрые тэчку з спісам усіх вашых апошніх элементаў. Спіс можа быць даволі доўгім і можа ўтрымліваць элементы, якія не былі апошнімі, і вы можаце выдаліць некаторыя з іх.
Заўвага: змесціва тэчкі Апошнія элементы адрозніваецца ад змесціва запісу File Explorer, які змяшчае нядаўна наведаныя тэчкі, а не файлы. Яны часта ўтрымліваюць зусім іншы змест.
Спосаб 2: Стварыце ярлык на працоўным стале для тэчкі Апошнія элементы
Калі вы хочаце (ці трэба) паглядзець змест Папка Апошнія элементы Часта вы можаце стварыць ярлык на працоўным стале:
- Пстрыкніце правай кнопкай мышы на працоўным стале
- في кантэкстнае меню , Абярыце جديد
- Знайдзіце абрэвіятура
- У полі «Увядзіце месцазнаходжанне элемента» увядзіце %AppData%\Microsoft\Windows\Recent\
- Націсніце наступны
- Назавіце ярлык Апошнія элементы Або іншае імя, калі хочаце
- Націсніце "заканчэнне"
Вы таксама можаце замацаваць гэты ярлык на панэлі задач або размясціць яго ў іншым зручным месцы.
Спосаб XNUMX: дадайце апошнія элементы ў спіс хуткага доступу
Спіс Хуткі доступ (таксама называецца спісам Магутны карыстальнік ) - яшчэ адно магчымае месца для дадання запісу для элементаў сучасны . Гэта меню, якое адкрываецца з дапамогай спалучэння клавіш Windows Key + X. Выкарыстоўвайце шлях:
- %AppData%\Microsoft\Windows\Recent\
Насуперак таму, што кажуць некаторыя артыкулы ў Інтэрнэце, вы не можаце проста дадаць цэтлікі ў тэчку, якую вы выкарыстоўваеце Меню хуткага доступу . З меркаванняў бяспекі Windows не дазволіць пашырэнні, калі цэтлікі не ўтрымліваюць пэўны значок. Узяць на сябе адказнасць за рэдактар спісаў Windows Key + X дапамагчы з гэтай праблемай.
الم :در: Тры спосабы лёгкага доступу да апошніх дакументаў і файлаў у Windows 8.x [Бясплатнае праграмнае забеспячэнне Gizmo] Заўвага: першапачатковая артыкул была для Windows 8.1, але на момант напісання гэта працуе ў Windows 10.