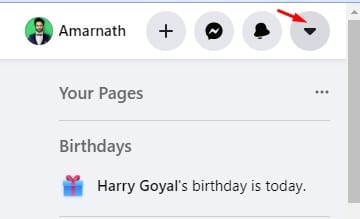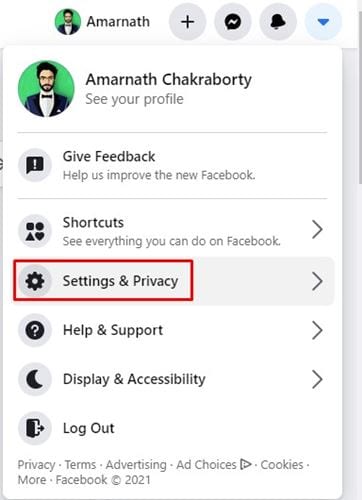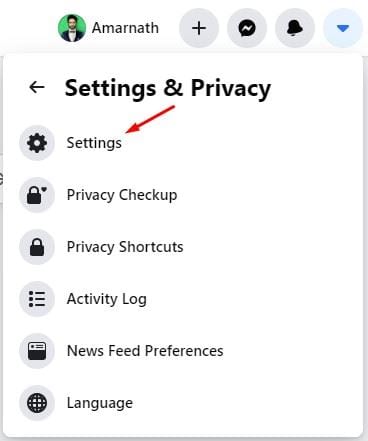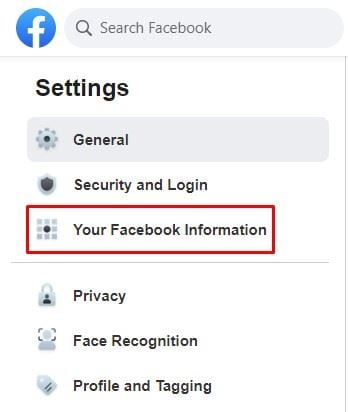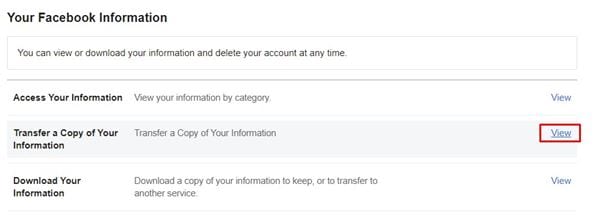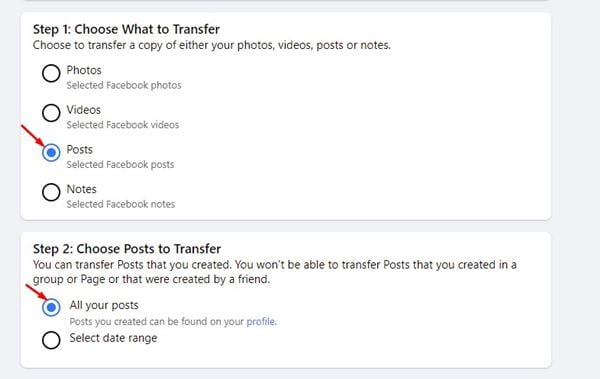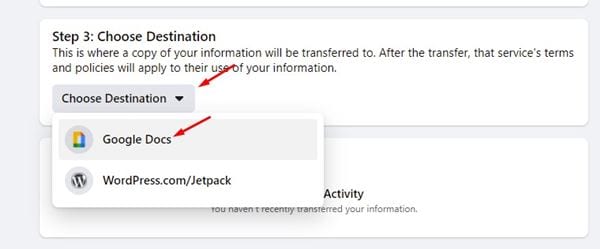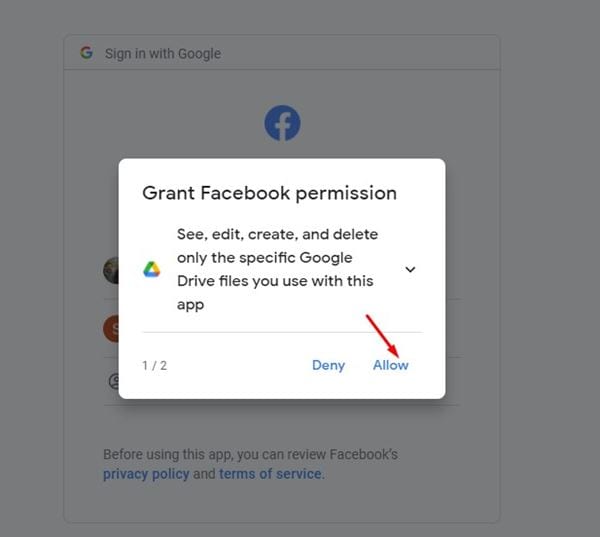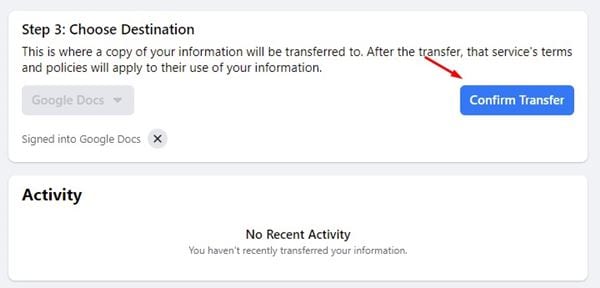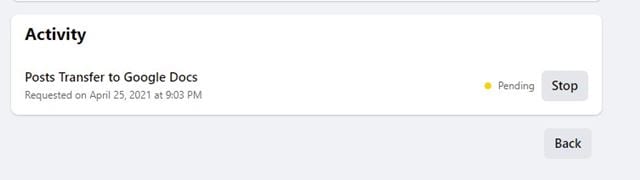Што ж, калі вы некаторы час карыстаецеся Facebook, то, магчыма, ведаеце, што сайт сацыяльнай сеткі прапануе карыстальнікам функцыю перадачы даных. Паколькі самыя важныя ўспаміны мы праводзім у Facebook, функцыя перадачы даных вельмі важная. Раней сайт сацыяльнай сеткі дазваляў карыстальнікам толькі перадаваць свае фота і відэа ў Google Photos.
Цяпер аказалася, што Facebook дазваляе карыстальнікам пераносіць свае тэкставыя паведамленні і нататкі ў Google Docs і WordPress. Новая функцыя будзе карысная тым, хто мае вялікую колькасць паведамленняў у Facebook або плануе выкарыстоўваць іншую платформу.
Такім чынам, калі вы таксама шукаеце спосабы перанесці ўсе свае паведамленні ў Facebook на іншыя платформы, вам трэба прытрымлівацца падрабязнага кіраўніцтва, якое выкладзена ў гэтым артыкуле. У гэтым артыкуле мы збіраемся падзяліцца пакрокавым кіраўніцтвам аб тым, як перанесці ўсе вашы тэкставыя паведамленні ў Google Docs або WordPress.
Крокі для пераносу ўсіх тэкставых паведамленняў з Facebook у Google Docs
Звярніце ўвагу, што новы інструмент будзе перадаваць усе тэкставыя паведамленні, якімі вы абагулілі ў сваім уліковым запісе Facebook, у тым ліку медыяфайлы. Такім чынам, давайце праверым, як перанесці ўсе вашы тэкставыя паведамленні з Facebook у Google Docs або WordPress.
Крок 1. Перш за ўсё, увайдзіце ў свой уліковы запіс Facebook і націсніце «Падзяліцца». Выпадальнае меню Як паказана ніжэй.
Крок 2. У спісе опцый націсніце опцыю Налады і канфідэнцыяльнасць .
Крок 3. У наступным меню націсніце Налады .
Крок 4. Цяпер у правай панэлі націсніце Інфармацыя з Facebook свой уласны.
Крок 5. На правай панэлі націсніце кнопку "Паказаць" размешчаны за копіяй вашай інфармацыі.
Крок 6. У раздзеле Выберыце, што перадаць, абярыце Публікацыі .
Крок 7. У раздзеле "Выберыце пункт прызначэння" выберыце «Дакументы Google або WordPress» і націсніце кнопку наступны.
Крок 8. Цяпер вам будзе прапанавана звязаць уліковы запіс Google з уліковым запісам Facebook.
Крок 9. Пасля таго, як вы скончыце, націсніце на кнопку. Пацверджанне перадачы ».
Крок 10. Цяпер дачакайцеся завяршэння перадачы. Гэта зойме час у залежнасці ад колькасці тэкставых паведамленняў на Facebook.
Гэта ўсё! Я скончыў. Цяпер вы можаце атрымаць доступ да рэзервовых копій усіх вашых уліковых запісаў Facebook з Google Drive або Google Docs.
Гэты артыкул пра перанос тэкставых паведамленняў з Facebook у Google Docs / WordPress. Спадзяюся, гэты артыкул дапамог вам! Калі ласка, падзяліцеся ім таксама з сябрамі. Калі ў вас ёсць якія-небудзь сумненні, звязаныя з гэтым, то паведаміце нам аб гэтым у полі для каментарыяў ніжэй.