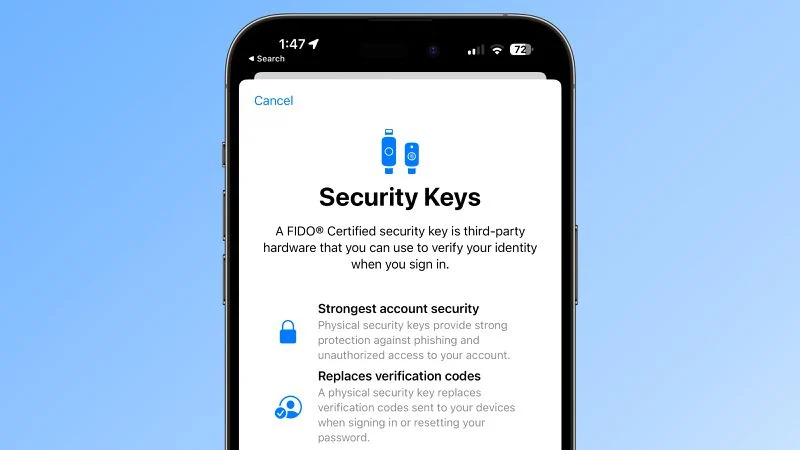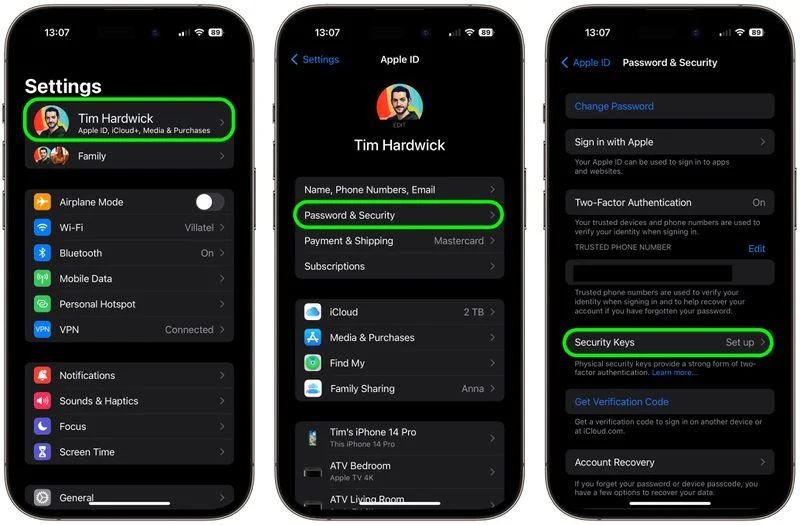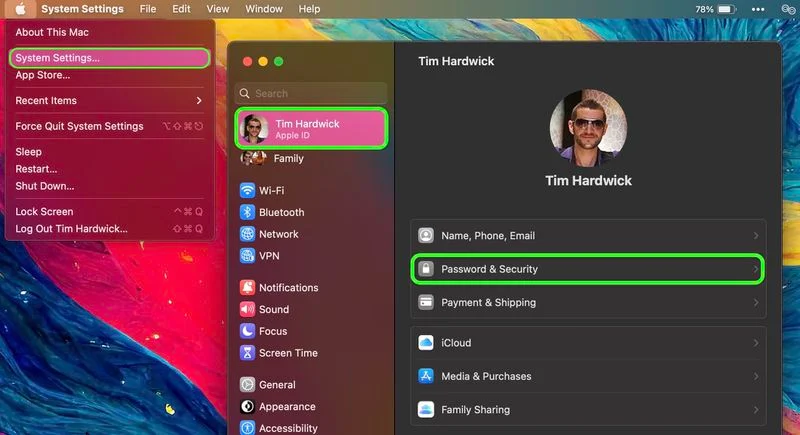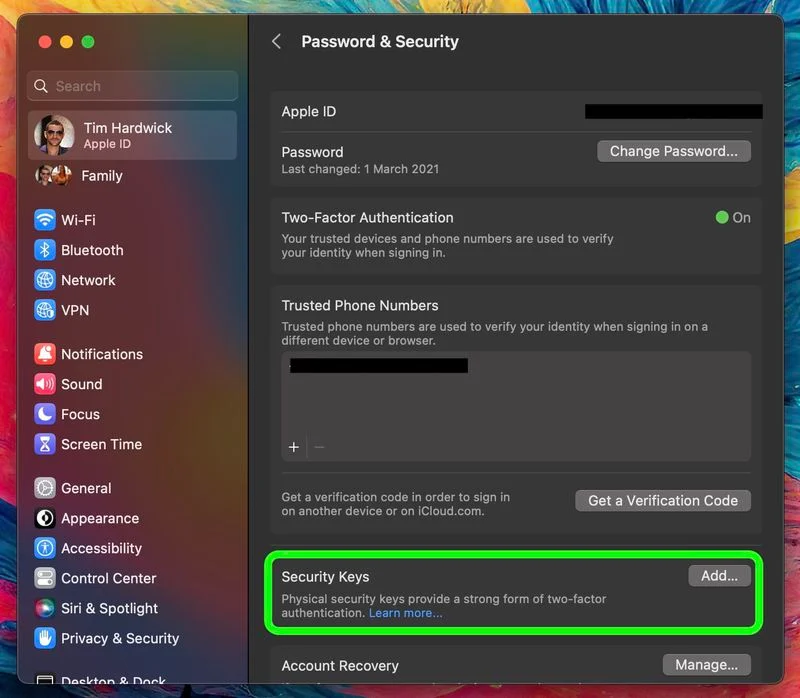Як абараніць свой Apple ID ключамі бяспекі:
Apple прадставіла ключы бяспекі як дадатковы крок, каб дапамагчы карыстальнікам абараніць свае ўліковыя запісы іх Apple ID. Працягвайце чытаць, каб даведацца, чаму гэты альтэрнатыўны метад аўтэнтыфікацыі з'яўляецца найбольш бяспечным даступным метадам і што вам трэба зрабіць, каб яго наладзіць.
Што такое ключы бяспекі?
З выхадам iOS 16.3 і iPadOS 16.3 і macOS Ventura 13.2 Apple прадставіла падтрымку ключоў бяспекі або фізічных прылад, якія могуць пацвярджаць ваш ідэнтыфікатар Apple замест пароля.
Apple распрацавала гэтую функцыю для людзей, якім патрэбна дадатковая абарона ад мэтанакіраваных нападаў, такіх як фішынг або махлярства з сацыяльнай інжынерыяй.
Дадатковая абарона, якую забяспечваюць ключы бяспекі, азначае, што калі хтосьці валодае вашым ідэнтыфікатарам Apple ID і паролем, ён не можа атрымаць доступ да вашага ўліковага запісу без вашага фізічнага ключа бяспекі, які замяняе традыцыйны код спраўджання, які забяспечваецца двухфакторнай аўтэнтыфікацыяй.
Як працуюць ключы бяспекі?
Калі ключ бяспекі ўключаны, уваход у Apple ID патрабуе ўводу пароля вашага ўліковага запісу, а затым выкарыстання ключа бяспекі для завяршэння працэсу двухфактарнай аўтэнтыфікацыі замест традыцыйнага шасцізначнага кода спраўджання, які адпраўляецца на іншую прыладу Apple, якая ўвайшла ў той жа ўліковы запіс.
Чаму варта выкарыстоўваць ключы бяспекі
З самага пачатку варта адзначыць, што выкарыстанне фізічных ключоў бяспекі накладае на вас адказнасць за тое, каб не страціць іх, інакш вы можаце назаўжды страціць доступ да свайго ўліковага запісу Apple. Вось чаму Apple патрабуе ад карыстальнікаў наладзіць як мінімум два ключы бяспекі, падтрымліваючы ў агульнай складанасці да шасці ключоў.

Наяўнасць двух фізічных ключоў бяспекі азначае, што вы можаце захоўваць іх у больш чым адным бяспечным месцы. Напрыклад, вы можаце трымаць адзін дома і адзін на працы, або вы можаце трымаць адзін з сабой, калі вы падарожнічаеце, захоўваючы другі ў бяспецы дома.
Пасля наладжвання ключоў бяспекі вы можаце выкарыстоўваць іх для ўваходу ў сістэму са сваім Apple ID на новай прыладзе або ў інтэрнэце, скіду пароля Apple ID і дадання або выдалення дадатковых ключоў бяспекі з вашага ўліковага запісу.
Чаго нельга рабіць з ключамі бяспекі
Ёсць некалькі рэчаў, якія варта адзначыць, што вы не можаце зрабіць з ключамі бяспекі.
- Вы не можаце выкарыстоўваць яго для ўваходу icloud для Windows.
- Вы не можаце ўвайсці ў сістэму на старых прыладах, якія не могуць быць абноўлены да версіі праграмнага забеспячэння, якая падтрымлівае ключы бяспекі.
- Ключы бяспекі не падтрымліваюць уліковыя запісы дзяцей і кіраваныя Apple ID.
- Гадзіннік Apple, спалучаны з iPhone, не падтрымліваецца члена сям'і.
Ключы бяспекі вартыя ўвагі
Большасць ключоў бяспекі выглядаюць падобна да звычайнага флэш-назапашвальніка USB, некаторыя варыянты даступныя з NFC для бесправаднога выкарыстання, а іншыя з партамі Lightning, USB-C і/або USB-A для прамога падключэння да iPhone, iPad і Mac.
На рынку ёсць шмат варыянтаў пры куплі ключоў бяспекі, але галоўнае, што трэба ўлічваць пры выбары, гэта тое, што ён сертыфікаваны FIDO і што ён мае раз'ём, які працуе з вашымі прыладамі Apple. Некаторыя з варыянтаў, рэкамендаваных Apple, ўключаюць:
- YubiKey 5C NFC
- Юбікі 5в
- Feitian ePass K9 NFC USB-A
наведаць Вэб-сайт вітрыны FIDO Каб атрымаць поўны спіс перамыкачоў, зацверджаных FIDO Alliance.
Як уключыць ключы бяспекі на iPhone і iPad
- Запусціце прыкладанне Налады на вашым прыладзе iOS.
- Націсніце сваё імя на банэры Apple ID.
- Націсніце Пароль і бяспека .
- Націсніце на Ключы бяспекі .
- Націсніце сінюю кнопку Дадайце ключы бяспекі І прытрымлівайцеся інструкцыям на экране.
Вы можаце выдаліць ключы бяспекі ў любы час, паўтарыўшы крокі вышэй і націснуўшы або націснуўшы « Выдаліце ўсе ключы бяспекі». . Гэта верне ваш Apple ID да выкарыстання традыцыйнага шасцізначнага кода пацверджання для двухфактарнай аўтэнтыфікацыі.
Як уключыць ключы бяспекі на Mac
- Націсніце на значок Apple ( ) у радку меню вашага Mac і абярыце Налады сістэмы… .
- Націсніце сваё імя ў верхняй частцы бакавой панэлі.
- Націсніце Пароль і бяспека .
- У раздзеле меню "Ключы бяспекі" націсніце дадатак… , затым выконвайце інструкцыі на экране.
Пасля выканання апісаных вышэй дзеянняў вы атрымаеце магчымасць праглядзець прылады, звязаныя з вашым ідэнтыфікатарам Apple, з магчымасцямі застацца ў сістэме або выйсці з любой з звязаных прылад Apple.
Вы можаце спыніць выкарыстанне ключоў бяспекі на вашым Mac, перайшоўшы ў Налады сістэмы -> [ваша імя] -> Пароль і бяспека . націсніце Ключы бяспекі , затым націсніце Выдаліце ўсе ключы бяспекі . Гэта верне ваш Apple ID да выкарыстання традыцыйнага шасцізначнага кода пацверджання для двухфактарнай аўтэнтыфікацыі.