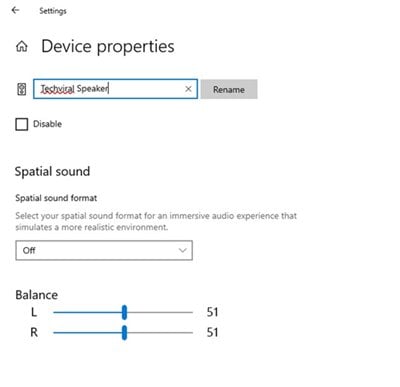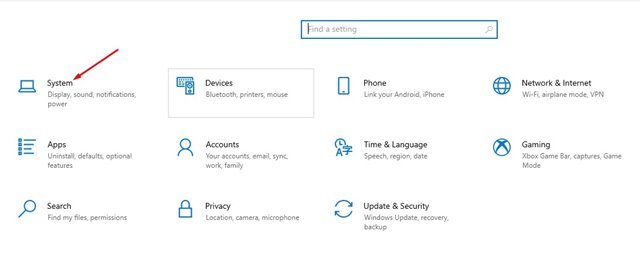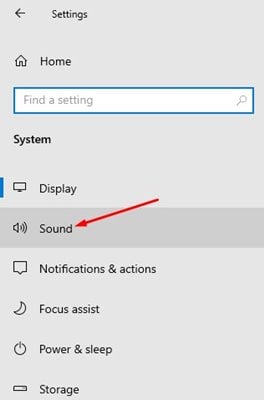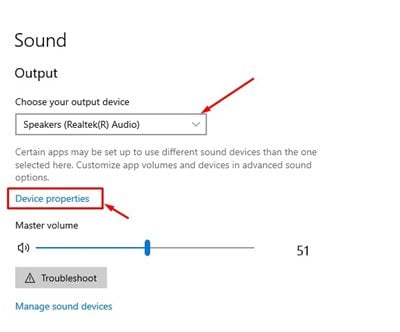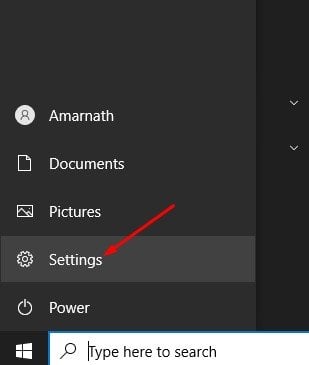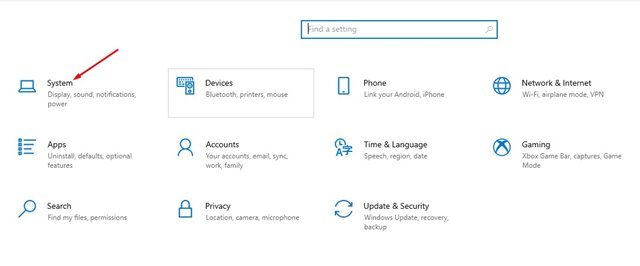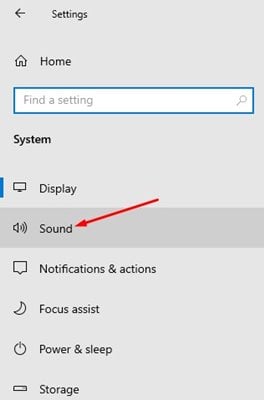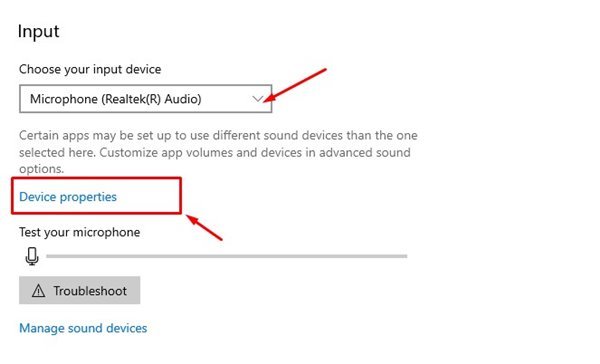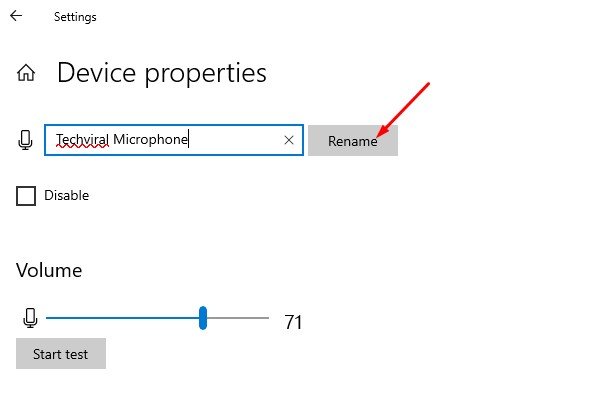Давайце прызнаем, што мы выкарыстоўваем некалькі аўдыёпрылад з нашымі кампутарамі. Мы падключаем навушнікі, навушнікі, bluetooth навушнікі, узмацняльнікі, мікрафоны і розныя тыпы аўдыёпрылад.
Нягледзячы на тое, што Windows 10 не абмяжоўвае падключэнне аўдыёпрылад, часам карыстальнікі блытаюцца пры кіраванні імі. Windows 10 дазваляе наладзіць карыстальніцкія назвы для аўдыёпрылад, каб справіцца з такімі сітуацыямі.
Калі вы выкарыстоўваеце апошнюю версію Windows 10, вам будзе лёгка перайменаваць свае гукавыя прылады. Вам не трэба ўсталёўваць староннія праграмы або рэдагаваць рэестр, каб перайменаваць аўдыяпрылады.
Крокі па перайменаванні аўдыяпрылад у Windows 10
Магчымасць перайменавання аўдыяпрылад схавана глыбока ў наладах. Такім чынам, калі вы хочаце перайменаваць аўдыёпрылады ў Windows 10, вы чытаеце правільны артыкул. Ніжэй мы падзяліліся падрабязным кіраўніцтвам аб тым, як перайменаваць аўдыёпрылады.
Перайменаваць прылады вываду гуку ў Windows 10
У гэтым метадзе мы збіраемся падзяліцца пакрокавым кіраўніцтвам па перайменаванні прылад вываду гуку ў Windows 10. Спачатку выканайце некаторыя простыя крокі, разгледжаныя ніжэй.
1. Спачатку націсніце Кнопка Пуск У Windows і абярыце Налады ».
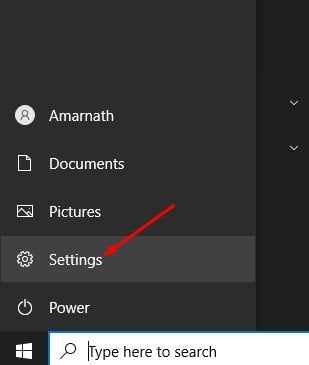
2. На старонцы налад націсніце Параметры сістэму .
3. У левай панэлі націсніце Параметры гук .
4. Выберыце прыладу вываду, якую хочаце перайменаваць, і націсніце Уласцівасці прылады ў правай панэлі .
5. На наступнай старонцы ўвядзіце назву новай прылады вываду гуку і націсніце кнопку Re этыкетка.
Гэта! Я скончыў. Вось як вы можаце перайменаваць прыладу вываду гуку на вашым ПК з Windows 10.
Перайменаваць прылады ўводу аўдыя ў Windows 10
Гэтак жа, як і прылады вываду, вы можаце перайменаваць прылады ўводу аўдыё. Аўдыяўход азначае мікрафон. Гэта тое, што вы павінны зрабіць.
1. Спачатку націсніце Кнопка Пуск У Windows і абярыце Налады ».
2. На старонцы налад націсніце Параметры сістэму .
3. У левай панэлі націсніце Параметры гук .
4. У левай панэлі, Выберыце прыладу пад які вы хочаце перайменаваць Раздзел уводу і націсніце Характарыстыкі прылады .
5. Увядзіце назву прылады ўводу гуку і націсніце кнопку Re надпіс на наступным экране.
Гэта! Я скончыў. Вось як вы можаце перайменаваць прыладу вываду і ўводу гуку ў Windows 10.
Такім чынам, у гэтым кіраўніцтве гаворыцца пра тое, як перайменаваць аўдыёпрылады ў Windows 10. Спадзяюся, гэты артыкул дапаможа вам! Калі ласка, падзяліцеся з сябрамі таксама. Калі ў вас ёсць якія-небудзь сумневы з гэтай нагоды, паведаміце нам аб гэтым у поле каментарыяў ніжэй.