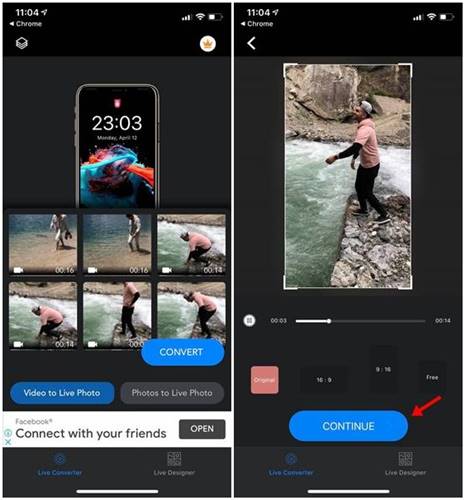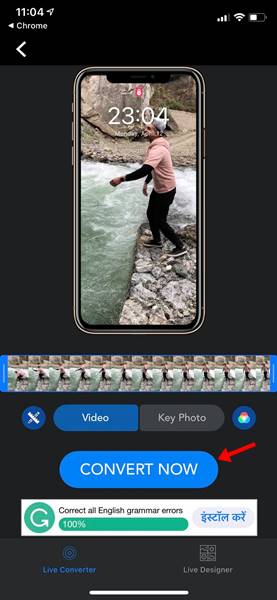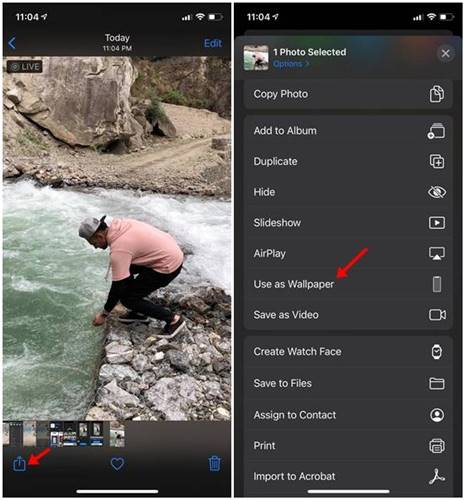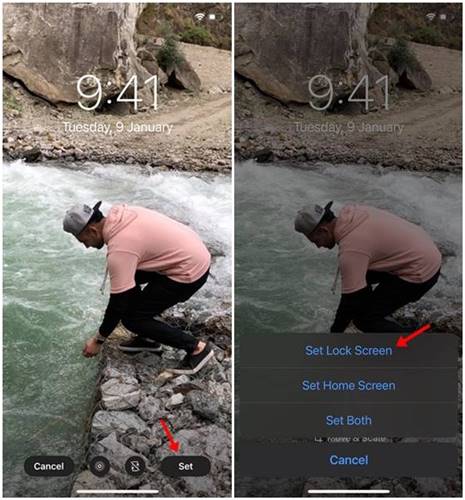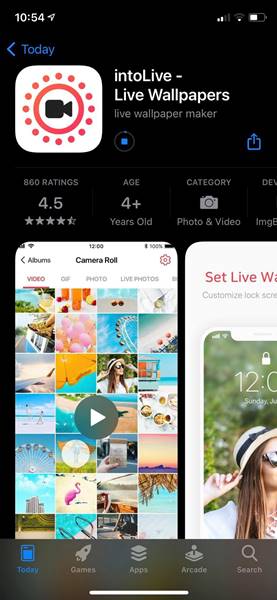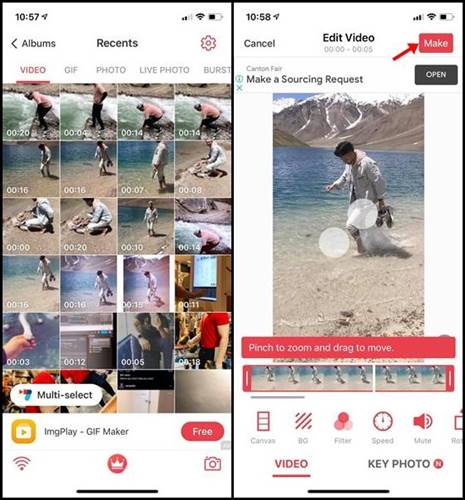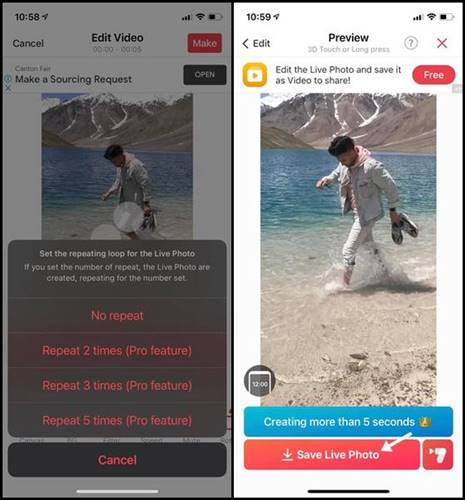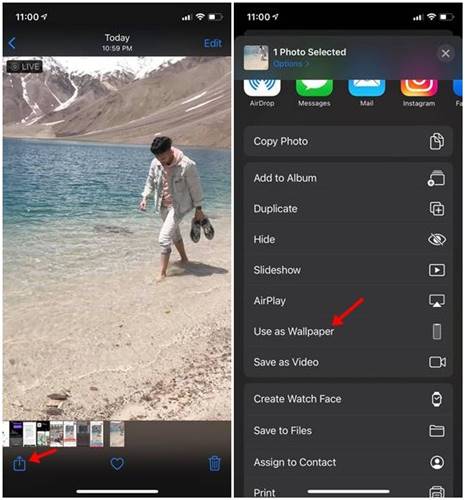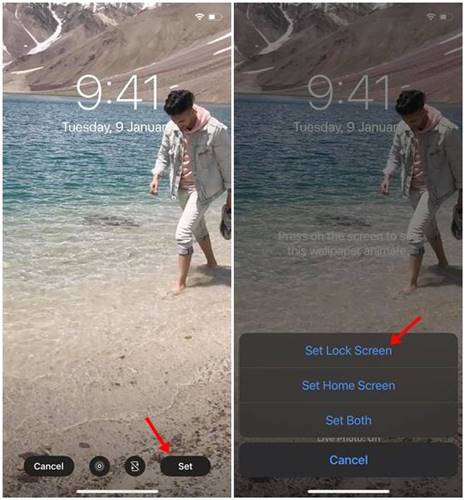Як усталяваць відэа ў якасці шпалер на iPhone (XNUMX спосабы)
Калі справа даходзіць да налады, няма нічога лепшага за Android. На Android вы можаце выкарыстоўваць наборы значкоў, пускавыя ўстаноўкі, карыстальніцкую скуру, тэмы і відэашпалеры для налады. Аднак, калі справа даходзіць да iPhone, варыянты абмежаваныя толькі двума - віджэтамі і жывымі шпалерамі.
Магчыма, вы бачылі, як ваш сябар трымае прыладу Android і выкарыстоўвае відэашпалеры. Цяпер відэашпалеры з'яўляюцца унікальнымі, і вы не можаце атрымаць іх на iOS з-за некаторых абмежаванняў. Калі вы хочаце ўсталяваць відэа ў якасці шпалер на iPhone, вам трэба пераўтварыць відэа ў жывы малюнак.
Пераўтварэнне відэа ў жывы малюнак робіць некаторую розніцу; Ён па-ранейшаму добра выконвае сваю працу. Нават калі вы канвертуеце відэа ў жывы малюнак, вам трэба націснуць і ўтрымліваць экран, каб ажывіць фон відэа. Іншая справа, што відэашпалеры працуюць толькі на экране блакіроўкі, а не на галоўным экране.
Два спосабу ўсталяваць відэа ў якасці шпалер на iPhone
Калі вы жадаеце прыстасавацца да ўсіх праблем і ўсё яшчэ хочаце ўсталяваць відэа ў якасці шпалер на iPhone, вам трэба прытрымлівацца двух метадаў, апублікаваных у артыкуле. Ніжэй мы збіраемся падзяліцца двума лепшымі спосабамі прымянення відэа ў якасці шпалер для iPhone. Давайце праверым.
1. Выкарыстоўвайце VideoToLive
Што ж, VideoToLive - гэта выдатнае прыкладанне для iOS, якое дазваляе канвертаваць любое відэа ў жывое фота. Аднак праблема ў тым, што бясплатная версія VideoToLive дазваляе выводзіць толькі 5-секундны кліп. Акрамя пераўтварэння вашых відэа ў Live Photo, ён прапануе некаторыя іншыя функцыі рэдагавання, такія як перагортванне, паварот, абрэзка і многае іншае. Вось як выкарыстоўваць VideoToLive на iOS.
Крок 1. Спачатку перайдзіце ў iOS App Store і ўсталюйце прыкладанне VideoToLive .
Крок 2. Пасля ўстаноўкі адкрыйце прыкладанне і загрузіце відэа, якое вы хочаце пераўтварыць у жывую фатаграфію. Пасля гэтага націсніце кнопку « адсочванне ".
Крок 3. Цяпер вы можаце выразаць відэаролік у адпаведнасці з вашымі патрэбамі. Акрамя таго, вы можаце выкарыстоўваць іншыя інструменты для рэдагавання відэа, такія як паварот, пераварот і многае іншае. Пасля таго, як вы скончыце рэдагаваць элементы, націсніце кнопку «Перанесці зараз».
Крок 4. Лепш націснуць на кнопку « падзяліцца размешчаны ў левым ніжнім куце. У спісе опцый націсніце «Выкарыстоўваць у якасці шпалер».
Крок 5. Цяпер націсніце кнопку Усталёўка і абярыце варыянт «Усталяваць экран блакіроўкі» .
Гэта! Я скончыў. Відэашпалеры будуць устаноўлены на экране блакіроўкі вашага iPhone.
2. Выкарыстоўвайце inLive
toLive - яшчэ адно папулярнае прыкладанне iOS у спісе, якое выкарыстоўваецца для пераўтварэння відэа ў жывыя фатаграфіі. У параўнанні з папярэднім дадаткам, inLive значна прасцей у выкарыстанні. Гэта таксама дае вам шмат пасля пераўтварэння параметраў рэдагавання, такіх як змена фону, рэгуляванне хуткасці прайгравання, паварот відэа і многае іншае. Вось як выкарыстоўваць inLive, каб усталяваць відэашпалеры на iPhone.
Крок 1. Спачатку перайдзіце ў iOS App Store і ўсталюйце прыкладанне inLive . Выберыце відэа, якое вы хочаце ўсталяваць у якасці шпалер.
Крок 2. Выберыце відэа, якое вы хочаце ўсталяваць у якасці шпалер. Цяпер трэба ўнесці некаторыя карэктывы ў кліпсы. Вы можаце змяніць фільтр, хуткасць прайгравання, памер і многае іншае. Пасля гэтага націсніце кнопку Зрабіць».
Крок 3. Цяпер усталюйце паўтаральны цыкл для фону. Калі вы хочаце паўтарыць жывы малюнак двойчы, вам трэба выбраць другі варыянт. Аднак гэтая функцыя даступная толькі ў прафесійнай версіі. Пасля гэтага націсніце кнопку «Захаваць жывое фота» Як паказана ніжэй.
Крок 4. У Live Photo націсніце кнопку "падзяліцца" . У спісе варыянтаў абярыце опцыю «Выкарыстоўваць у якасці шпалер» .
Крок 5. На наступнай старонцы націсніце "Прызначэнне" і абярыце варыянт «Усталяваць экран блакіроўкі» .
Гэта! Я скончыў. Вось як вы можаце ўсталяваць відэа ў якасці шпалер на экране блакіроўкі iPhone.
Гэты артыкул прысвечана ўстаноўцы відэа ў якасці шпалер на экране блакіроўкі iPhone. Спадзяюся, гэты артыкул дапамог вам! Калі ласка, падзяліцеся з сябрамі таксама. Калі вы сумняваецеся, паведаміце нам у поле каментарыяў ніжэй.