Як ліквідаваць праблемы з запускам вашага Mac.
У гэтым артыкуле тлумачыцца, як ліквідаваць праблемы з запускам Mac. Інструкцыі адносяцца да ўсіх кампутараў і наўтбукаў пад кіраваннем macOS.
Стварыце рэзервовы ўліковы запіс карыстальніка, каб дапамагчы ў ліквідацыі непаладак
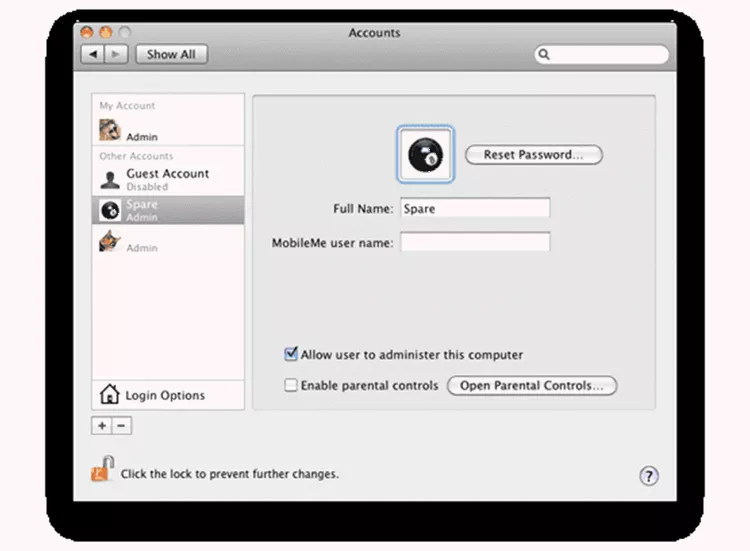
Рэзервовы ўліковы запіс карыстальніка з адміністрацыйнымі магчымасцямі можа дапамагчы вам ліквідаваць праблемы Mac.
Мэта ўліковага запісу рэзервовага капіравання - мець арыгінальны набор карыстальніцкіх файлаў, пашырэнняў і налад, якія будуць загружацца пры запуску. Гэта часта можа выклікаць загрузку вашага Mac, калі ў вашага асноўнага ўліковага запісу карыстальніка ўзніклі праблемы пры запуску або падчас выкарыстання вашага Mac. Пасля таго як ваш Mac запрацуе, выкарыстоўвайце розныя метады для дыягностыкі і ліквідацыі праблемы.
Вы павінны стварыць уліковы запіс, перш чым узнікнуць праблемы, таму не забудзьцеся паставіць гэтую задачу ў верхняй частцы спісу спраў.
Паспрабуйце бяспечную загрузку, каб выправіць праблемы з запускам
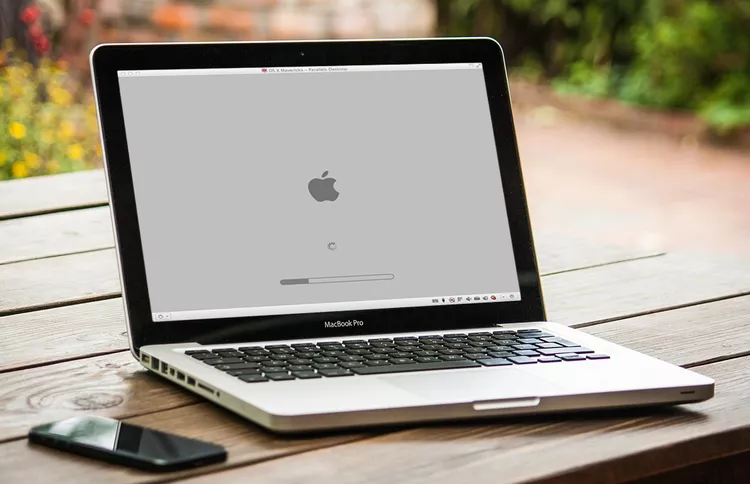
Параметр Secure Boot - адзін з найбольш часта выкарыстоўваюцца спосабаў дыягностыкі праблем. У асноўным гэта прымушае ваш Mac запускацца з мінімальнай колькасцю сістэмных пашырэнняў, шрыфтоў і запуск . Ён таксама правярае ваш загрузны дыск, каб пераканацца, што ён у добрым стане ці, па меншай меры, загрузны.
Калі вы сутыкнуліся з праблемамі запуску, бяспечная загрузка можа дапамагчы вам аднавіць і запусціць ваш Mac.
Вырашыце праблемы запуску шляхам скіду PRAM або NVRAM

PRAM або NVRAM вашага Mac (у залежнасці ад таго, колькі гадоў вашаму Mac) падтрымлівае некаторыя асноўныя налады, неабходныя для паспяховай загрузкі, у тым ліку, якую прыладу запуску выкарыстоўваць, колькі памяці ўстаноўлена і як наладжана відэакарта.
Вырашыце некаторыя праблемы запуску, даючы PRAM/NVRAM. Гэта кіраўніцтва пакажа вам, як.
Скіньце SMC (кантролер кіравання сістэмай), каб выправіць праблемы з запускам

SMC кантралюе мноства асноўных апаратных функцый Mac, у тым ліку кіраванне рэжымам сну, кіраванне тэмпературай і выкарыстанне кнопкі харчавання.
У некаторых выпадках Mac, які не завяршае запуск або пачынае загружацца, а потым завісае, можа спатрэбіцца скінуць SMC.
Выпраўлены міргаючы знак пытання пры запуску

Калі вы бачыце міргаючы знак пытання падчас запуску, ваш Mac паведамляе вам, што ў яго ўзніклі праблемы з пошукам загрузнай аперацыйнай сістэмы. Нават калі ваш Mac у рэшце рэшт загружаецца, важна вырашыць гэтую праблему і пераканацца, што ўсталяваны правільны загрузны дыск.
Выпраўце гэта, калі ваш Mac затрымаўся на шэрым экране пры запуску
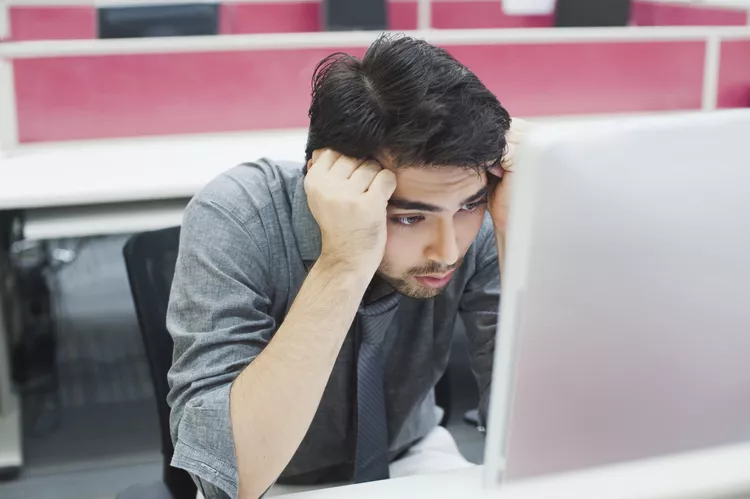
Працэс запуску Mac звычайна прадказальны. Пасля націску кнопкі сілкавання вы ўбачыце шэры экран (ці чорны экран, у залежнасці ад таго, якім Mac вы карыстаецеся), калі ваш Mac будзе шукаць дыск для запуску, а затым сіні экран, калі ваш Mac загружае патрэбныя файлы з аўтазагрузкі. Калі ўсё пойдзе добра, вы апынецеся на працоўным стале.
Калі ваш Mac затрымаўся на шэрым экране, вас чакае невялікая праца па рэдагаванні. У адрозненне ад праблемы сіняга экрана (абмяркоўваецца ніжэй), якая з'яўляецца простай праблемай, існуе шэраг вінаватых, якія могуць прывесці да таго, што ваш Mac затрымаецца на шэрым экране.
Аднавіць працу вашага Mac можа быць прасцей, чым вы думаеце, хоць гэта таксама можа заняць некаторы час.
Што рабіць, калі ваш Mac затрымаўся на сінім экране падчас запуску
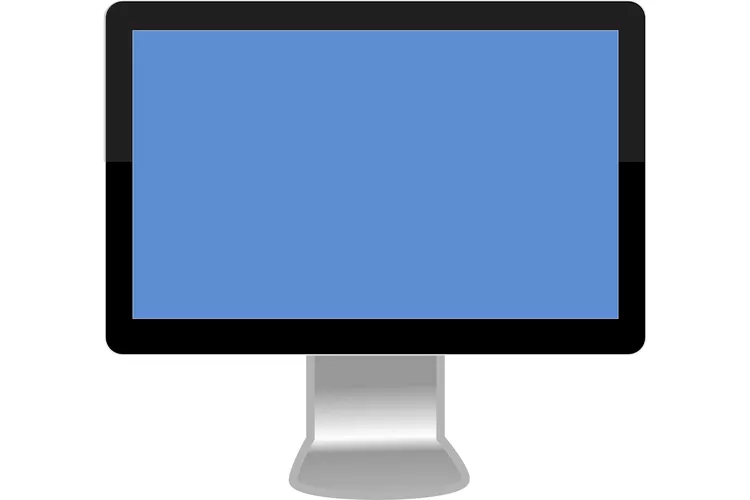
Калі вы ўключыце свой Mac, абыдзеце шэры экран, але потым затрымаецеся на сінім экране, у вашага Mac узнікнуць праблемы з загрузкай усіх патрэбных файлаў з вашага загрузнага дыска.
Гэта кіраўніцтва правядзе вас праз працэс дыягностыкі прычыны праблемы. Гэта таксама можа дапамагчы вам зрабіць рамонт, неабходны для аднаўлення працы Mac.
Уключыце ваш Mac, каб вы маглі аднавіць дыск для запуску

Многія праблемы пры запуску ўзнікаюць з-за таго, што дыск патрабуе дробнага рамонту. Але вы не можаце зрабіць рамонт, калі вы не можаце завяршыць загрузку Mac.
У гэтым кіраўніцтве паказаны прыёмы, якія дапамогуць наладзіць і запусціць ваш Mac, каб вы маглі адрамантаваць дыск з дапамогай праграмнага забеспячэння Apple або іншых вытворцаў. Мы не абмяжоўваем рашэнні толькі адным спосабам уключэння вашага Mac. Мы таксама разглядаем метады, якія могуць дапамагчы вам прымусіць ваш Mac працаваць да такой ступені, што вы зможаце аднавіць дыск аўтазагрузкі або далей дыягнаставаць праблему.
Выкарыстоўвайце спалучэнні клавіш для кіравання працэсам запуску вашага Mac

Калі ваш Mac не супрацоўнічае падчас запуску, вам можа спатрэбіцца прымусіць яго выкарыстоўваць альтэрнатыўны метад, напрыклад Загрузіцеся ў бяспечным рэжыме Ці пачніце з іншай прылады. Вы нават можаце прымусіць ваш Mac паведамляць вам пра кожны крок падчас запуску, каб вы маглі бачыць, дзе адбываецца збой у працэсе запуску.
Выкарыстоўвайце OS X Combo Updates, каб выправіць праблемы з усталяваннем
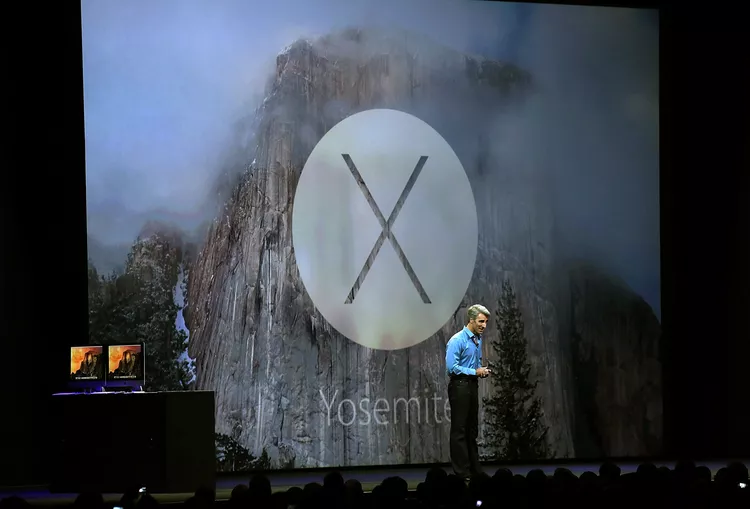
Некаторыя праблемы з запускам Mac выкліканыя абнаўленне macOS або OS X што стала дрэнна. Нешта здарылася ў працэсе ўстаноўкі, напрыклад, адключэнне электрычнасці або адключэнне электрычнасці. Вынікам можа быць пашкоджаная сістэма, якая не загружаецца, або сістэма, якая загружаецца, але працуе нестабільна і дае збой.
Паўторная спроба з выкарыстаннем той жа ўстаноўкі абнаўлення наўрад ці будзе паспяховай, таму што версіі абнаўлення АС не ўключаюць у сябе ўсе неабходныя сістэмныя файлы, толькі тыя, якія адрозніваюцца ад папярэдняй версіі АС. Паколькі немагчыма даведацца, на якія сістэмныя файлы магла паўплываць пашкоджаная ўстаноўка, лепш за ўсё выкарыстоўваць абнаўленне, якое змяшчае ўсе неабходныя сістэмныя файлы.
Apple прапануе гэта ў выглядзе масавага абнаўлення. Гэта кіраўніцтва пакажа вам, як атрымаць і ўсталяваць камбінаваныя абнаўленні.
У вас заўсёды павінна быць актуальная рэзервовая копія ўсіх вашых дадзеных. Калі ў вас няма існуючай рэзервовай копіі, перайдзіце да Праграмнае забеспячэнне для рэзервовага капіравання Mac, абсталяванне і кіраўніцтва для вашага Mac , абярыце метад рэзервовага капіявання, а потым уключыце яго.









