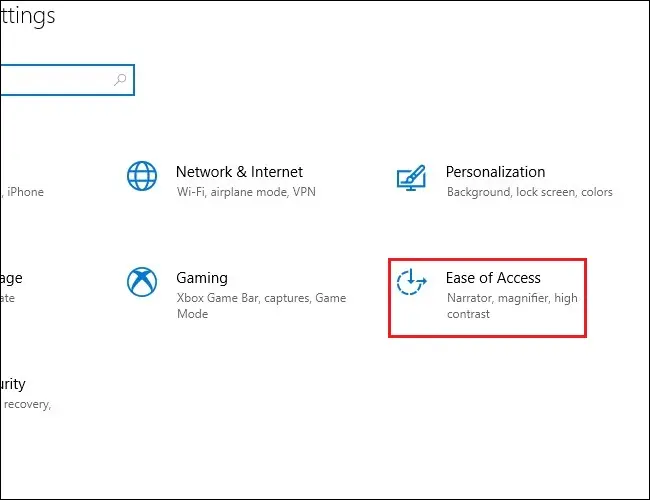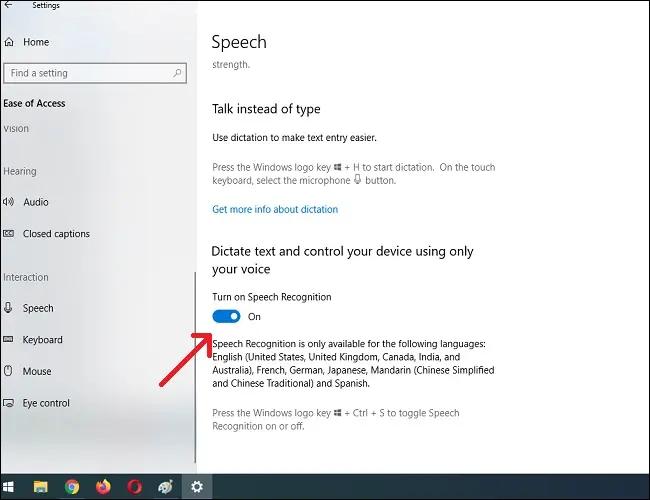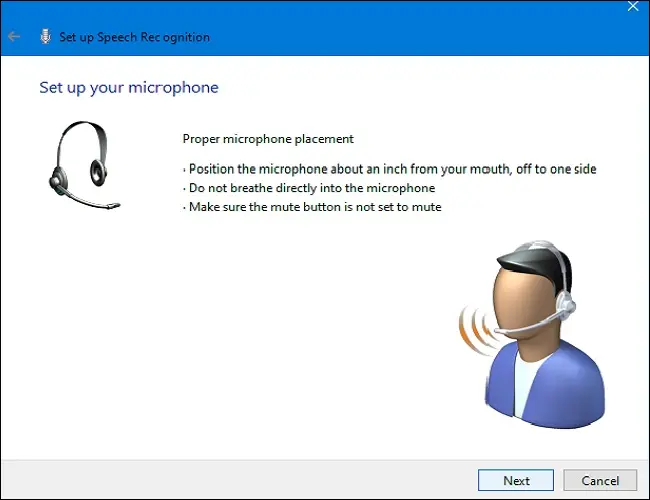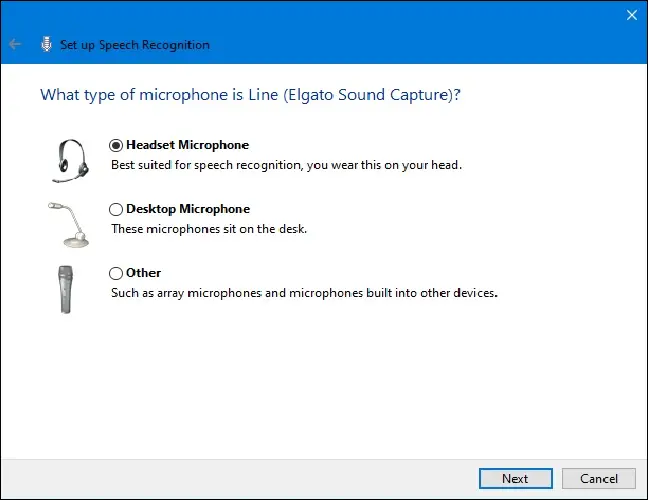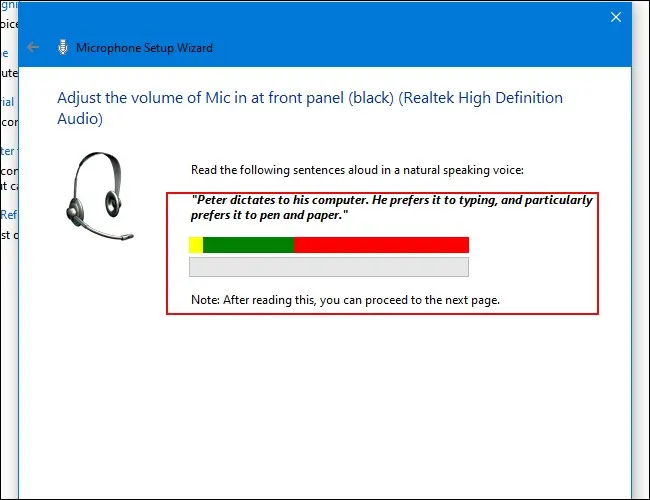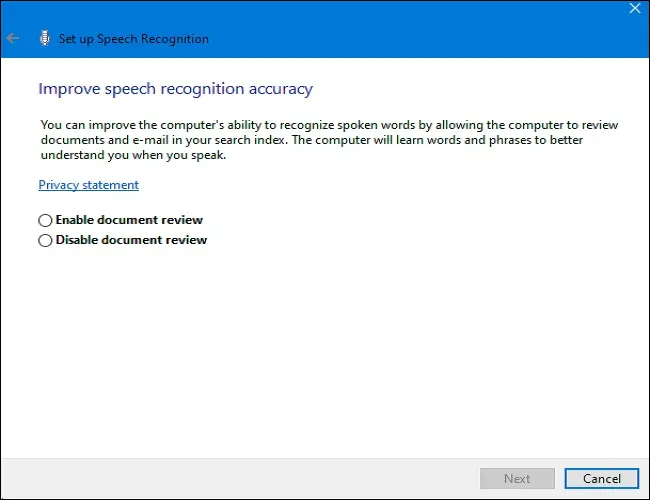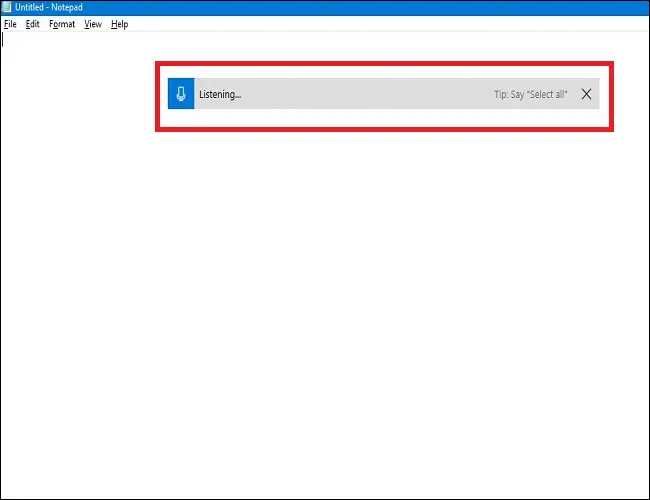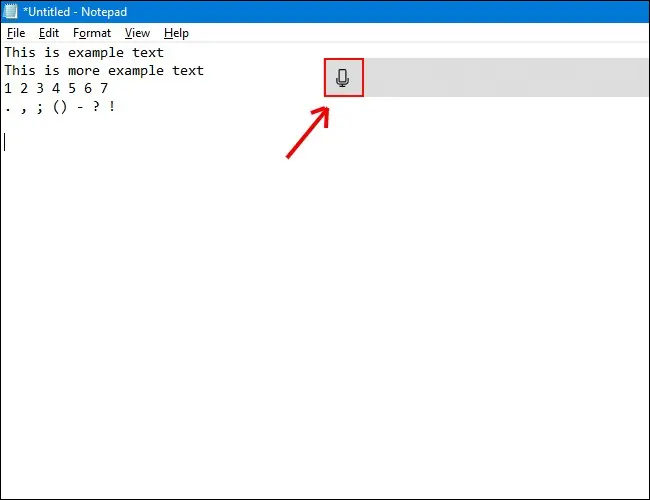Як друкаваць голасам у Windows 10:
Калі вам надакучыла друкаваць з клавіятуры, у Windows 10 уводзіць тэкст можа быць гэтак жа проста, як з дапамогай голасу. Аперацыйная сістэма ўключае ў сябе ўбудаваныя функцыі распазнавання гаворкі і дыктоўкі. Вось як гэта наладзіць.
Як уключыць дыктоўку і распазнаванне прамовы ў Windows 10
Праграма для дыктоўкі Ад Microsoft. Карысным спосабам хуткага ўводу тэксту ў Windows 10 з'яўляецца выкарыстанне спалучэння клавіш Windows + h. Але, магчыма, ён яшчэ не ўключаны па змаўчанні ў вашай сістэме, таму вам, магчыма, прыйдзецца хутка перайсці ў Налады, каб уключыць яго.
Пачніце з адкрыцця налад Windows. Для гэтага адкрыйце меню «Пуск» і націсніце на значок шасцярэнькі. Вы таксама можаце патрапіць туды, націснуўшы Windows + i на клавіятуры.
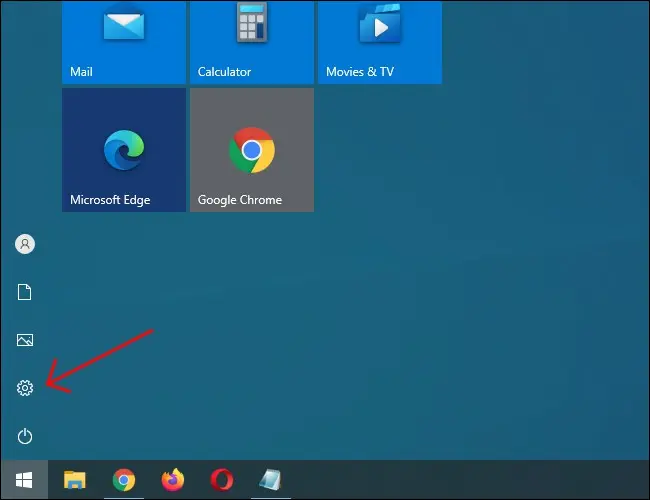
У наладах націсніце «Прастата доступу».
На левай панэлі пракруціце ўніз і націсніце на Гаворка на бакавой панэлі. У раздзеле «Настройкі гаворкі» націсніце перамыкач у раздзеле «Уключыць распазнаванне маўлення». Ён павінен перайсці ў становішча «ўключана».
Майце на ўвазе, што распазнаванне маўлення даступна толькі на некалькіх мовах, уключаючы англійскую, французскую, нямецкую, іспанскую, мандарынскую і японскую. Каб хутка выканаць гэта дзеянне, націсніце Windows + Ctrl + s, каб неадкладна ўключыць або выключыць распазнаванне маўлення.
Калі вы ўпершыню ўключаеце распазнаванне маўлення, вам трэба будзе наладзіць яго на распазнаванне вашага голасу.
правесці Першапачатковая налада мікрафона , падключыце мікрафон гарнітуры, настольны мікрафон або іншыя перыферыйныя мікрафоны. Затым выконвайце інструкцыі на экране, каб выбраць і адкалібраваць мікрафон. Мы рэкамендуем выкарыстоўваць мікрафон гарнітуры для праграмнага забеспячэння для дыктоўкі.
Пасля падлучэння гарнітуры скажыце фразу на экране ў мікрафон, каб сістэма ўлоўлівала ваш голас і магла распазнаць яго падчас выкарыстання праграмнага забеспячэння.
Скончыце, указаўшы, ці хочаце вы дазволіць камп'ютару праглядаць дакументы і электронную пошту, каб павысіць дакладнасць распазнавання гаворкі.
Пасля завяршэння наладкі вы можаце пачаць друкаваць голасам!
Па тэме: 10 прыёмаў уводу тэксту ў Windows, якімі варта карыстацца
Увод з дапамогай голасу ў Windows 10
Пасля паспяховай налады мікрафона вы можаце пачаць друкаваць голасам. Майстар будзе прасіць вас пераключацца паміж уключэннем распазнавання гаворкі пры кожным запуску кампутара. Адказвайце адпаведным чынам у адпаведнасці з вашымі перавагамі, і вы нарэшце будзеце гатовыя пачаць друкаваць голасам.
Калі вы хочаце выкарыстоўваць дыктоўку, абярыце тэкставае поле і выклічце панэль дыктоўкі з дапамогай клавіш Windows + h. У якасці прыкладу мы будзем выкарыстоўваць пусты тэкставы дакумент. Пасля націску Windows + h у верхняй частцы экрана з'явіцца панэль дыктоўкі:
Дыктоўка будзе запускацца аўтаматычна і прапануе вам гаварыць, як толькі вы выклічаце панэль дыктоўкі. Калі гэтага не адбываецца, проста націсніце на значок мікрафона, каб уключыць яго.
Пачніце гаварыць у мікрафон. Гаварыце поўнымі, мернымі сказамі. Вы можаце гаварыць усё, што заўгодна, і вы ўбачыце, як гэта напісана на экране. Вось некалькі парад падчас дыктоўкі:
- знакі прыпынку: Каб дадаць знакі прыпынку, прамовіце назву знака прыпынку, які вы хочаце выкарыстоўваць падчас працы. Напрыклад, скажыце «кропка», каб паставіць кропку ў канцы сказа, або скажыце «коска», «EM працяжнік», «кропка з коскай», «клічнік» або «пытальнік», каб дадаць гэтыя знакі прыпынку ў дакумент.
- Дужкі: Для круглых дужак скажыце «адкрыць дужкі», каб пачаць бацькоўскі сказ, і «закрыць дужкі», каб скончыць выказванне.
- лікавыя значэнні : Скажыце «numeric», а затым лічбу, каб запісаць лікавыя значэнні.
- Навігацыя паміж абзацамі: Каб перайсці да наступнага абзаца, скажыце «наступны радок» або «наступны абзац».
- Выдаліць тэкст: Каб выдаліць словы, скажыце «выдаліць», а затым слова, якое вы хочаце выдаліць. Вы таксама можаце сказаць «выдаліць папярэдні сказ», каб пазбавіцца ад цэлага сказа, які вы больш не хочаце захоўваць у дакуменце.
- выбар: Каб выбраць слова, скажыце «выбраць», а затым слова, якое вы хочаце вылучыць.
- Пераход да пачатку або канца сказа: Калі вы хочаце перайсці ў пачатак ці канец сказа, скажыце «Перайсці ў пачатак сказа» або «Перайсці ў канец сказа». Гэта таксама працуе для перамяшчэння паміж абзацамі і пачаткам або канцом дакумента.
Не забудзьцеся гаварыць выразна і пазбягаць занадта хуткай гаворкі, бо гэта можа сапсаваць ваш ход пісьма, бо праграма спрабуе паспяваць за вашым тэмпам (пры хуткай гаворцы ў нас узнікла некаторая затрымка ўводу, пакуль мы крыху не замарудзіліся).
Спыніце дыктаваць, сказаўшы: «Спыні дыктаваць». Каб зноў уключыць яго — або калі ён нечакана адключыўся — націсніце мікрафон на панэлі дыктоўкі, каб зноў уключыць яго:
Дыктоўка дазволіць вам выкарыстоўваць свой голас, каб набіраць рэчы хутчэй і лягчэй, чым калі б вы іх набіралі, што таксама весела.
Як адключыць дыктоўку і распазнаванне прамовы ў Windows 10
Праграмнае забеспячэнне для дыктоўкі ідэальна падыходзіць для розных мэтаў, але вы можаце вырашыць адключыць яго ў нейкі момант. Калі вы выпадкова ўключылі дыктоўку або проста больш не хочаце яе выкарыстоўваць, адключыць яе даволі проста. Усё, што вам трэба зрабіць, гэта зноў націснуць Windows + h, каб выключыць яго.
Калі вы хочаце цалкам адключыць распазнаванне прамовы, каб выпадкова не запусціць дыктоўку, адключыце яго з дапамогай Windows + Ctrl + s. Гэта цалкам адключыць распазнаванне гаворкі.
Замест гэтага вярніцеся ў налады Windows. Зноў націсніце «Прастата доступу», знайдзіце «Маўленне» і пераключыце пераключальнік пад словамі «Уключыць распазнаванне маўлення» ў становішча «Выключана».
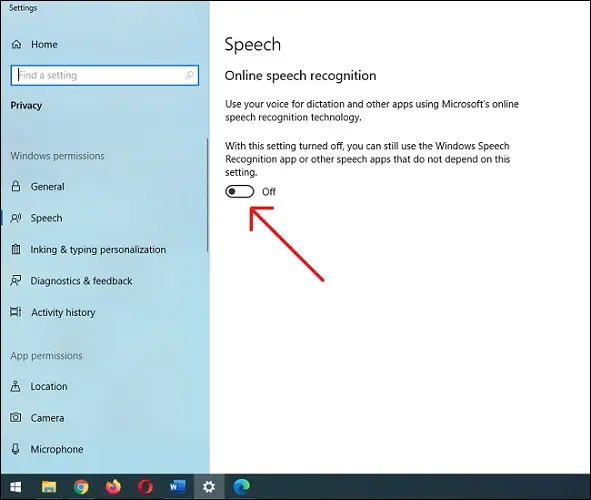
Памятайце, што вы заўсёды можаце зноў уключыць распазнаванне маўлення і выкарыстоўваць дыктоўку ў любы час з дапамогай Windows + H. Шчаслівага ўводу!