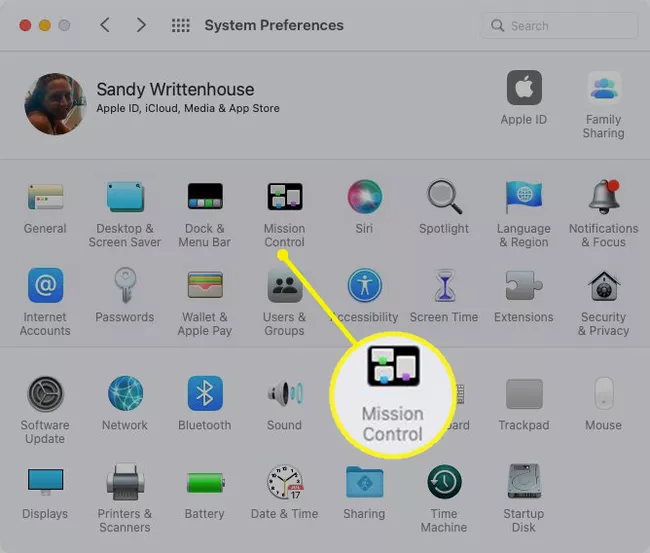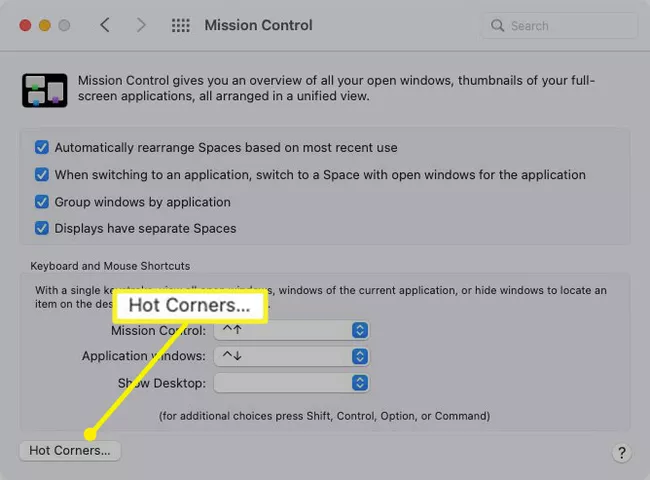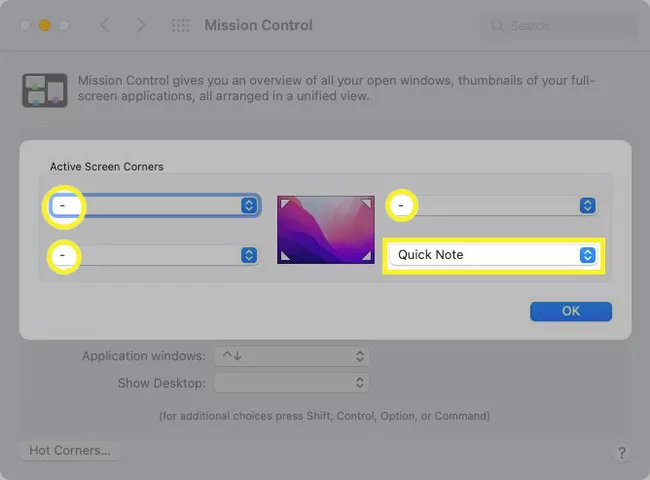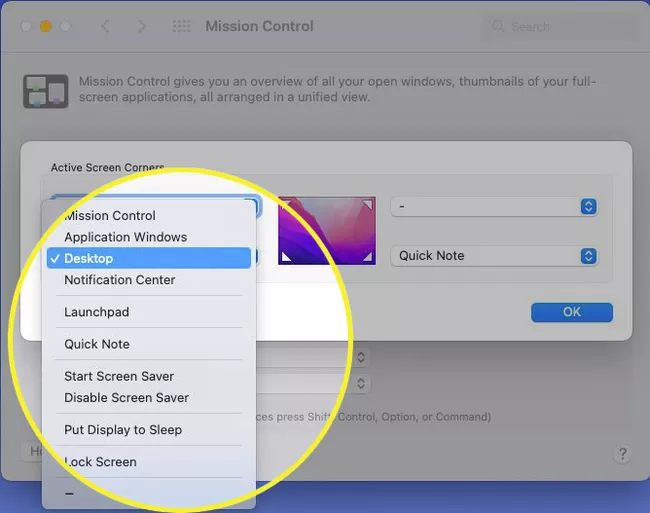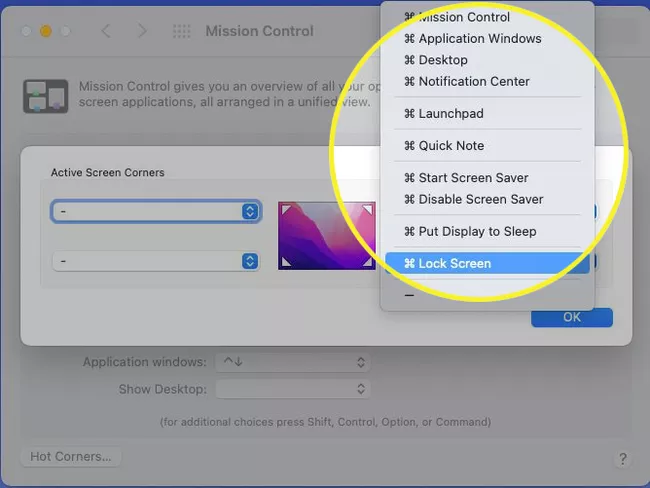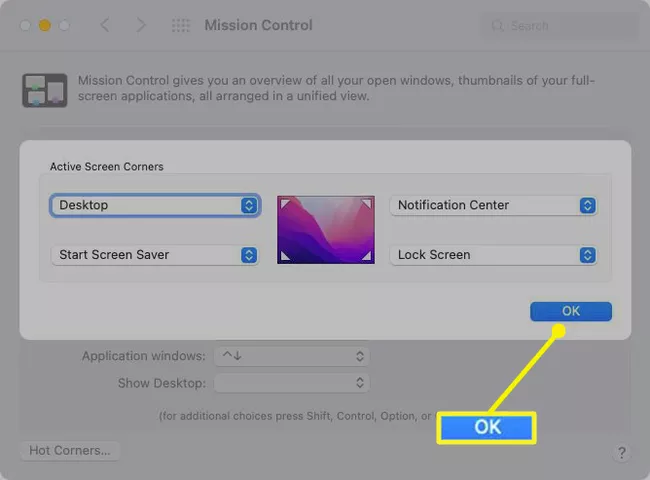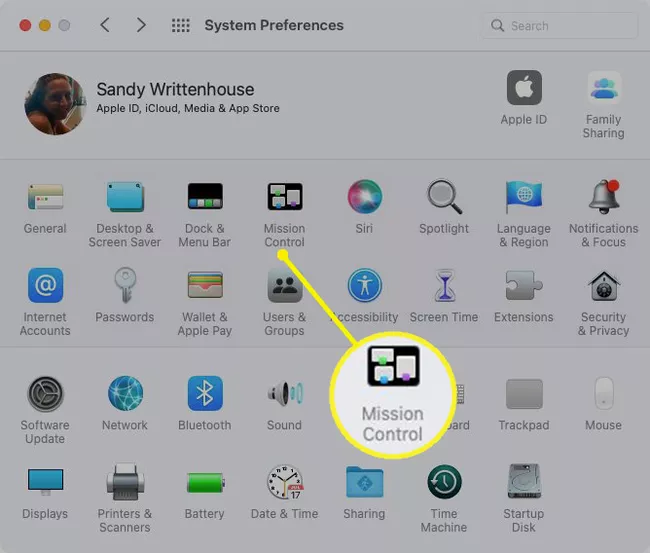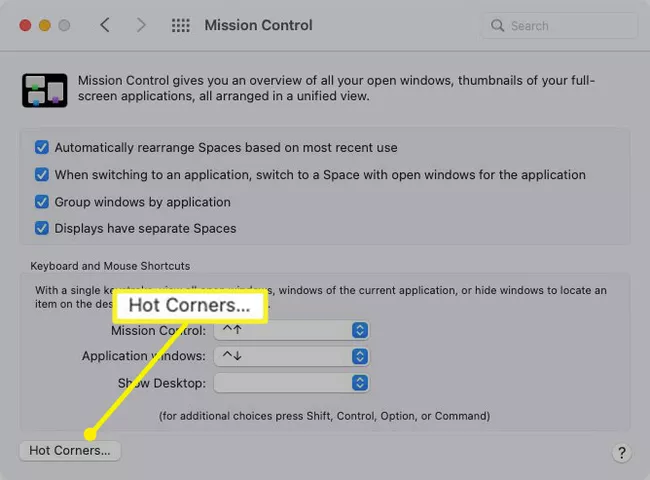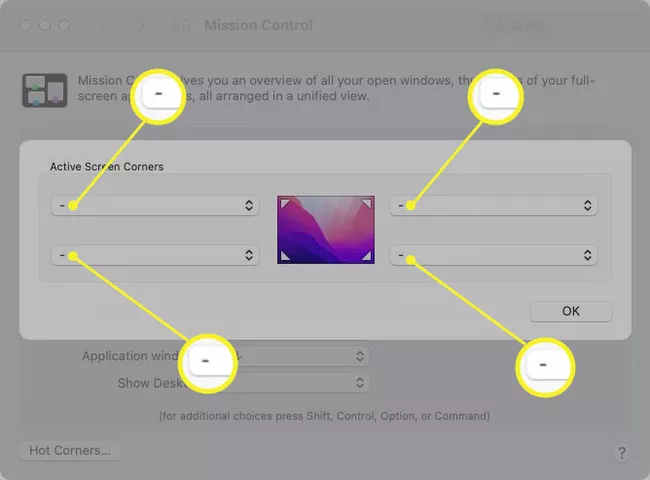У гэтым артыкуле тлумачыцца, як наладзіць і выкарыстоўваць эфектыўныя ракурсы на Mac. Гэтая функцыя дазваляе хутка выконваць дзеянні, перамяшчаючы курсор у кут экрана.
Наладзьце Hot Corners на Mac
Вы можаце выкарыстоўваць адзін або ўсе чатыры гарачыя куты ў залежнасці ад вашых пераваг і выбраць дзеянне са спісу варыянтаў.
-
Адкрыты Налады навігацыйнай сістэмы да значка Apple у радку меню або з дапамогай значка ў Dock.
-
Выбірайце Кіраванне палётам .
-
Знайдзіце Гарачыя куткі Унізе.
-
Верагодна, вы ўбачыце рыскі для кожнага гарачага кута, акрамя правага ніжняга кута. Па змаўчанні гэты куток адкрывае Quick Note пасля выпуску macOS Monterey. Але вы можаце змяніць гэта, калі хочаце.
-
Выкарыстоўвайце выпадальнае меню для кожнага кута, які вы хочаце актываваць, і выберыце дзеянне. У вас ёсць дзесяць розных варыянтаў: адкрыць Mission Control або цэнтр апавяшчэнняў, запусціць або адключыць застаўку або заблакіраваць экран.
-
Калі вы хочаце ўключыць клавішу mod, націсніце і ўтрымлівайце гэтую клавішу, робячы выбар. вы можаце выкарыстоўваць Каманда أو варыянт أو кантроль أو Зрух Або спалучэнне гэтых клавіш. Затым вы ўбачыце перамыкач(-і), які адлюстроўваецца побач з дзеяннем для гэтага гарачага кутка.
-
Для любога кута, які вы не хочаце актываваць, захавайце або выберыце працяжнік.
Пасля завяршэння выберыце "ДОБРА" . Затым вы можаце закрыць сістэмныя налады і паспрабаваць Hot Corners.
Выкарыстоўвайце Hot Corners на Mac
Пасля таго, як вы наладзілі гарачыя куткі, добра праверыць іх, каб пераканацца, што выбраныя вамі дзеянні падыходзяць вам.
Перамясціце курсор мышы або трэкпада ў адзін з настроеных вамі кутоў экрана. Ён павінен выклікаць абранае вамі дзеянне.
Калі вы ўключылі ў наладу клавішу-мадыфікатар, націсніце і ўтрымлівайце гэтую клавішу або камбінацыю клавіш, перамяшчаючы курсор у кут.
выдаліць дзеянні з Гарачыя куткі
Калі пазней вы вырашыце, што працэдуры для гарачых куткоў вам не падыходзяць, вы можаце іх выдаліць.
-
Звярніцеся да Сістэмныя налады و Кіраванне палётам .
-
Выбірайце Гарачыя куткі .
-
Затым выкарыстоўвайце выпадальнае меню для кожнага гарачага кута, каб выбраць працяжнік.
-
Націсніце "ДОБРА" Калі вы скончыце. Затым вы вернецеся да звычайных кутоў экрана без якіх-небудзь дзеянняў.
што гэта Гарачыя куткі؟
Гарачыя куты ў macOS дазваляюць вам выклікаць дзеянні, перамяшчаючы курсор у кут экрана. Напрыклад, калі вы перамесціце курсор у правы верхні кут, вы можаце запусціць экранную застаўку вашага Mac, або калі вы перамесціце курсор у левы ніжні кут, вы можаце перавесці экран у рэжым сну.
Акрамя таго, вы можаце дадаць клавішу-мадыфікатар, напрыклад Command, Option, Control або Shift. Такім чынам, вы можаце наладзіць гарачы кут, каб падказваць націсканне клавішы, калі вы перамяшчаеце курсор у гэты кут. Гэта прадухіляе памылковы выклік працэдуры, калі вы перамяшчаеце курсор у кут па іншай прычыне або па памылцы.