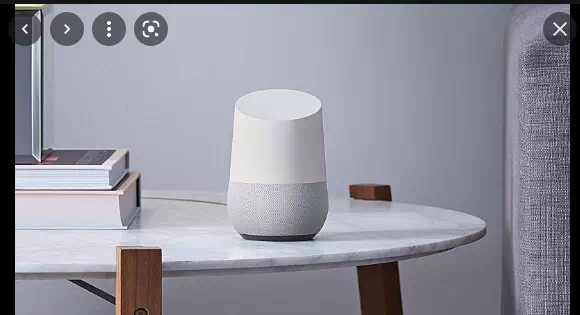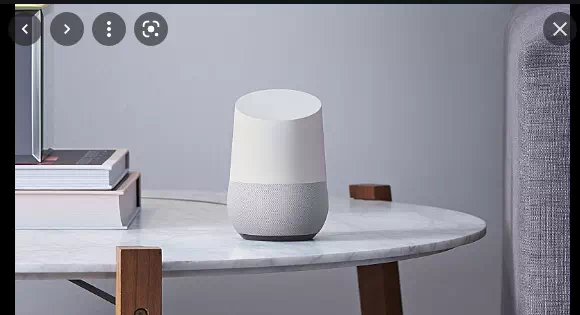Разумны дынамік, які ўкараняе ў ваш дом усе магчымасці пошуку Google і звязаных з імі сэрвісаў, ад якіх можа скарыстацца ўся сям'я. Google Home — адна з лепшых спажывецкіх прылад.
Для таго, каб пазнаёміцца з Google Home і што вы можаце і што нельга рабіць з дапамогай Google Assistant, спатрэбіцца некаторы час спроб і памылак і знаёмства адзін з адным. Праверце, чаго можа не хапаць у нашым даведніку па найлепшых парадах і рэкамендацыях Google Home
Вы можаце быць кім захочаце
Калі спасылка уліковы запіс google Калі ў вас ёсць уліковы запіс Google Home (або некалькі ўліковых запісаў), ён можа распазнаваць ваш голас і ведаць ваша імя. Спытайце яго: "Ok Google, хто я?" Гэта скажа вам ваша імя.
Але гэта не вельмі весела. Ці не лепш бы вы быць каралём, начальнікам, гаспадаром дома, Супермэнам...? Вы можаце быць кім захочаце.
Запусціце праграму Google Home, націсніце на значок налад, пракруціце ўніз да Службы Google Assistant Services і выберыце Дадатковыя налады. На ўкладцы «Ваша інфармацыя» вы ўбачыце опцыю «Асноўная інфармацыя», таму выберыце яе і знайдзіце «псеўданім», які будзе называць вас вашым «памочнікам».
Націсніце на гэта, націсніце на значок алоўка і ўвядзіце новае імя.
Або проста скажыце Google, як вы хочаце, каб ён вас называў, і ён запомніць гэта.
Атрымайце лепшы гук з дынамікам Bluetooth
Цяпер можна выкарыстоўваць Bluetooth-злучэнне Google Home для спалучэння яго з дынамікам Bluetooth, што асабліва цікава для ўладальнікаў Google Home Mini. Затым дынамік можна ўсталяваць у якасці прылады прайгравання па змаўчанні або дадаць у хатнюю групу для імгненнага аўдыё ў некалькіх пакоях.
Пры ўмове, што ў вас ёсць дынамік Bluetooth 2.1 (або вышэй), усталюйце яго ў рэжым спалучэння Выконвайце інструкцыі тут
Атрымаць хатнюю дамафонную сістэму
Калі ў вас наладжана больш чым адна прылада Google Home, вы можаце выкарыстоўваць іх для трансляцыі паведамленняў кожнаму дынаміку ў групе (на жаль, трансляцыя на пэўны дынамік пакуль немагчымая).
Проста скажыце «Добра, Google, трансляцыя», і ён будзе паўтараць любыя словы, якія вы скажаце далей.
Калі ваша паведамленне падобнае на «Вячэра гатовы» або «Ідзі спаць», Памочнік Google досыць разумны, каб распазнаць яго, пазваніць у званок і выкрыкнуць «Час вячэры!» або «Сон!».
Вы можаце тэлефанаваць сваім сябрам бясплатна
Google Assistant дазваляе бясплатна тэлефанаваць на стацыянарныя і мабільныя нумары (але не на нумары экстранных службаў або нумары прэміум-класа) праз Інтэрнэт.
Паспрабуйце: проста скажыце «Добра, Google, патэлефануй [кантакту]», а калі скончыце, «Добра, Google, пакладзеце трубку».
Вы можаце наладзіць Google Home на паказ вашага ўласнага нумара тэлефона, каб атрымальнік ведаў, хто вы, але памятайце, што функцыя званка працуе лепш за ўсё, калі вы наладзіце Памочніка Google на распазнаванне вашага голасу, таму што ён будзе распазнаваць вашы кантакты.
Google Assistant можа быць сапраўды пацешнай дзяўчынкай
Разумныя калонкі Google - гэта не толькі адказы на вашы запыты, якія кажуць вам, чаго чакаць ад надвор'я, і прадстаўленне СМІ. У яе таксама ёсць пачуццё гумару.
Папытаеце яго пацешыць вас, расказаць анекдот, рассмяшыць або пагуляць у гульню. Адзін з нашых асабістых фаварытаў, папытаеце яго пагаварыць з вамі груба. Шчыра кажучы, паспрабуйце!
Мы сабралі 150 смешных рэчаў, якія вы можаце спытаць у Памочніка Google, каб атрымаць цікавы адказ.
Вам не трэба марнаваць грошы, каб слухаць музыку
Адна з самых прывабных рэчаў у Google Home — гэта магчымасць прайграваць любую песню, якую вы хочаце, у любы час — проста спытайце. Да нядаўняга часу гэта працавала толькі ў тым выпадку, калі вы зарэгістраваліся ў Google Play Music, якая пасля бясплатнай пробнай версіі каштуе 9.99 фунтаў стэрлінгаў у месяц.
Для гэтага было некалькі рашэнняў, але ні адно з іх не было ідэальным, але цяпер цалкам магчыма прайграваць усе вашы любімыя трэкі па патрабаванні бясплатна праз версію YouTube Music або Spotify з падтрымкай рэкламы. Прылады Google Home таксама могуць выступаць у якасці дынамікаў Bluetooth.
Пастаўце яго на вялікі экран
Google Home можа звязвацца з іншымі прыладамі Google, такімі як Chromecast, і можа функцыянаваць - у пэўнай ступені - як пульт дыстанцыйнага кіравання. Чаму б не сказаць яму адправіць канкрэтнае тэлешоу або фільм на ваш тэлевізар?
Гэта лепш за ўсё працуе з Netflix (пры ўмове, што ў вас ёсць падпіска) і YouTube.
يمكنك Зарэгіструйцеся ў Netflix тут .
кантраляваць усе рэчы
Ваша разумная хатняя прылада не павінна спецыяльна падтрымліваць Google Home, каб працаваць з Google Home. Калі гэта прылада падтрымлівае IFTTT - а многія з іх падтрымліваюць - вы проста ствараеце свой уласны аплет.
Спампуйце бясплатнае прыкладанне з Play Store і зарэгіструйце бясплатны ўліковы запіс. Пракруціце ўніз, каб убачыць, што даступна, але каб стварыць сваю ўласную праграму, выберыце «Атрымаць больш», а затым націсніце знак плюс побач з пунктам Стварыць уласныя аплеты з нуля.
Выберыце знак плюс каля «Гэта», затым знайдзіце і выберыце Памочнік Google. Вам трэба будзе даць дазвол IFTTT на падключэнне да вашага ўліковага запісу Google, калі вы выкарыстоўваеце прыкладанне ўпершыню.
Пстрыкніце на верхнім полі «Скажы простую фразу» і на наступным экране ўвядзіце каманду, з якой вы хочаце, каб Google Home працаваў, напрыклад «Святло ў зале гарыць».
У ніжнім полі вы можаце выбраць тое, што вы хочаце, каб Google Assistant сказаў у адказ. Штосьці такое простае, як "Добра", ці як наконт "Так, начальнік"? Ваша фантазія - гэта мяжа, і калі вы хочаце, каб Google Home спытаў вас, чаму памёр ваш апошні раб, проста ўвядзіце гэта ў поле адказу. Выберыце мову, а затым націсніце Далей.
Цяпер націсніце на знак плюс побач з «Гэта» і знайдзіце ў базе дадзеных старонні сэрвіс. Напрыклад, мы выбіраем асвятленне залы, кажам яму «уключыць святло» на наступным экране, выбіраем канкрэтнае святло ў нашым доме, якім мы хочам кіраваць, а затым націскаем «Працягнуць».
Пераканайцеся, што паўзунок побач з «Атрымліваць апавяшчэнні, калі гэта ўключана» адключаны, затым націсніце «Гатова».
(Lightwave цяпер афіцыйна падтрымліваецца Google Assistant, але гэтыя крокі таксама працуюць для сэрвісаў, якія не падтрымліваюцца.)
Адпраўце тэкставае паведамленне павольным спосабам
Магчыма, вы раней выкарыстоўвалі Памочнік Google, каб дыктаваць тэкставае паведамленне на гадзінніку WearOS, але ці ведаеце вы, што таксама можаце атрымаць яго з Google Home? Вам трэба будзе наладзіць гэта загадзя, так што гэта вельмі карысна толькі для вашых найбольш частых кантактаў. )
Як і ў папярэднім савеце, вам трэба будзе выкарыстоўваць IFTTT, каб зрабіць гэтую працу. Спампуйце бясплатнае прыкладанне з Play Store і зарэгіструйце бясплатны ўліковы запіс. Запусціце прыкладанне, выберыце «Атрымаць больш», а затым націсніце знак плюс побач з «Стварыць уласныя аплеты з нуля». Зноў абярыце знак плюс побач з «Гэта», затым знайдзіце і выберыце Памочнік Google.
На гэты раз націсніце на поле з надпісам «Скажы фразу з тэкставым кампанентам», а на наступным экране ўвядзіце каманду, якую вы хочаце Google Home, напрыклад «Адправіць тэкставае паведамленне $hema».
Тут $ сапраўды важны, таму што ён дазваляе вам дыктаваць сваё паведамленне. Іншымі словамі, не кажыце «Адправіць тэкст на Hema$», проста скажыце «Адправіць тэкст у Hema», а затым ваша паведамленне.
Зноў жа, у ніжнім полі вы можаце выбраць тое, што вы хочаце, каб памочнік Google сказаў у адказ, напрыклад ОК, і выбраць мову. Затым выберыце «Працягнуць» і на наступным экране націсніце значок плюса побач з «Гэта».
Вы ўбачыце спіс сэрвісаў, якія працуюць з IFTTT; Знайдзіце Android SMS, затым «Адправіць SMS». Вам будзе прапанавана дадаць нумар тэлефона, які змяшчае код краіны, а затым націсніце Працягнуць.
Звярніце ўвагу, што пры выкарыстанні гэтага аплета тэкставае паведамленне будзе дастаўлена з нумара тэлефона ўладальніка асноўнага ўліковага запісу Google Home.
Калі Google Home паведамляе, што пакуль не ведае, як адпраўляць тэкставыя паведамленні, вы стаіце на месцы паміж запытам адправіць тэкст і рэтрансляцыяй вашага паведамлення.
не марнуйце час
Калі ваш Google Home знаходзіцца на кухні, вам не трэба турбавацца аб тым, каб важдацца з гэтымі непрыемнымі кнопкамі ў духоўцы, каб усталяваць таймеры, калі вы рыхтуеце вячэру. Замест гэтага проста скажыце «Добра, Google, усталюйце таймер на X хвілін». Хутка, лёгка, мы спрачаемся, змяняючы жыццё.
Ўсталяваць напаміны
Напаміны цяпер падтрымліваюцца ў Google Home, што дазваляе ўсталёўваць, запытваць і выдаляць напаміны з дапамогай Памочніка Google. Апавяшчэнні таксама з'явяцца на вашым тэлефоне. Паспрабуйце - проста папытаеце памочніка ўсталяваць напамін.
без нататак
Google Home можа ствараць спісы або рабіць нататкі па вашым жаданні. Калі ў вас скончыцца рулон, проста скажыце «Okay Google, дадай рулон для туалета ў мой спіс пакупак», і вы гэта зробіце. Затым гэта меню будзе даступна, калі вам пакажуць меню навігацыі, калі вы знаходзіцеся ў супермаркеце.
атрымаць фізічны
Калі ваш голас асабліва ціхі або людзі часта скардзяцца на тое, што вас цяжка зразумець, Google Home часам будзе ігнараваць вашы званкі з «Okay Google» або «Hey Google». Асабліва часта гэта адбываецца ў шумнай і раздражняльнай абстаноўцы. пляскаць.
Што ж, дастаткова акуратна пастукаць па яго паверхні. Google HomeFi павінен пачаць працаваць і выслухаць ваш запыт. Гэта таксама можа прыпыніць і аднавіць прайграванне.
Мы таксама выявілі, што пры прайграванні музыкі на 100-працэнтнай гучнасці Google Home будзе цяжка чуць вашыя просьбы адмовіць у іх. Правядзіце пальцам па гадзіннікавай стрэлцы або супраць гадзіннікавай стрэлкі па верхняй частцы, каб павялічыць або паменшыць гучнасць.
Пачакай, што было
Google адсочвае ўсе запыты, якія вы і ваша сям'я робіце ў Google Home. Вы можаце даведацца, хто што пытаўся ў любы час, запусціўшы прыкладанне Home, націснуўшы на значок Налады, пракруціўшы ўніз да сэрвісаў Google Assistant і выбраўшы Дадатковыя налады, а затым выбраўшы даныя вашага Памочніка на ўкладцы Ваша інфармацыя.
Пакажы ёй, хто гаспадар
Час ад часу будзе ўключацца Google Home. Вы можаце проста адключыць сілкаванне на некалькі секунд, каб прымусіць яго перазагрузіцца, але правільны спосаб - адкрыць праграму Home на тэлефоне або планшэце, выбраць прыладу на галоўным экране, націснуць на кнопку "Настройкі" ў правым верхнім куце, націсніце тры кропкі ў правым верхнім куце і абярыце Перазагрузіць працу.
Калі гэта асабліва непаслухмяна, Google Home можна скінуць да заводскіх налад Націскаючы і ўтрымліваючы кнопку мікрафона на задняй панэлі на працягу 15 секунд.