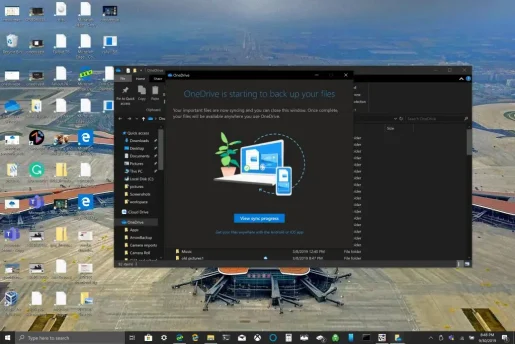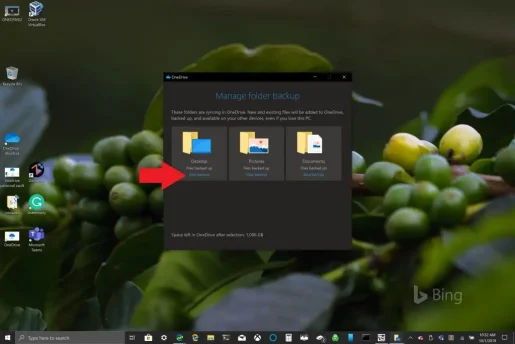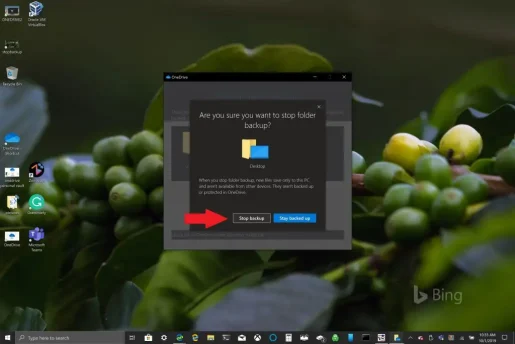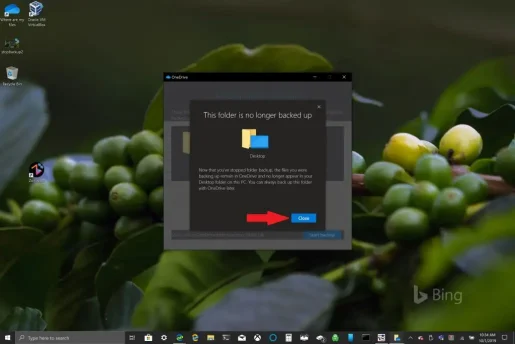Як выкарыстоўваць рэзервовае капіраванне тэчкі OneDrive PC
Рэзервовае капіраванне тэчкі OneDrive PC можна лёгка наладзіць за некалькі крокаў, і вось што вам трэба зрабіць.
1. Адкрыйце праграму OneDrive на вашым ПК з Windows 10.
2. Пстрыкніце правай кнопкай мышы ўнутры папкі OneDrive, якая адкрылася, а затым пстрыкніце правай кнопкай мышы на Настройкі.
3. Перайдзіце на ўкладку Рэзервовае капіраванне і абярыце Кіраванне рэзервовым капіраваннем.
4. У дыялогавым акне Рэзервовае капіраванне папак упэўніцеся, што выбраны папкі, якія вы хочаце стварыць рэзервовую копію, і абярыце Пачаць рэзервовае капіраванне.
Microsoft робіць гэта прасцей для ўладальнікаў ПК з windows 10 Існуючыя і новыя рэзервовыя копіі для сваіх файлаў задача з дапамогай OneDrive. OneDrive пастаўляецца з прадусталяванай Windows 10 і прапануе да 5 ГБ бясплатнага сховішча без падпіскі. Усё, што вам трэба, гэта ўліковы запіс Microsoft для сінхранізацыі і рэзервовага капіявання найбольш важных папак.
Па змаўчанні OneDrive стварае рэзервовыя копіі папак працоўнага стала, дакументаў і малюнкаў на вашым ПК з Windows 10. Аднак вы можаце выбраць любыя іншыя тэчкі на вашым ПК для рэзервовага капіравання з дапамогай OneDrive. Калі ў вас ёсць усе патрэбныя папкі ў OneDrive, вы можаце атрымаць да іх доступ у любы час з любой прылады Windows 10 або ваш смартфон.
Наладзьце рэзервовае капіраванне тэчкі OneDrive PC
Рэзервовае капіраванне тэчкі OneDrive PC можна лёгка наладзіць за некалькі крокаў, і вось што вам трэба зрабіць.
1. Адкрыйце праграму OneDrive на вашым ПК з Windows 10 (гл. ніжэй)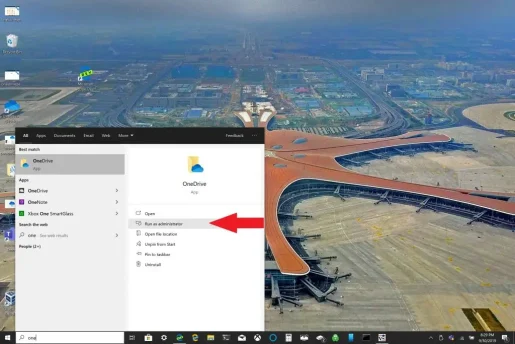
2. Пстрыкніце правай кнопкай мышы ў тэчцы OneDrive, якая адкрылася, а затым пстрыкніце правай кнопкай мышы « Налады " .
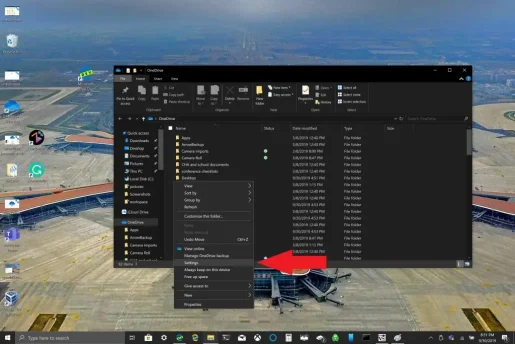
3. Перайдзіце на ўкладку Рэзервовае капіраванне і выбірай Кіраванне рэзервовым капіяваннем .
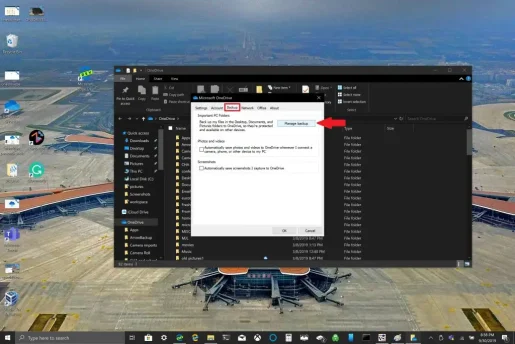
4. У дыялогавым акне Рэзервовае капіраванне папак , праверце, ці выбраны папкі, якія вы хочаце зрабіць рэзервовую копію, і абярыце пачаць рэзервовае капіраванне .
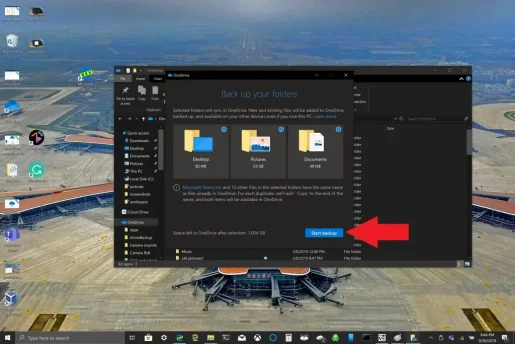
Чакаючы рэзервовага капіявання файлаў з дапамогай OneDrive, вы можаце закрыць дыялогавае акно, як паказана, і вашы файлы будуць сінхранізавацца, пакуль вы робіце іншыя рэчы на вашым ПК з Windows 10. Адна рэч, якую трэба памятаць, ствараючы рэзервовую копію тэчкі працоўнага стала: файлы будуць прыходзьце і папкі з вамі на любы іншы ПК з Windows 10, на якім таксама працуе OneDrive. Гэта праблема, з якой я асабіста сутыкнуўся пры напісанні гэтага падручніка (гл. ніжэй).
У залежнасці ад вашых патрэбаў можа быць добрай ідэяй не ствараць рэзервовую копію тэчкі працоўнага стала, калі ў вас ёсць некалькі прылад з Windows 10. Вы можаце выпадкова апынуцца з захламленым працоўным сталом. Калі вы хочаце спыніць або змяніць налады рэзервовага капіравання тэчкі OneDrive, вы можаце перапыніць рэзервовае капіраванне тэчкі OneDrive, пакуль працэс ідзе.
Спыніць або змяніць рэзервовае капіраванне тэчкі OneDrive PC
Калі вы хочаце перапыніць або пачаць рэзервовае капіраванне іншай папкі ў OneDrive, вам трэба будзе змяніць налады тэчкі ў OneDrive.
Калі вы хочаце, каб OneDrive не ствараў рэзервовую копію тэчкі, файлы, рэзервовыя копіі якіх ужо былі зроблены OneDrive, застануцца ў OneDrive. Вам трэба будзе перамясціць тэчку з OneDrive у лакальную тэчку на вашым ПК з Windows 10.
Усе файлы, якія вы дадаеце ў лакальную тэчку, не будуць стварацца ў OneDrive. Каб выдаліць файлы, рэзервовыя копіі якіх ужо створаны, вам трэба будзе выдаліць тэчку з Вэб -сайт OneDrive . Працэс спынення або змены рэзервовай копіі тэчкі ПК у OneDrive аднолькавы
Каб спыніць або змяніць рэзервовае капіраванне тэчкі OneDrive PC, выканайце наступныя дзеянні:
1. Адкрыйце налады OneDrive, пстрыкніце правай кнопкай мышы значок OneDrive у панэлі апавяшчэнняў і абярыце Налады . Акрамя таго, вы можаце выканаць крокі з 1 па 3 Наладзьце рэзервовае капіраванне тэчкі OneDrive PC .
2. у Налады , Абярыце Рэзервовае капіраванне > Кіраванне рэзервовым капіраваннем
3. Каб спыніць рэзервовае капіраванне папкі, выберыце папку, рэзервовае капіраванне якой вы хочаце спыніць. У гэтым выпадку абярыце тэчку Desktop і абярыце спыніць рэзервовае капіраванне .
4. Пацвердзіце, што вы хочаце спыніць рэзервовае капіраванне тэчкі, выбраўшы спыніць рэзервовае капіраванне .
5. OneDrive пацвердзіць, што абраная вамі папка больш не захоўваецца ў OneDrive. Выбірайце Зачыніць каб пацвердзіць свой выбар.
Калі вы сутыкнуліся з праблемамі або кодамі памылак, у Microsoft ёсць спіс з выпраўленнямі і рашэннямі, даступнымі на гэтым сайце . Акрамя таго, калі вы сутыкнецеся з кодамі памылак OneDrive або праблемамі з OneDrive і Personal Vault, ёсць Шырокі спіс кодаў памылак для вашай даведкі .