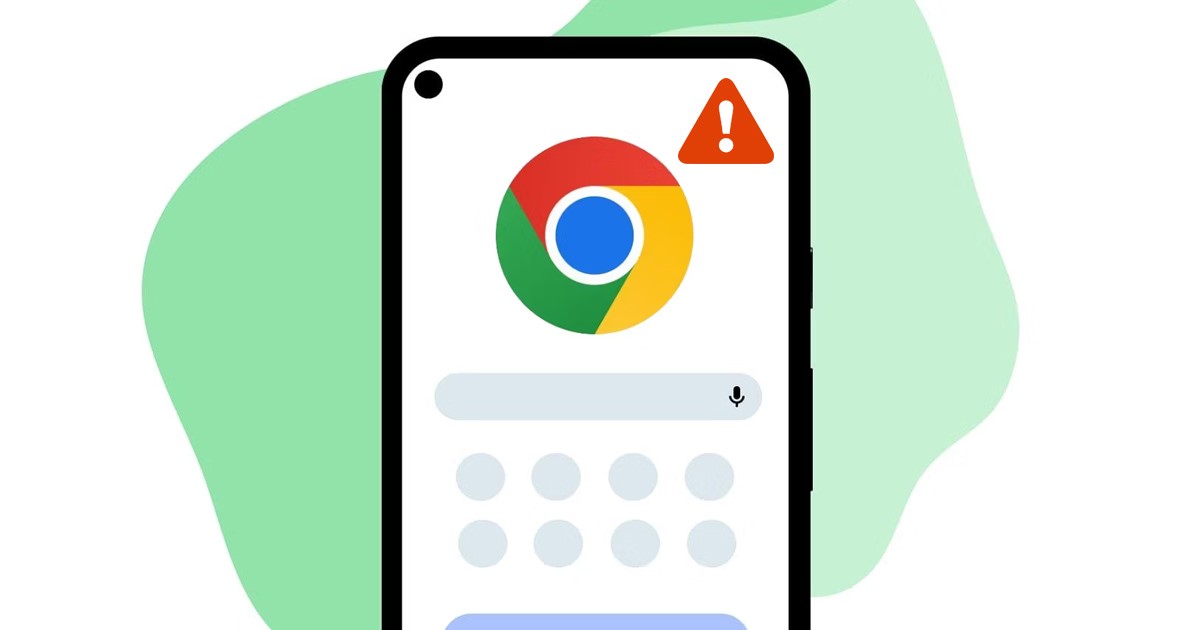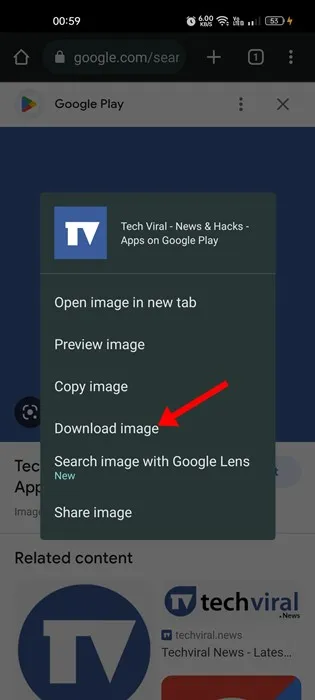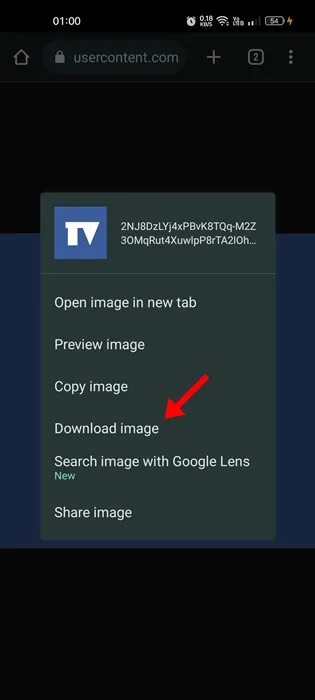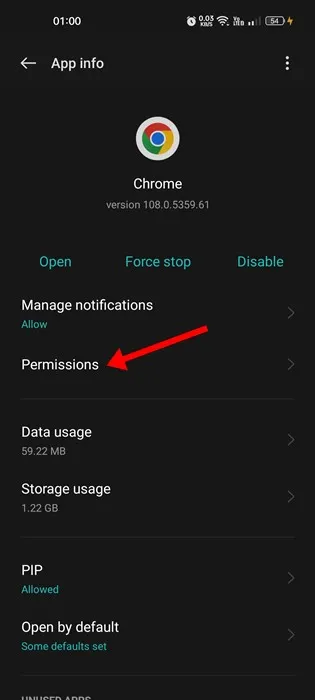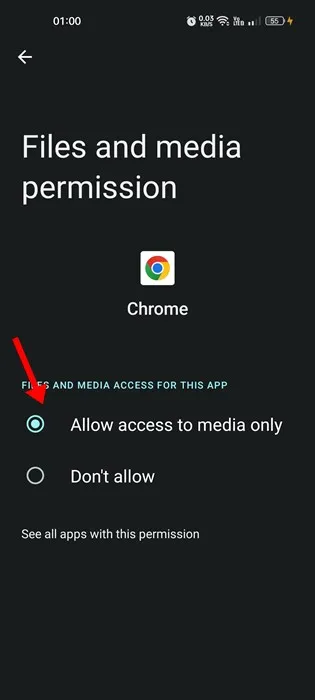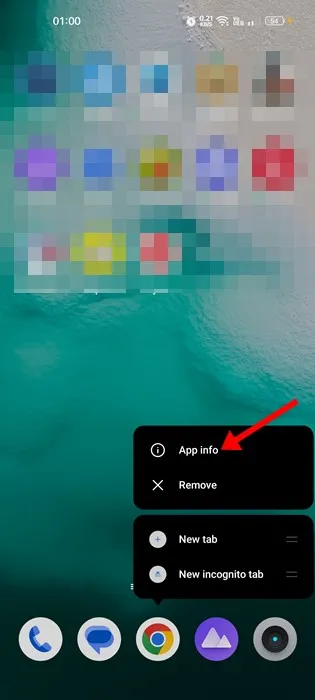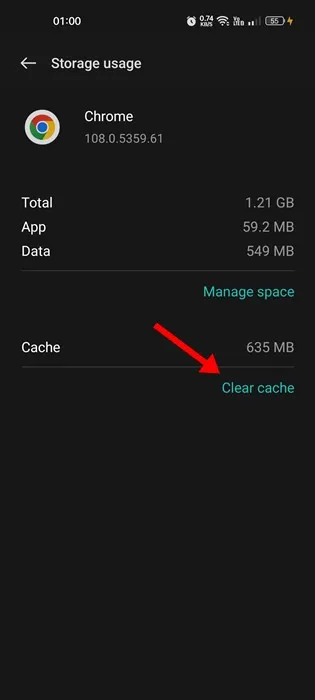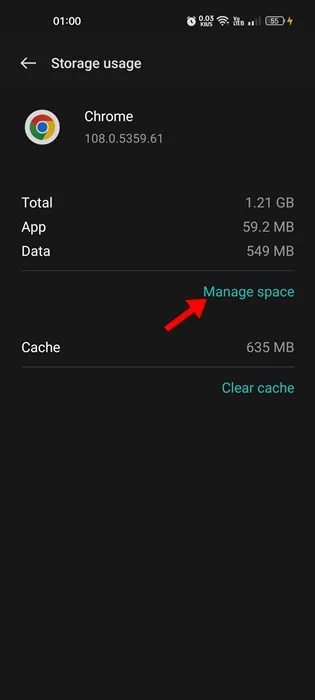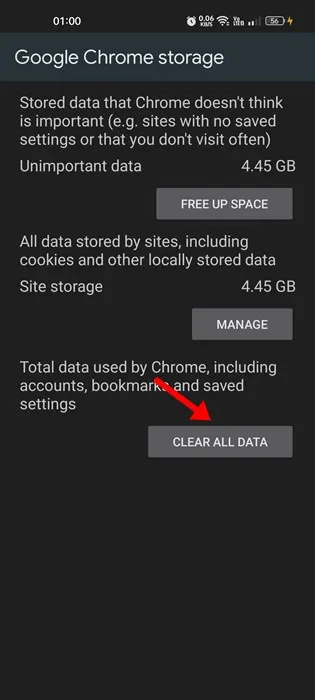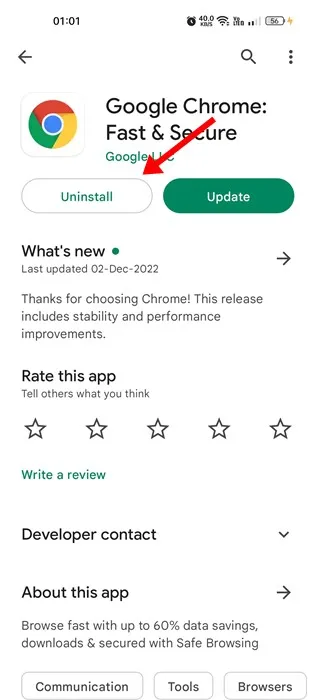Google Chrome дамінаваў у раздзеле настольных і мабільных вэб-браўзераў. Хоць у вас ёсць шмат альтэрнатыў Chrome, Chrome па-ранейшаму прапануе лепшыя магчымасці і варыянты выкарыстання.
Аднак праблема Google Chrome у тым, што ён не пазбаўлены памылак. Фактычна, Google Chrome мае больш праблем, чым любы іншы вэб-браўзер, даступны сёння. Часам вы можаце сутыкнуцца з такімі праблемамі, як збой Chrome, не загружаюцца вэб-старонкі, не загружаюцца выявы і г.д.
Нядаўна высветлілася, што ў многіх карыстальнікаў Chrome для Android узнікаюць праблемы з загрузкай малюнкаў. Многія карыстальнікі сцвярджалі, што не могуць захаваць фатаграфіі з Google Chrome на Android.
Выбар опцыі «Спампаваць малюнак» нічога не робіць; На панэлі апавяшчэнняў вы не атрымаеце ўсплывальных вокнаў і апавяшчэнняў аб загрузцы. Такім чынам, калі вы нядаўна сутыкнуліся з такой жа праблемай, вы трапілі на патрэбную старонку.
Выправіць Немагчыма загрузіць выявы з Google Chrome на Android
Ніжэй мы падзяліліся некаторымі простымі крокамі для выпраўлення Немагчыма захаваць выявы з Google Chrome на Android. Крокі будуць вельмі лёгкімі; Выконвайце іх, як мы ўжо згадвалі.
1. Перазапусціце браўзер Chrome
Калі браўзер Chrome не захоўвае выявы на вашай прыладзе Android, неабходна перазапусціць браўзер.
Тое, што Chrome не загружае выявы на Android, можа быць прыкметай часовага збою або памылкі, якія можна выправіць, перазапусціўшы вэб-браўзер.
Зачыніце браўзер Chrome на прыладзе Android, пачакайце некалькі секунд і перазапусціце яго. Цяпер загрузіце малюнак яшчэ раз; На гэты раз Chrome загрузіць фатаграфіі на ваш смартфон.
2. Перазагрузіце тэлефон
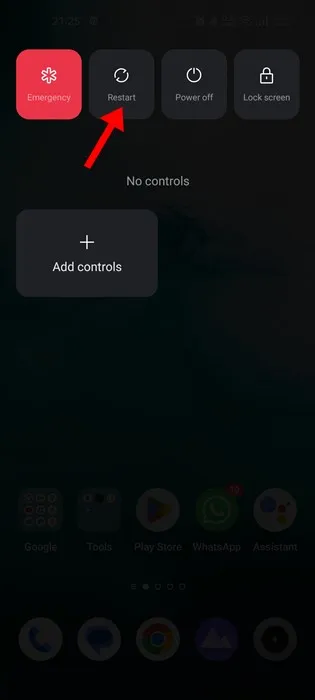
Калі перазагрузка браўзера Chrome не дапамагла, трэба перазагрузіць смартфон. Перазапуск тэлефона спыніць усе фонавыя працэсы, звязаныя з Chrome, і выдаліць дадзеныя браўзера з памяці.
Для гэтага націсніце кнопку харчавання і абярыце опцыю Reboot. Пасля перазагрузкі адкрыйце Google Chrome і загрузіце вобраз. Параметр «Немагчыма захаваць выявы з Google Chrome на Android», верагодна, будзе выпраўлены.
3. Выкарыстоўвайце правільны метад для загрузкі малюнкаў
Калі вы паспрабуеце загрузіць выяву да таго, як яна будзе загружана, Chrome не зможа загрузіць яе. Нават калі ён спампаваны, вы не атрымаеце поўнапамерную выяву.
Правільны спосаб загрузкі малюнкаў з Chrome для Android - націснуць на малюнак І пачакайце, пакуль ён цалкам загрузіцца . Пасля загрузкі доўга націсніце на малюнак і выберыце «Параметр» Спампаваць малюнак ».
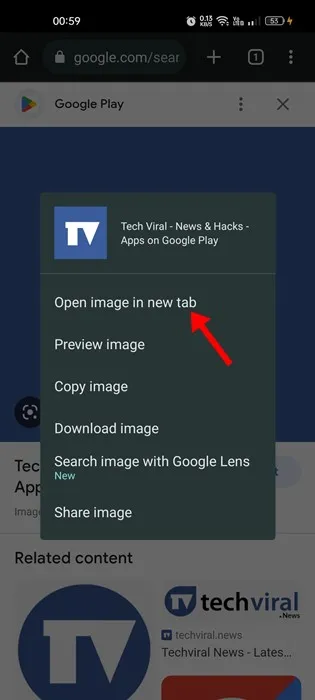
У якасці альтэрнатывы можна доўга націскаць на выяву, калі яна цалкам загрузіцца, і выбіраць опцыю. Адкрыйце малюнак у новай укладцы .” Пры выбары гэтай опцыі выява адкрыецца ў новай укладцы, доўга націсніце на выяву і выберыце « Спампаваць малюнак ».
Калі вы ўважліва выканаеце інструкцыі, Chrome без праблем захавае выявы на ваш смартфон.
4. Дазволіць дазвол на захоўванне
Падчас усталёўкі Google Chrome просіць вас даць некаторыя дазволы. Дазволы таксама ўключаюць доступ да сховішча. Такім чынам, калі вы забараніце доступ да сховішча, Chrome не зможа нічога захаваць на вашым тэлефоне.
Такім чынам, калі вы не можаце захаваць фатаграфіі з Chrome на Android, верагодна, вы адмовілі ў дазволе на захоўванне падчас усталёўкі. Каб даць дазвол на захоўванне, выканайце наступныя дзеянні.
1. Перш за ўсё, доўга націсніце значок Google Chrome на галоўным экране і выберыце « Інфармацыя аб дадатку "
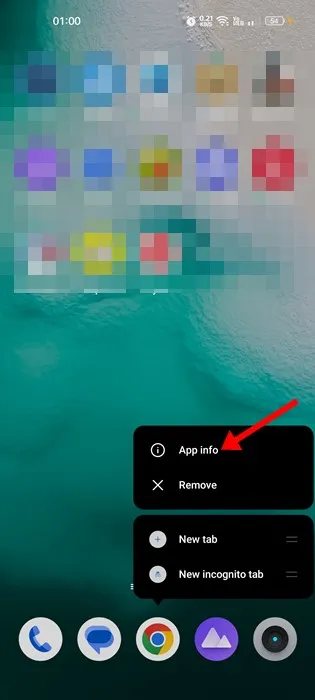
2. На экране інфармацыі аб праграме націсніце Дазволы .
3. Праверце раздзел «Не дазволена» або «Адмоўлена» ў раздзеле «Дазволы праграмы». Калі «Сховішча» або «Файлы і мультымедыя» знаходзяцца ў раздзеле «Забаронена/забаронена», вам трэба націснуць на іх і выбраць « Дазволіць толькі доступ да мультымедыя "
Гэта ўсё! Вось як вы можаце дазволіць дазвол на захоўванне для Google Chrome на вашым смартфоне Android. Пасля завяршэння адкрыйце Chrome і паўтарыце спробу спампаваць выяву. На гэты раз Chrome загрузіць выяву.
5. Ачысціце даныя і кэш Chrome
Гэта выправіць ачыстка даных і кэша Chrome. Хром не можа спампаваць фота на андроід .” І лёгка ачысціць дадзеныя браўзера Chrome і файлы кэша на Android. Выканайце агульныя крокі ніжэй.
1. Перш за ўсё, доўга націсніце значок праграмы Google Chrome на галоўным экране і выберыце « Інфармацыя аб дадатку ».
2. На экране інфармацыі аб праграме націсніце на опцыю Захоўванне .
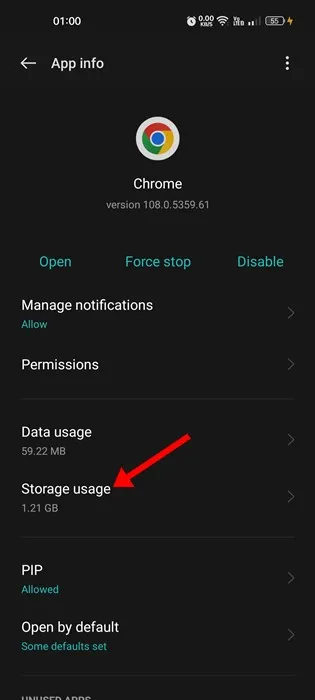
3. Далей націсніце Option Ачысціць кэш на экране выкарыстання сховішча.
4. Каб ачысціць дадзеныя Chrome, націсніце Кіраванне прасторай .
5. На наступным экране націсніце на опцыю Сцерці ўсе дадзеныя .
Гэта ўсё! Вось як вы можаце выправіць праблему з тым, што Chrome не можа спампоўваць фатаграфіі на Android. Пасля ачысткі кэша і даных праграмы адкрыйце Chrome і ўвайдзіце ў свой уліковы запіс Google.
6. Пераўсталюйце вэб-браўзер
Калі ні адзін з метадаў не працуе, каб выправіць «Chrome не можа спампаваць выявы» на Android, вам трэба пераўсталяваць вэб-браўзер. Пераўсталяваць браўзер Chrome на прыладзе Android вельмі проста.
Адкрыйце Google Play Store на прыладзе Android і знайдзіце Chrome. Затым націсніце на праграму Google Chrome у выніках пошуку і выберыце « выдаліць .” Гэта прывядзе да выдалення браўзера Chrome з вашай прылады Android.
Пасля выдалення зноў усталюйце браўзер Chrome з крамы Google Play. Гэта можа выправіць праблему «Немагчыма загрузіць выявы з Google Chrome на Android».
7. Зрабіце скрыншот выявы
Гэта дадатковая парада, якую вы можаце мець на ўвазе, калі ў вас няма часу, каб прайсці праз усе метады. Калі вам тэрмінова трэба загрузіць малюнак і калі Chrome не можа загрузіць яго, вы можаце зрабіць скрыншот выявы.
Вы можаце выкарыстоўваць убудаваны ў прыладу Android інструмент скрыншота для здымкі. Замест гэтага вы можаце выкарыстоўваць Праграмы для скрыншотаў на андроід Зрабіць скрыншот выявы Chrome не ўдалося спампаваць.
Такім чынам, гэта адны з лепшых спосабаў выправіць гэта». Немагчыма загрузіць выявы з Google Chrome на Android. Калі вам патрэбна дапамога ў вырашэнні праблемы спампоўкі ў Chrome, паведаміце нам аб гэтым у каментарыях. Акрамя таго, калі артыкул дапамог вам, не забудзьцеся падзяліцца ім з сябрамі.