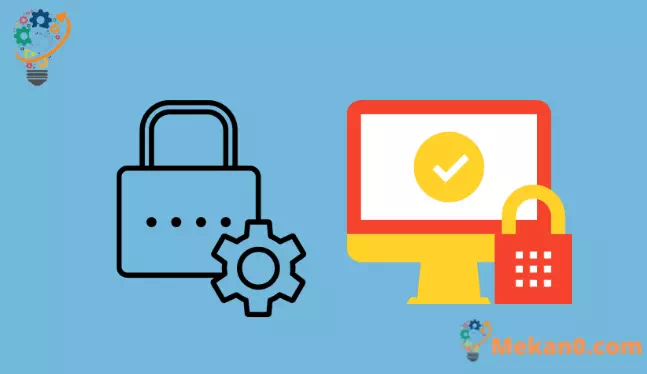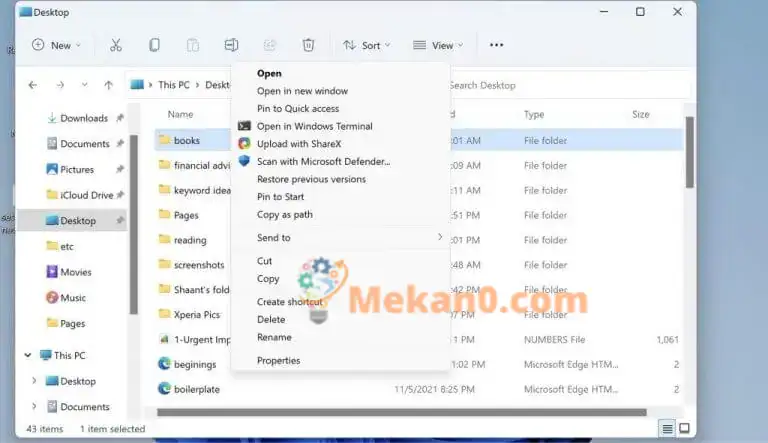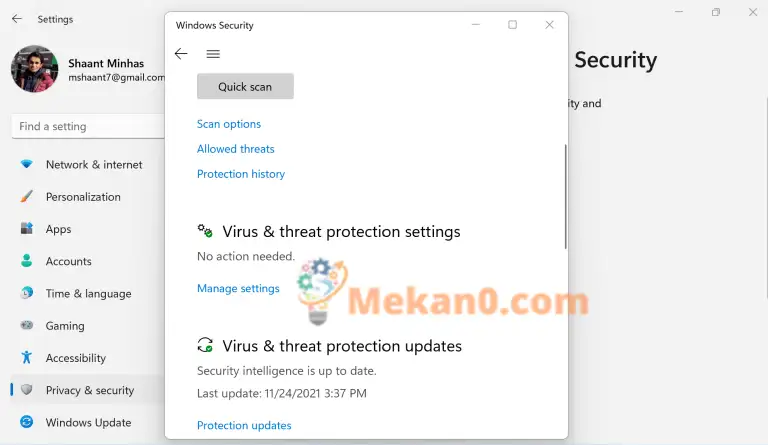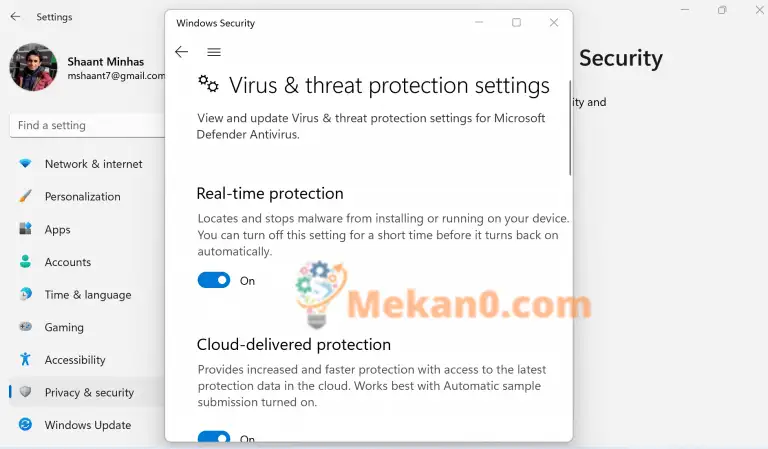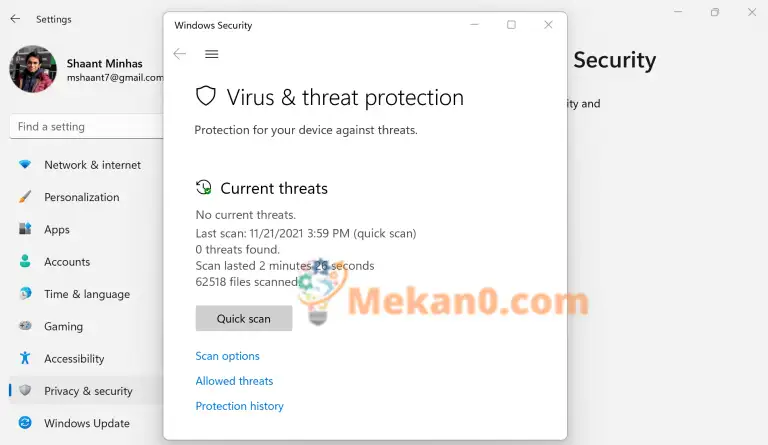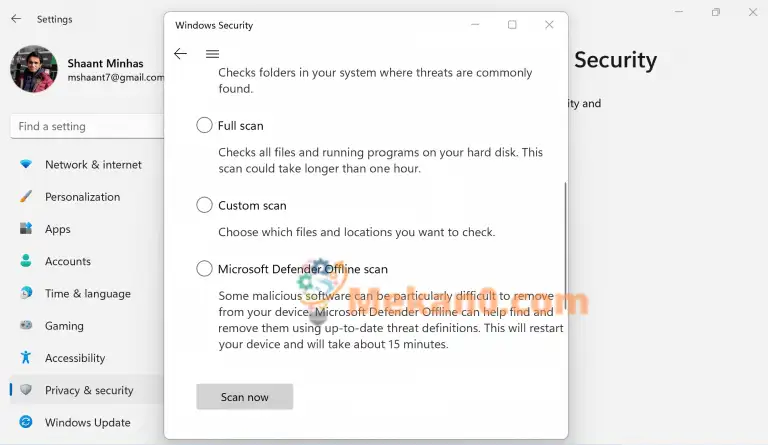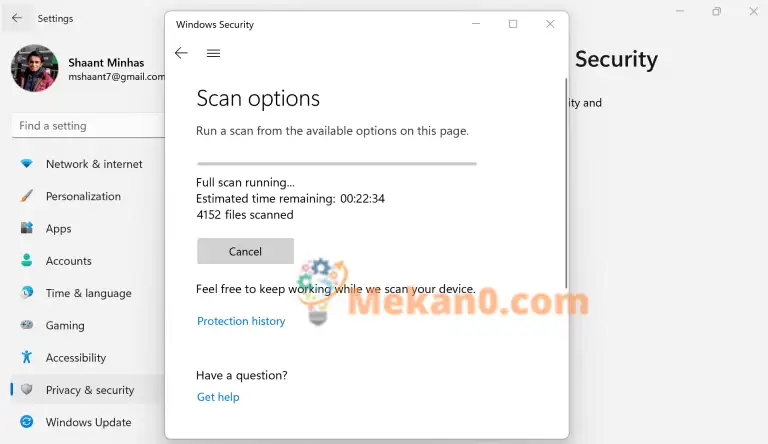Як абараніць свой кампутар з дапамогай Microsoft Defender
Вы можаце абараніць свой кампутар з дапамогай Microsoft Defender некалькімі спосабамі. Вось некаторыя з іх:
- Уключыце аўтаматычную абарону, якую забяспечвае Microsoft Defender.
- Праскануйце ваш кампутар на наяўнасць шкоднасных праграм.
- Запусціце хуткае сканаванне, каб праглядзець важныя сістэмныя файлы.
- Запусціце пашыранае сканаванне, каб праглядзець усе файлы.
Гэта дзікі захад, які сустракаецца ў свеце тэхналогій. З паскарэньнем тэхналягічных зьменаў зьяўляецца мноства тэхналягічных інавацый. Але чакаецца таксама значнае павелічэнне колькасці шкоднасных праграм, паколькі шкоднасныя хакеры нястомна працуюць, каб знайсці новыя ўразлівасці.
Не верце нам на слова.
Паводле апытання, амаль 80% вышэйшых кіраўнікоў ІТ і ІТ-бяспекі лічаць, што іх арганізацыям не хапае належнай абароны ад кібератак, нягледзячы на павелічэнне інвестыцый у ІТ-бяспеку, зробленыя ў 2020 годзе для вырашэння праблем з размеркаванымі ІТ і працы з дому. Новае ад IDG Research Services па замове Insight Enterprises: толькі 57% мелі ацэнку рызыкі бяспекі дадзеных у 2020 годзе, кажа аўтар у гэтым артыкуле ад Forbes.
Зараз, хоць ёсць шмат добрага антывіруснага праграмнага забеспячэння, якое можа дапамагчы вам застацца абароненым, гэтая публікацыя не пра іх.
Тут мы лепш засяродзімся на Microsoft Defender, які з'яўляецца стандартным рашэннем бяспекі, якое Microsoft прапануе для ўсіх вашых праблем з бяспекай.
Давайце паглыбімся ў гэта.
Што такое Windows Defender
Microsoft Defender, які называецца Windows Security пачынаючы з Windows 11, з'яўляецца стандартнай праграмай для абароны ад шкоднасных праграм, якую Microsoft прапануе бясплатна. І не падманвайцеся свабодным выбарам; Праграма можа працаваць самастойна супраць любога платнага антывіруса. Ён можа лёгка выявіць і выдаліць вірусы, чарвякі і шкоднасныя праграмы.
Акрамя комплекснай абароны, з моманту запуску кампутара ён таксама аўтаматычна загружае абнаўленні, каб ісці ў нагу з хутка зменлівымі тэхнічнымі абнаўленнямі. Акрамя таго, майце на ўвазе, што калі вы ўжо ўсталявалі на вашым кампутары антывірус трэцяга боку, Microsoft Defender будзе адключаны. Каб перазапусціць яго, усё, што вам трэба зрабіць, гэта выдаліць антывірус.
Сканіраванне кампутара з дапамогай Windows Defender
З дапамогай Windows Defender вы можаце лёгка сканаваць пэўныя файлы і тэчкі на вашым ПК і пераканацца, што ўсё працуе нармальна. Каб пачаць, выканайце наступныя дзеянні:
- Выберыце файл або тэчку, якую вы хочаце прасканаваць.
- Пстрыкніце правай кнопкай мышы Гэты пункт і абярыце Сканіраванне з дапамогай Microsoft Defender.
Калі сканіраванне будзе завершана, вы ўбачыце старонку Параметры сканавання Што і падкажуць вынікі экспертызы. Калі ёсць пагроза, якая патрабуе вашай увагі, яна будзе пазначана Microsoft Defender.
Уключыце аўтаматычную абарону
Акрамя функцыянальнасці выяўлення і апрацоўкі шкоднасных праграм, антывірус Windows Defender таксама забяспечвае магчымасць абароны вашага кампутара ў рэжыме рэальнага часу. Уключыце яго, і вы атрымаеце апавяшчэнне, як толькі з вашым кампутарам здарыцца нешта дзіўнае.
Каб пачаць, выканайце наступныя дзеянні:
- Націсніце на Клавіша Windows + I Каб адкрыць Налады .
- Знайдзіце Канфідэнцыяльнасць і бяспека > Бяспека Windows > Абарона ад вірусаў і пагроз .
- Адтуль выберыце Кіраванне наладамі (або Налады абароны ад вірусаў і пагроз У старых версіях Windows 10) і пераключыце опцыю Абарона ў рэжыме рэальнага часу мне працаўладкаванне .
Гэта дазволіць уключыць функцыю комплекснай абароны Windows Defender, што зробіць яго неўспрымальным да ўтойвання памылак і пагроз.
Поўнае сканаванне вашага кампутара
У першым раздзеле вышэй мы разгледзелі, як можна сканаваць пэўныя файлы і тэчкі. Аднак з дапамогай Windows Defender вы таксама можаце выканаць поўнае сканаванне вашага кампутара.
Функцыя сканавання бывае двух тыпаў: хуткае сканаванне і пашыранае сканаванне.
Зрабіце хуткую праверку
Вы адчуваеце, што ў вашым кампутары нешта не працуе, але часу ў вас мала. так што ты робіш? Дзякуючы функцыі хуткага сканавання Windows Defender будзе праглядаць толькі асноўныя файлы і рэестр вашага кампутара. Любыя праблемы, знойдзеныя пасля праз прыкладанне, будуць вырашаны.
Выканайце наступныя дзеянні, каб запусціць сканаванне:
- Перайсці да Налады > Канфідэнцыяльнасць і бяспека > Бяспека Windows.
- Націсніце Абарона ад вірусаў і небяспекі .
- Знайдзіце Хуткая праверка каб пачаць працэс.
Запусціце пашыранае сканаванне
Як бы ні была добрая функцыя хуткага сканавання, яна не зусім адпавядае стандартнаму праверцы бяспекі супраць нападаў шкоднасных праграм. Каб пераканацца, што на вашым кампутары сапраўды няма шкоднасных праграм і вірусаў, мы рэкамендуем выканаць пашыранае сканіраванне.
Каб пачаць, выканайце наступныя дзеянні:
- Знайдзіце пачаць > Налады > Канфідэнцыяльнасць і бяспека > Бяспека Windows.
- Націсніце Абарона ад вірусаў і небяспекі .
- унутры Актуальныя пагрозы , Знайдзіце Параметры сканавання (Або ў старых версіях Windows 10 у раздзеле Гісторыя Пагрозы , Знайдзіце Запусціце новае пашыранае сканаванне ).
- Выберыце адзін з варыянтаў сканавання:
- поўны тэст (Праверце, якія файлы і праграмы зараз запушчаны на вашай прыладзе)
- Карыстальніцкая праверка (праверка пэўных файлаў або тэчак)
- Аўтаномнае сканаванне Microsoft Defender
- Нарэшце, націсніце Сканаваць зараз .
Усё пра Windows Defender
І гэта ўсё аб Windows Defender, . Асабіста я выкарыстоўваю і рэкамендую Windows Defender замест іншага дарагога — і часта завышанага — праграмнага забеспячэння іншых вытворцаў. Спалучайце гэта з практыкай бяспечнага выкарыстання ў Інтэрнэце, я думаю, вы таксама не будзеце. Які б варыянт вы ні абралі ў далейшым, будзьце ўпэўненыя, што з Windows Defender вы атрымаеце бясплатны і надзейны варыянт бяспекі, да якога вы можаце вярнуцца.