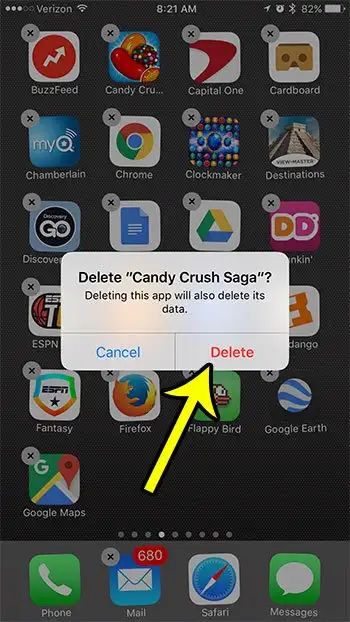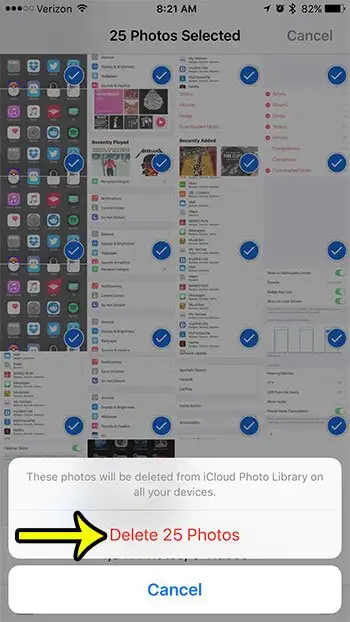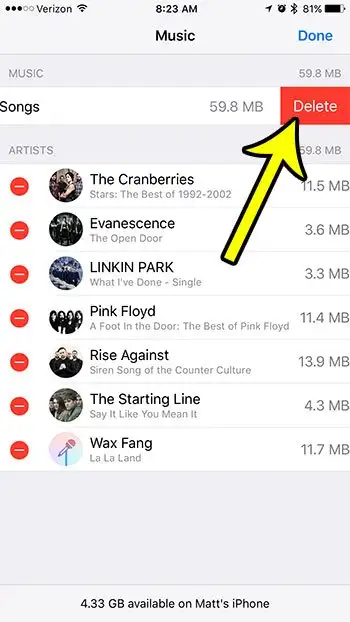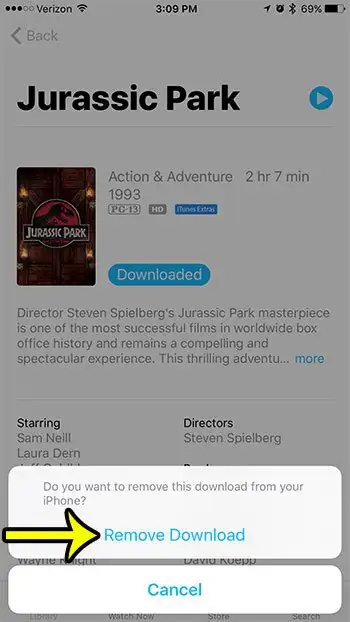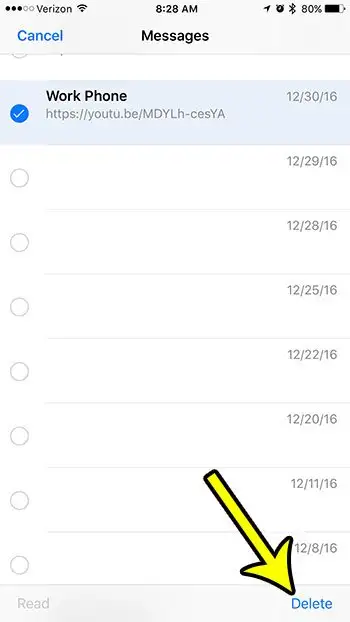Верагодна, ваш iPhone можа быць побач з вамі практычна ў любы час сутак, і ўсё, што прылада можа рабіць, азначае, што вы можаце выкарыстоўваць яго практычна для любой дзейнасці. Незалежна ад таго, робіце вы фатаграфіі, адпраўляеце тэкставыя паведамленні, слухаеце музыку або спрабуеце новае прыкладанне, ваш iPhone, хутчэй за ўсё, перапыніць вашу паўсядзённую дзейнасць.
На жаль, амаль усе гэтыя дзеянні патрабуюць захоўвання iPhone, якое недаступна на некаторых мадэлях iPhone. Таму, хутчэй за ўсё, вы сутыкнецеся з сітуацыяй, калі вам трэба вызваліць дадатковае сховішча, каб вы маглі працягваць выкарыстоўваць свой iPhone так, як раней.
На шчасце, на iPhone ёсць шмат сайтаў і метадаў, якія дазволяць вам выдаляць файлы або праграмы, якія вам больш не патрэбныя, якія мы больш не выкарыстоўваем. У некаторых выпадках гэта можа вызваліць значную колькасць месца для захоўвання, што дазваляе працягваць выкарыстоўваць свой iPhone.
Варыянт 1 - Як выдаліць праграмы, якімі вы больш не карыстаецеся
Спампоўка і ўстаноўка прыкладанняў на ваш iPhone можа выклікаць прывыканне. Незалежна ад таго, ці з'яўляюцца гэта гульні, утыліты або праграмы для бізнесу, у якіх у вас ёсць уліковы запіс, верагодна, знойдзецца прыкладанне, якое дапаможа вам рабіць практычна ўсё. Некаторыя з гэтых прыкладанняў больш карысныя, чым іншыя, і вы можаце выявіць, што некаторыя праграмы лепш падыходзяць для выканання пэўных задач, або што праграма, якую вы спрабавалі, на самай справе не адпавядае вашым патрэбам.
Перастаць карыстацца дадаткам лёгка, але яно ўсё роўна займае месца на вашым iPhone, нават калі вы ім не карыстаецеся. Такім чынам, вы можаце выдаліць праграмы, якія вам не падабаюцца ці больш не карыстаюцца.
Крок 1: Знайдзіце прыкладанне, якое вы хочаце выдаліць.
Крок 2: Націсніце і ўтрымлівайце прыкладанне, пакуль яно не пачне вібраваць, і ў левым верхнім куце значка прыкладання не з'явіцца маленькі x.
Крок 3: Націсніце на маленькі x у левым верхнім куце значка прыкладання.
Крок 4: Націсніце кнопку выдаліць Каб пацвердзіць, што вы хочаце выдаліць праграму і ўсе яе даныя. Затым вы можаце паўтарыць гэты працэс для кожнага дадатковага прыкладання, якое вы хочаце выдаліць з вашага iPhone.
Варыянт 2 - Як выдаліць старыя фатаграфіі з iPhone
Рабіць фатаграфіі і запісваць відэа на iPhone так проста, што вы, хутчэй за ўсё, зробіце гэта, нават не задумваючыся пра гэта. Але ўсе гэтыя фатаграфіі і відэа займаюць месца на вашым iPhone, і ў многіх выпадках яны могуць займаць больш месца, чым любыя на прыладзе.
Такім чынам, калі ў вас ёсць рэзервовыя копіі вашых фатаграфій у iCloud або староннім сэрвісе, такім як Dropbox, і вы хочаце выдаліць іх са свайго iPhone, вы можаце выканаць наступныя дзеянні, каб выдаліць некалькі фатаграфій з вашага iPhone. Звярніце ўвагу, што крокі ў гэтым раздзеле ўключаюць у сябе не толькі выдаленне фатаграфій з Camera Roll, але і ачышчэнне папкі «Нядаўна выдаленыя». Ваш iPhone не выдаляе цалкам фатаграфіі з прылады, пакуль вы не ачысціце тэчку "Нядаўна выдаленыя".
Крок 1: Адкрыйце прыкладанне Карцінкі .
Крок 2: Выберыце варыянт альбомы ніжняй частцы экрана.
Крок 3: Выберыце варыянт усе малюнкі .
Крок 4: Націсніце кнопку تحديد у правым верхнім куце экрана.
Крок 5: Націсніце на кожную фатаграфію, якую вы хочаце выдаліць. Звярніце ўвагу, што вы можаце перацягнуць палец, каб выбіраць выявы хутчэй.
Крок 6. Калі вы скончыце выбар фатаграфій для выдалення, дакраніцеся да значка кошыка ў правым ніжнім куце экрана.
Крок 7: Націсніце кнопку выдаліць фатаграфіі . Цяпер нам трэба перайсці ў тэчку Нядаўна выдалены, каб ачысціць яго .
Крок 8: Націсніце альбомы у левым верхнім куце экрана.
Крок 9: Пракруціць ўніз і абярыце опцыю Нядаўна выдалена .
Крок 10: Націсніце تحديد у правым верхнім куце экрана.
Крок 11: Націсніце кнопку выдаліць усе у левым ніжнім куце экрана.
Крок 12: Націсніце кнопку выдаліць фатаграфіі Каб цалкам выдаліць фатаграфіі з прылады.
Варыянт 3 - Як выдаліць песні з iPhone
Мультымедыйныя файлы, якія вы купляеце ў iTunes і спампоўваеце з кампутара, з'яўляюцца яшчэ адной крыніцай выкарыстання прасторы на вашым iPhone. Калі вы слухаеце музыку ў лічбавым фармаце як мінімум два гады, напэўна, вы напісалі вялікую колькасць песень. Але вы, напэўна, ужо не ўсе іх слухаеце, таму варта прыбраць іх і вызваліць месца для іншых рэчаў.
Прыведзеныя ніжэй крокі пакажуць вам, як выдаліць усе песні з вашага iPhone або ўсе песні пэўнага выканаўцы. Гэта самы хуткі спосаб масавага выдалення песень з вашага iPhone, таму вы, верагодна, атрымаеце найбольшую колькасць месца за самы кароткі прамежак часу.
Крок 1: Адкрыйце прыкладанне Налады .
Крок 2: Пракруціць ўніз і абярыце опцыю агульныя .
Крок 3: Выберыце варыянт Сховішча і выкарыстанне iCloud .
Крок 4: Націсніце кнопку Кіраванне захоўваннем унутры Захоўванне .
Крок 5: Выберыце Ужыць Музыка .
Крок 6: Націсніце кнопку Вызваленне у правым верхнім куце экрана.
Крок 7: Націсніце на чырвоны круг злева усе песні Каб выдаліць усю музыку з вашага iPhone, або націсніце чырвоны круг злева ад выканаўцы, каб выдаліць песні толькі для гэтага выканаўцы.
Крок 8: Націсніце кнопку выдаліць Каб выдаліць песні з прылады.
Варыянт 4 - Як выдаліць відэа на iPhone
Гэтак жа, як вы можаце спампоўваць і перадаваць песні на свой iPhone, вы таксама можаце перадаваць і спампоўваць фільмы або эпізоды тэлеперадач. Гэтыя відэа знаходзяцца і кіруюцца праз тэлепраграму ў iOS 10.
Гэтыя відэаролікі могуць быць даволі вялікімі, таму іх можна выдаліць, калі вы хочаце хутка даць сабе дадатковае месца. Але на самай справе выдаленне відэа з вашага iPhone 7 можа быць крыху цяжкім, таму што спосаб зрабіць гэта значна адрозніваецца ад спосабу выдалення песень з вашага iPhone.
Крок 1: Адкрыйце прыкладанне тэлевізар .
Крок 2: Дакраніцеся да ўкладкі бібліятэка у левым ніжнім куце экрана.
Крок 3: Знайдзіце фільм або эпізод тэлешоу, які вы запампавалі на свой iPhone 7, а затым выберыце яго.
Крок 4: Націсніце кнопку Спампаваць у сярэдзіне экрана.
Крок 5: Націсніце кнопку выдаліць загрузку у ніжняй частцы экрана, каб пацвердзіць, што вы хочаце выдаліць яго з вашага iPhone.
Варыянт 5 - Як выдаліць размовы тэкставых паведамленняў на iPhone 7
Вы можаце не думаць пра свае тэкставыя паведамленні як пра нешта, што займае шмат месца, але калі вы ідзяце
Налады > Агульныя > Сховішча і выкарыстанне iCloud > Кіраванне сховішчам
Вы ўбачыце, што праграма паведамленняў можа быць вельмі далёкай ад спісу прыкладанняў, якія выкарыстоўваюць найбольшую колькасць месца на вашым iPhone. Шмат у чым гэта звязана з графічнымі паведамленнямі і іншымі тыпамі мультымедыйных файлаў, якія вы адправілі праз тэкставае паведамленне або iMessage. Калі вы не выдаляеце размовы з тэкставымі паведамленнямі на рэгулярнай аснове, у вас могуць быць месяцы ці нават гады. Вы можаце выканаць наступныя дзеянні, каб выдаліць размову паведамленняў з вашага iPhone.
Крок 1: Адкрыйце прыкладанне Паведамленні .
Крок 2: Націсніце кнопку Вызваленне у левым верхнім куце экрана.
Крок 3: Дакраніцеся да кружочка злева ад кожнай размовы тэкставых паведамленняў, якую вы хочаце выдаліць.
Крок 4: Націсніце кнопку выдаліць у правым ніжнім куце экрана.
Вы заўважылі, што часам значок акумулятара вашага iPhone мае іншы колер? Часам гэта нічога не значыць, але ёсць пэўныя колеры, пра якія можа быць карысна ведаць. Адзін з такіх момантаў, калі Значок батарэі iPhone жоўты . Гэта можа быць вельмі карысным спосабам падоўжыць тэрмін службы батарэі, каб яна доўжылася даўжэй на працягу дня.