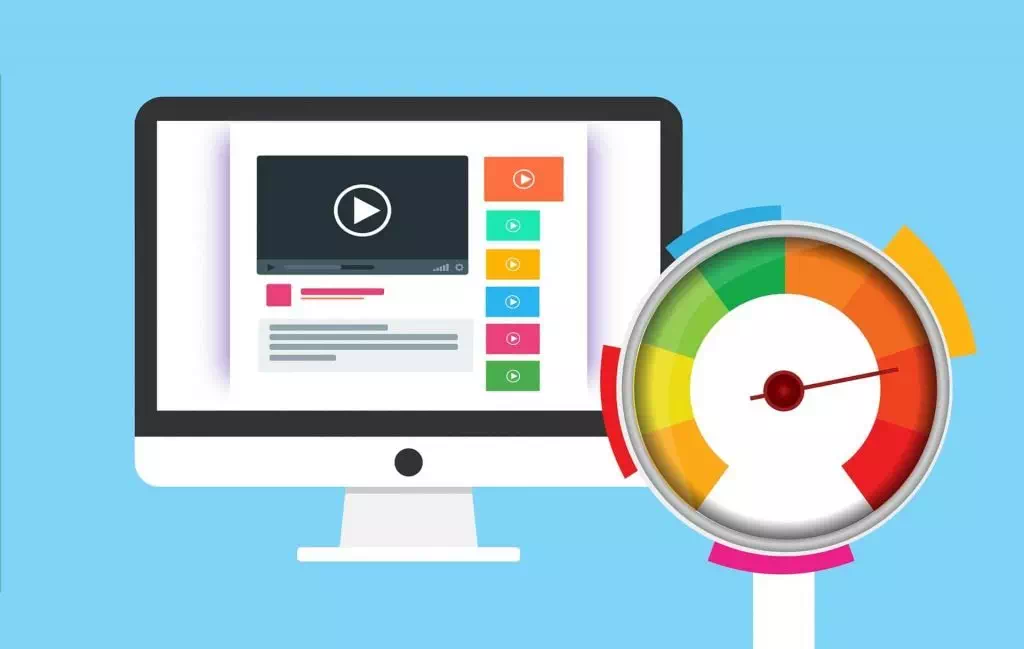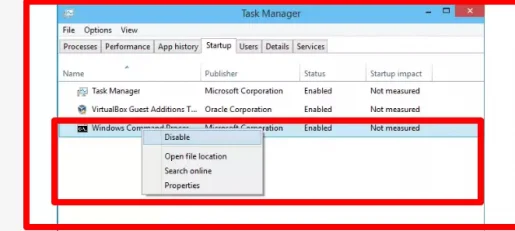Крокі для паскарэння кампутара і ноўтбука без праграмнага забеспячэння
Каму з нас не патрэбны хуткі кампутар, няхай гэта будзе настольны кампутар або ноўтбук, таму ў гэтым артыкуле мы разгледзім з вамі найбольш важныя крокі, якія неабходна выканаць, каб паскорыць працу кампутара і ноўтбука без выкарыстання праграм. Увогуле, праз некаторы час пасля ўстаноўкі любой новай версіі Windows на ваша прылада вы заўважыце, што ваш кампутар стаў некалькі павольным па многіх прычынах, пра якія і пойдзе гаворка сёння.
10 крокаў для паскарэння ноўтбука
Варта прызнаць, што запаволенне хуткасці працы ноўтбука пры выкананні задач абумоўлена цэлым шэрагам прычын і фактараў, найбольш яркім з якіх з'яўляецца першапачаткова праца праграм і прыкладанняў у фонавым рэжыме, і карыстальнік можа іх не ўспрымаць у яго. Для таго, каб пазбавіцца ад гэтай праблемы, неабходна прытрымлівацца аднаго з наступных спосабаў для паскарэння ноўтбука
Выкарыстоўвайце інструмент ліквідацыі непаладак
Інструмент ліквідацыі непаладак з прадукцыйнасцю з'яўляецца адным з выдатных інструментаў для паскарэння вашага ноўтбука і яго прадукцыйнасці. Ён імгненна вызначае месцазнаходжанне і прычыну памылкі з дапамогай радыкальнага рашэння, каб пераканацца, што ён не перастае працаваць, і для гэтага трэба выканаць шэраг крокаў ніжэй у аперацыйнай сістэме
- Націсніце кнопку «Пуск», затым перайдзіце ў «Панэль кіравання».
- Адкрыйце ўкладку «Сістэма і бяспека».
- Затым знайдзіце сродак ліквідацыі непаладак прадукцыйнасці праз поле пошуку.
- Націсніце Праверыць інструмент ліквідацыі непаладак прадукцыйнасці.
- Дачакайцеся паспяховага выканання задачы.
Знайдзіце праграмы, якія спажываюць рэсурсы прылады, і зачыніце іх
Ваш кампутар працуе павольна, таму што нешта выкарыстоўвае гэтыя рэсурсы. Калі вы раптам заўважылі, што ваша прылада працуе павольна, то мы паведамляем вам, што некаторыя працэсы могуць выкарыстоўваць 99% рэсурсаў вашага працэсара, або можа быць праграма, якая выкарыстоўвае шмат памяці, што выклікае запаволенне вашай прылады пакуль вы над гэтым працуеце.
Каб даведацца, якія праграмы або працэсы спажываюць рэсурсы вашага прылады, адкрыйце дыспетчар задач. Вы можаце пстрыкнуць правай кнопкай мышы на панэлі задач і выбраць опцыю «Дыспетчар задач» або націснуць Escape + Shift + Ctrl, каб адкрыць яе.У Windows 8, 1.8, 10 новая праграма «Дыспетчар задач» забяспечвае
Абноўлены інтэрфейс, які ўвесь час паказвае ўсе працэсы і праграмы, якія спажываюць памяць на вашым прыладзе. Націсніце на гэтыя ўкладкі «Дыск з працэсарам», «Памяць», каб адсартаваць спіс і адлюстраваць большасць праграм і задач, якія спажываюць рэсурсы прылады, проста калі вы знойдзеце якую-небудзь праграму, якая выкарыстоўвае шмат рэсурсаў, вы можаце альбо закрыць гэтую праграму, альбо пстрыкнуць па ёй правай кнопкай мышы ў дыспетчару задач, а затым націснуць «Завяршыць задачу», каб прымусіць праграму неадкладна зачыніцца.
Адключыць запуск прыкладанняў
Ёсць некаторыя прыкладанні, якія запускаюцца аўтаматычна, і яны могуць працаваць у фонавым рэжыме, і вы іх не бачыце. Вы павінны перайсці на старонку запуску і спыніць праграмы, якія запускаюцца аўтаматычна.
Адключыць фонавыя праграмы
Гэта звязана з вашымі спецыфікацыямі, так што калі ў вас сучасная памяць і працэсар, то ў гэтым няма неабходнасці.
Дадайце SSD-назапашвальнік
Выдаліце праграмы, якімі вы не карыстаецеся
Сярод рэчаў, якія могуць выклікаць вялікую нагрузку і запаволіць ваш камп'ютар або ноўтбук, - гэта вялікая колькасць праграм, усталяваных на вашым кампутары, таму што большасць з гэтых праграм працуюць у фонавым рэжыме і спажываюць рэсурсы прылады, а таксама спажываюць і запаўняюць сістэмны рэестр шмат працэсаў, якія запавольваюць працу прылады, таму мы рэкамендуем адкрыць панэль кіравання, пашукаць спіс праграм, усталяваных на вашай прыладзе, і выдаліць тыя, якія не працуюць
Гэта трэба з вашага камп'ютара, і гэта можа значна паскорыць ваш ПК або ноўтбук.
Адключыць падказкі ў Windows 10
Windows 10 уводзіць функцыю падказкі, гэта сапраўды бескарысная дапамога, вы можаце пазбавіцца ад яе, каб павялічыць хуткасць вашага ноўтбука
Адключыце праграмы запуску ў Windows 8, 8.1 і 10
- Запусціце дыспетчар задач
У выпадку аперацыйных сістэм 8, 8.1 і 10 націсніце адначасова кнопкі (Ctrl + Shift + Esc), каб выклікаць акно дыспетчара задач. - запуск
Перайдзіце на ўкладку «Аўтазагрузка» ў верхняй гарызантальнай панэлі акна, каб паказаць усе праграмы, запушчаныя ў сістэме ў дадзены момант. - Адключыць праграмы
Націсніце кнопку Адключыць побач з непатрэбнай праграмай, каб выключыць яе.
Паўтарыце папярэдні крок, закрыўшы ўсе праграмы.
Праверце прыладу на наяўнасць шкоднасных і рэкламных праграм
Існуе верагоднасць таго, што ваш камп'ютар або ноўтбук можа працаваць павольна з-за шкоднасных праграм, таму што яны працуюць у фонавым рэжыме і спажываюць рэсурсы
Магчыма, існуе праграмнае забеспячэнне, якое перашкаджае прагляду вэб-старонак, адсочваючы яго і дадаючы дадатковую раздражняльную рэкламу, званую рэкламным ПЗ.
Мы рэкамендуем гэтую цудоўную праграму для барацьбы са шкоднаснымі праграмамі: Malwarebytes
Паскорыць працу кампутара windows 7
Заўсёды старайцеся выключаць прыладу правільна, а не націскаючы кнопку сілкавання або адключаючы яе ад сеткі, таму што гэта выкліча шмат праблем для Windows, у тым ліку пашкоджанне сістэмных файлаў, і сістэма можа перастаць працаваць без папярэджання.
Як паскорыць працэс адключэння ў Windows 10
Лепшыя ноўтбукі для праграмавання 2021-2022
Лепшая праграма для запісу Windows на флешку -2022 Rufus
Паскорыце Windows 10 з хуткасцю ракеты