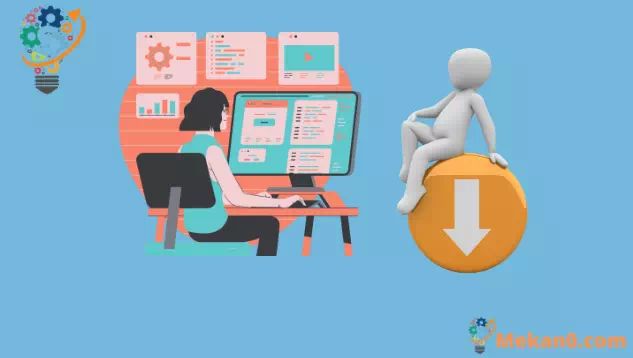Як спыніць запуск праграм пры запуску ў Windows 10
Каб прадухіліць запуск праграмы Windows пры запуску:
- Запусціце дыспетчар задач (спалучэнне клавіш Ctrl + Shift + Esc).
- Калі дыспетчар задач адкрываецца ў простым праглядзе, націсніце «Дадатковая інфармацыя» унізе акна.
- Пстрыкніце ўкладку Аўтазагрузка ў верхняй частцы акна Дыспетчара задач.
- Знайдзіце ў спісе назву праграмы, якую вы хочаце адключыць.
- Націсніце на назву прыкладання і націсніце кнопку Адключыць унізе акна дыспетчара задач.
Праграмы Windows можна зарэгістраваць для аўтаматычнага запуску пры запуску.
У выпадку з праграмамі, якія вы рэгіструеце для сябе, вы звычайна ўбачыце, што яны з'явяцца праз некалькі секунд пасля ўваходу. Аднак праграмы, якія вы ўсталёўваеце, могуць таксама зарэгістравацца ў якасці праграм для запуску - гэта асабліва характэрна для антывірусных праграм і апаратных утыліт прылады.
Лёгка праверыць, колькі ў вас актыўных праграм запуску. Вы можаце адключыць усё, што не хочаце загружаць аўтаматычна, што можа палепшыць прадукцыйнасць сістэмы пасля ўключэння кампутара.
Пачніце з адкрыцця дыспетчара задач (спалучэнне клавіш Ctrl + Shift + Esc - гэта самы хуткі спосаб дабрацца да яго). Калі дыспетчар задач адкрываецца ў спрошчаным выглядзе, націсніце кнопку Больш падрабязна ўнізе акна, каб пераключыцца на пашыраны экран.
У верхняй частцы акна Дыспетчара задач пстрыкніце ўкладку Аўтазагрузка. Тут вы ўбачыце спіс усіх праграм аўтазагрузкі, зарэгістраваных у вашай сістэме. Кожнае прыкладанне будзе аўтаматычна пачынацца са стану «Уключана» пасля ўваходу ў сістэму на вашым кампутары.
Вы можаце праглядзець назву і выдаўца кожнай праграмы, а таксама ацэнку «эфекту запуску».
Гэта простай мовай дае ацэнку пагаршэння прадукцыйнасці прыкладання пры запуску кампутара. Вы можаце разгледзець магчымасць адключэння ўсіх прыкладанняў, якія аказваюць «значны» ўплыў на запуск.
Адключэнне прыкладання не можа быць прасцей - проста націсніце на яго назву ў спісе, а затым націсніце кнопку Адключыць унізе акна Дыспетчара задач. У будучыні вы можаце зноў актываваць яго, вярнуўшыся на гэты экран, націснуўшы на яго назву і націснуўшы Уключыць.
Нарэшце, варта адзначыць, што вы можаце праглядзець больш інфармацыі аб вашых праграмах запуску з дапамогай дыспетчара задач.
Пстрыкніце правай кнопкай мышы загалоўкі слупкоў уверсе панэлі запуску, каб убачыць спіс дадатковых палёў, якія вы можаце дадаць у акно. Гэта ўключае ў сябе, колькі працэсарнага часу праграма выкарыстоўвае пры запуску («ЦП пры запуску») і тое, як яна зарэгістраваная ў якасці праграмы запуску («тып запуску»).