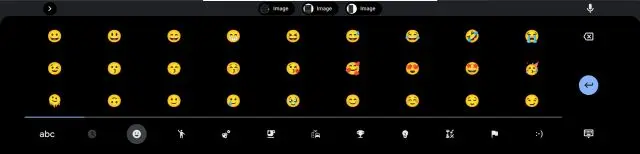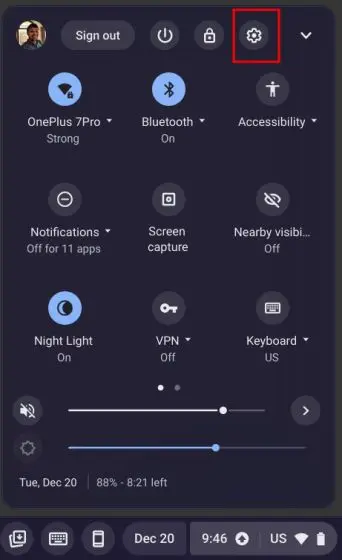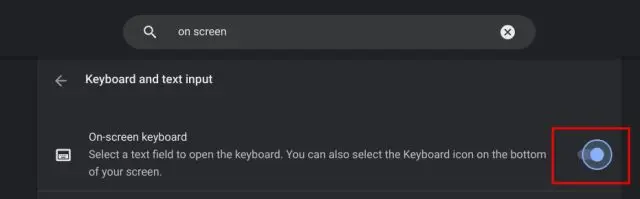За апошнія некалькі гадоў Google прарабіў велізарную працу па ўдасканаленні Chrome OS і прадастаўленні гэтак неабходных функцый працоўнага стала. Напрыклад, Chromebook цяпер пастаўляецца з функцыяй гісторыі буфера абмену, якая дазваляе ўстаўляць некалькі скапіраваных элементаў. Акрамя гэтага, ёсць убудаваны інструмент Каб зрабіць скрыншот на вашым Chromebook . І гэтак жа, як Windows і Mac OS, Chrome OS таксама пастаўляецца з падтрымкай эмодзі. Фактычна, клавіятура эмодзі ў Chromebook значна палепшылася і цяпер падтрымлівае каомодзі, манеты, смайлікі і многае іншае. Такім чынам, у гэтым кіраўніцтве мы растлумачым, як знайсці і выкарыстоўваць эмодзі на вашым Chromebook.
Выкарыстоўвайце Emojis на Chromebook (2023)
Мы ўключылі тры спосабы выкарыстання эмодзі на вашым Chromebook, у тым ліку просты спосаб для сэнсарных прылад Chrome OS. Аднак давайце капаць глыбей!
Увядзіце Emojis на вашым Chromebook з дапамогай спалучэння клавіш
Самы лепшы і просты спосаб выкарыстоўваць эмодзі на вашым Chromebook - гэта націсканне Спалучэнне клавіш Chrome OS . Вось як гэта працуе:
1. У Chrome OS 92 або больш позняй версіі вы можаце выкарыстоўваць цэтлік « Пошук (або клавіша запуску) + Shift + прабел каб адкрыць клавіятуру эмодзі на вашым Chromebook.
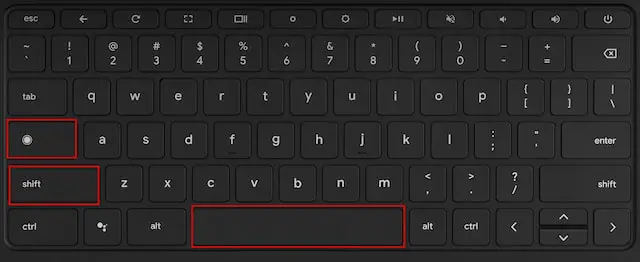
2. Адкрыецца ўсплывальнае акно эмодзі, дзе вы знойдзеце ўсе смайлікі і эмодзі, якія можна выкарыстоўваць на вашым Chromebook.
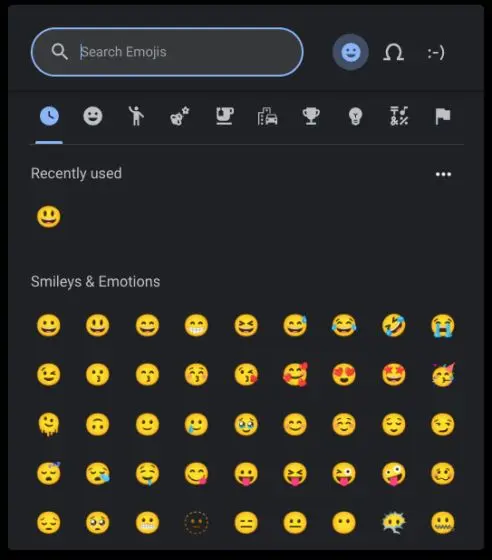
3. Можна нават Шукайце і хутка знаходзьце эмодзі што вы выбіраеце.
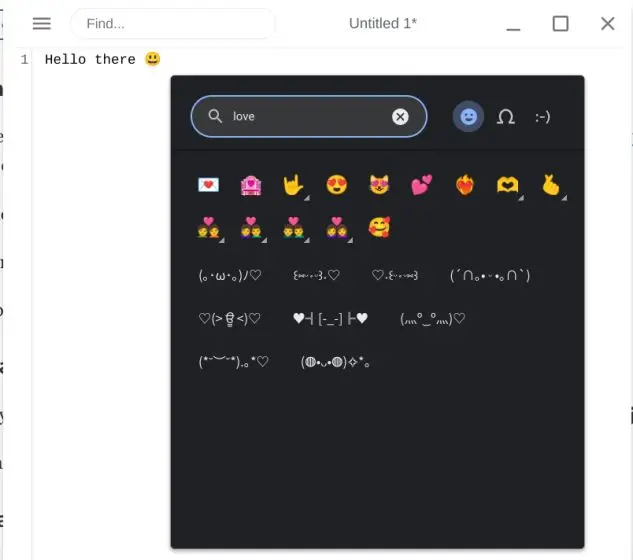
4. Больш за тое, усплывальнае акно эмодзі таксама пастаўляецца з падтрымкай смайлікаў, сцягоў і каомодзі на Chromebook.
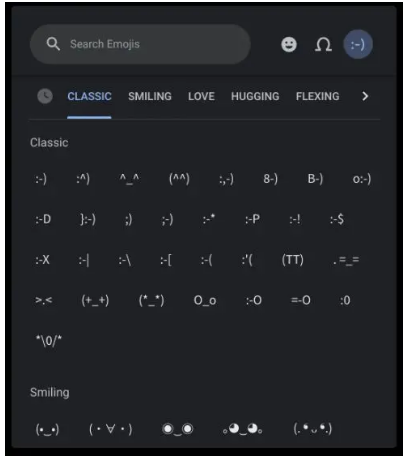
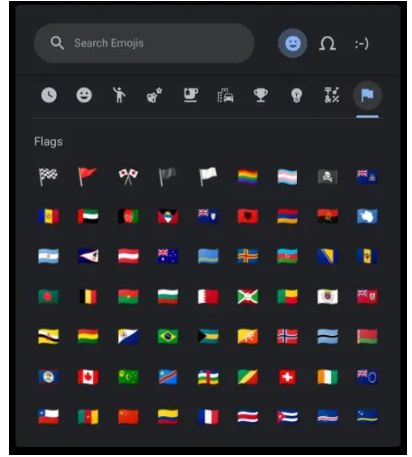
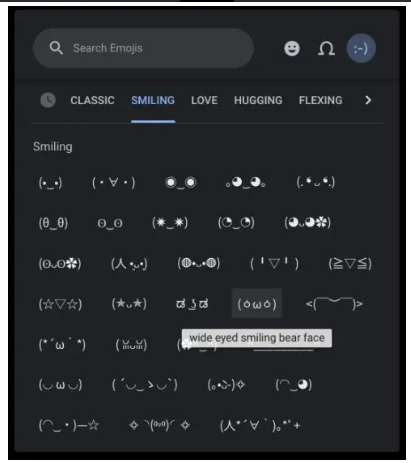
Выкарыстоўвайце Emojis на вашым Chromebook з дапамогай трэкпада
1. Акрамя спалучэння клавіш, вы можаце пстрыкнуць правай кнопкай мышы на Chromebook, каб адкрыць кантэкстнае меню ў любым тэкставым полі. Далей трэба выбраць « Emoji ».
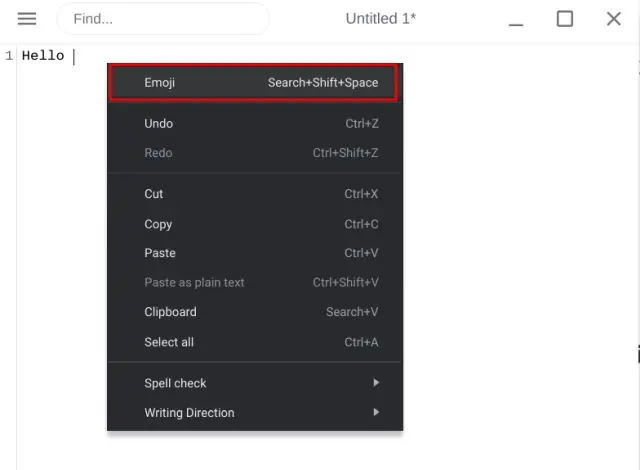
2. Гэта прывядзе да Адкрыйце клавіятуру Emoji на Chromebook, што дазваляе лёгка выбіраць эмодзі або шукаць эмодзі.
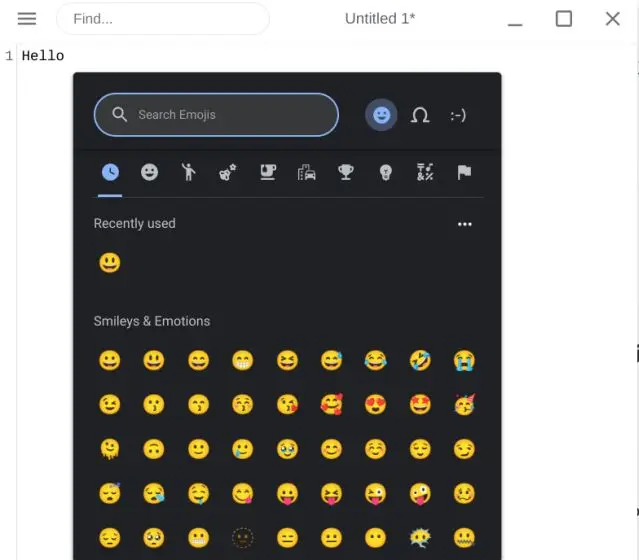
Як выкарыстоўваць Emojis на сэнсарным экране Chromebook
Карыстальнікі Chromebook з сэнсарным экранам, якія хочуць выкарыстоўваць сваю прыладу як планшэт, маюць больш папулярны спосаб доступу да эмодзі. Давайце паглядзім, што гэта такое:
1. Гэтак жа, як і на сваіх смартфонах, карыстальнікі могуць уводзіць эмодзі на прыладах Chromebook з сэнсарным экранам, націскаючы на « смайлікі на клавіятуры.
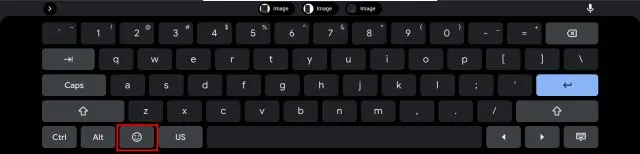
2. Вось як гэта выглядае Клавіятура Emoji на сэнсарным экране Chromebook.
3. Калі вам патрэбна экранная клавіятура ў рэжыме ноўтбука, вы можаце націснуць кнопку « Налады (Зубчастае кола) з меню хуткіх налад.
4. Знайдзіце экранную клавіятуру ў праграме Налады і адкрыць яго .
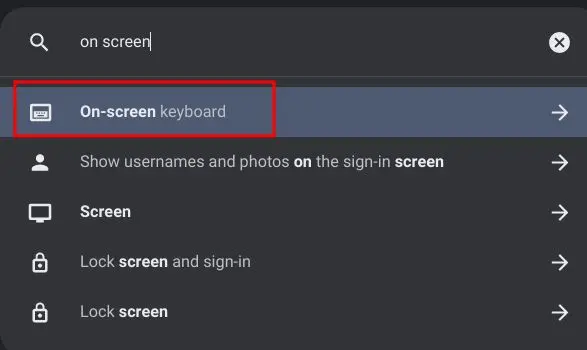
5. Цяпер уключыце пераключальнік « Экранная клавіятура Каб уключыць гэтую функцыю.
6. Вы знойдзеце значок клавіятуры унізе справа на паліцы Chrome OS. Націсніце на значок, каб адкрыць экранную клавіятуру, і вы зможаце лёгка пераключыцца на клавіятуру эмодзі.
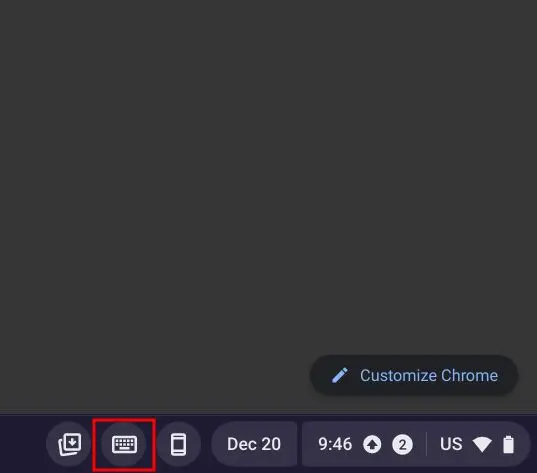
Увядзіце Emojis на вашым Chromebook такім жа чынам
Гэта тры простых спосабу ўводу эмодзі на вашым Chromebook. Мне падабаецца той факт, што Google не толькі дадаў эмодзі, але і падтрымлівае каомодзі, валюты, смайлікі, сцягі і многае іншае. Безумоўна, было б лепш, калі б клавіятура Chrome OS мела інтэграцыю GIF, як праграма Gboard на Android.