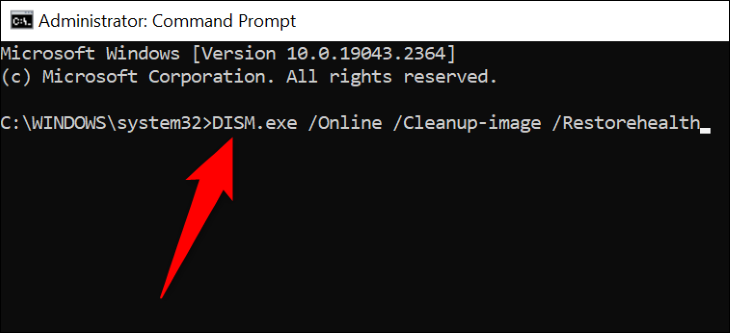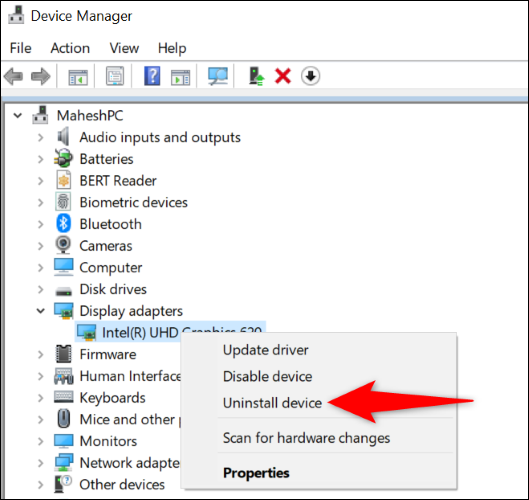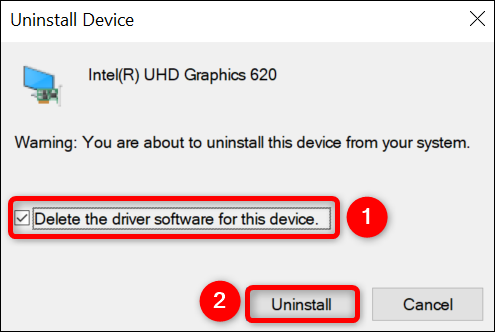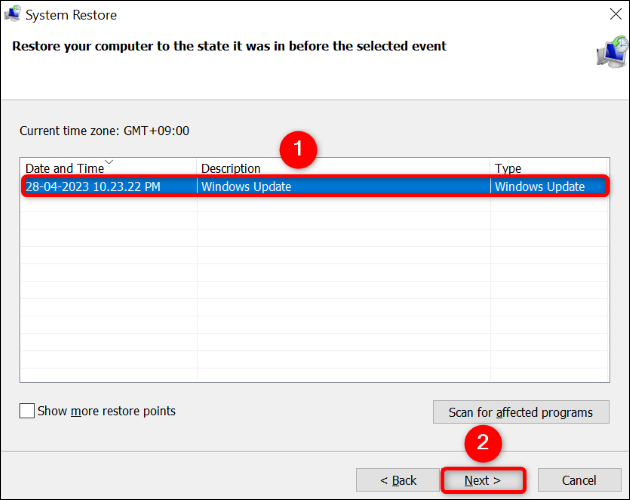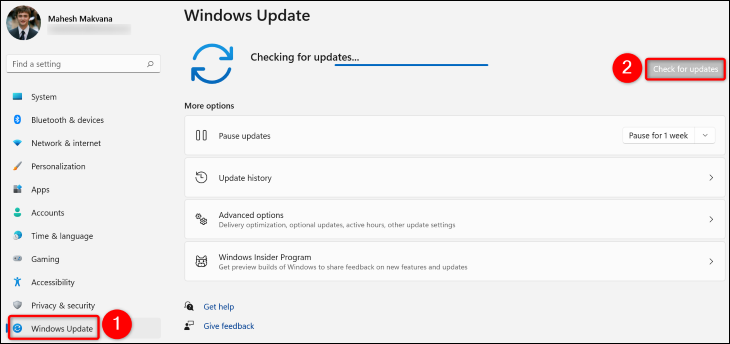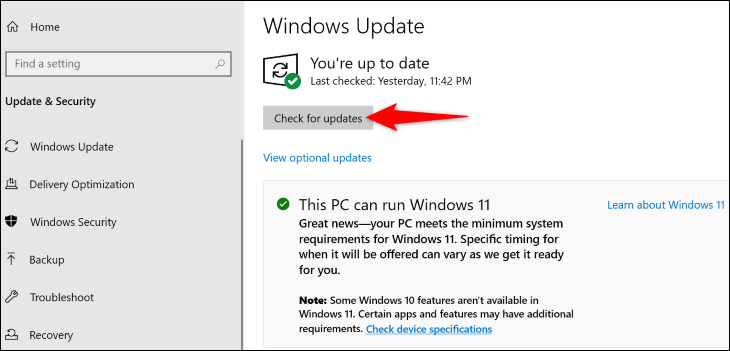Як выправіць VIDEO_DXGKRNL_FATAL_ERROR у Windows:
Вы сутыкаецеся з праблемай BSOD з кодам памылкі VIDEO_DXGKRNL_FATAL_ERROR на вашым ПК з Windows і не ведаеце, як яе абыйсці? Не хвалюйцеся, ёсць некалькі магчымых спосабаў вырашэння гэтай праблемы і нармальнага выкарыстання кампутара. Мы пакажам вам, што рабіць.
Чаму я атрымліваю паведамленне VIDEO_DXGKRNL_FATAL_ERROR?
Звычайна, калі вы атрымліваеце «VIDEO DXGKRNL Fatal Error» з Сіні экран смерці Гэта праблема GPU . Графічны адаптар можа мець праблемы У вас узніклі праблемы, драйверы вашай відэакарты могуць быць састарэлымі, або ваша версія DirectX і Windows можа быць састарэлай. Вы можаце звузіць дакладную прычыну, выканаўшы крокі па ліквідацыі непаладак.
Спосабы выпраўлення праблемы VIDEO_DXGKRNL_FATAL_ERROR
Каб выправіць памылку і прымусіць кампутар працаваць нармальна, выконвайце гэтыя інструкцыі зверху ўніз.
Звярніце ўвагу, што гэтыя інструкцыі працуюць, калі вы можаце загрузіць кампутар. Калі памылка не дазваляе запусціць кампутар, Паспрабуйце інструмент Windows Startup Repair أو Загрузіце кампутар у бяспечным рэжыме , затым выканайце наступныя метады.
Скарыстайцеся інструментам ліквідацыі непаладак абсталявання і прылад
Паколькі фатальная памылка відэа dxgkrnl звычайна з'яўляецца, калі ваш камп'ютар мае апаратны збой, для пацверджання гэтага выкарыстоўвайце інструмент ліквідацыі непаладак апаратнага забеспячэння і абсталявання, убудаваны ў Windows. адкрыйце для сябе гэты інструмент Праблемы з вашымі прыладамі , і прапануе дапамогу ў вырашэнні гэтых праблем.
Каб выкарыстоўваць інструмент, адкрыйце дыялогавае акно "Выканаць", выкарыстоўваючы Windows + R. Затым увядзіце наступную каманду ў "Выканаць" і націсніце Enter:
msdt.exe Ідэнтыфікатар дыягнастычнага прылады
На экране вы ўбачыце інструмент ліквідацыі непаладак апаратнага забеспячэння і прылад. Тут выберыце «Далей» і пачакайце, пакуль інструмент знойдзе праблемы на вашым кампутары.
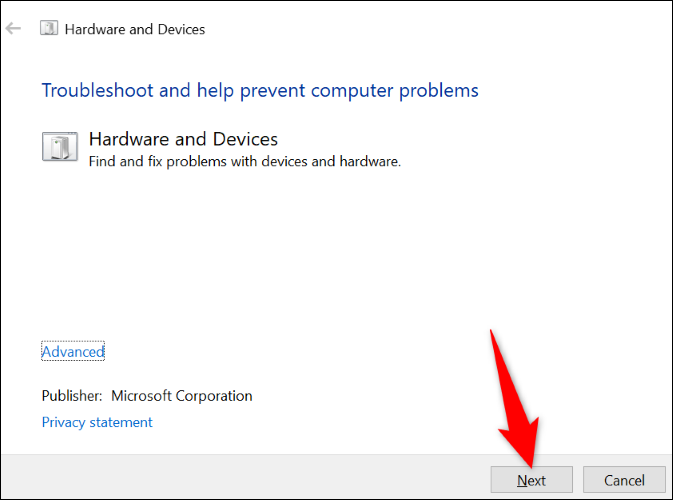
Калі інструмент выявіць праблему, прытрымлівайцеся прапанаваных выпраўленняў, каб вырашыць праблему. Ваша паведамленне больш не будзе з'яўляцца.
Выпраўце пашкоджаныя файлы Windows
Пашкоджаныя сістэмныя файлы могуць прывесці да таго, што ваш камп'ютар Windows можа паказаць video_dxgkrnl_fatal_error. У гэтым выпадку выкарыстоўвайце для пошуку ўтыліту SFC (System File Checker), убудаваную ў кампутар Адрамантуйце ўсе зламаныя сістэмныя файлы .
SFC запускаецца з акна каманднага радка і аўтаматычна выяўляе і замяняе няспраўныя файлы. Гэта гарантуе, што ваш кампутар працуе як мага лепш.
Каб выкарыстоўваць інструмент, адкрыйце меню "Пуск", і знайдзіце «камандны радок» і абярыце Запуск ад імя адміністратара .” У раздзеле «Кантроль уліковых запісаў карыстальнікаў» выберыце «Так».
У камандным радку ўвядзіце наступную каманду і націсніце Enter. Гэтая каманда загружае файлы, неабходныя для замены няспраўных файлаў.
DISM.exe / онлайн / ачыстка выявы / аднаўленне здароўя
Калі каманда вышэй запушчана, выкарыстоўвайце наступную каманду, каб пачаць аднаўленне пашкоджаных файлаў у вашай сістэме:
sfc / scannow
Калі вашы пашкоджаныя файлы будуць выпраўлены, Перазагрузіце кампутар . Цяпер ваша памылка павінна быць вырашана.
Пераўсталюйце драйверы відэакарты
Адна з прычын, чаму вы атрымліваеце вышэйзгаданую памылку, заключаецца ў тым, што ўсталяваныя драйверы відэакарты пашкоджаныя. Пашкоджаныя драйверы могуць выклікаць мноства праблем на вашай прыладзе, у тым ліку тую, што ўзнікла ў вас.
Каб выправіць гэта, выдаліце бягучыя драйверы і дайце Windows Ён усталёўвае новыя драйвера для цябе.
Каб зрабіць гэта, па-першае, націсніце Пстрыкніце правай кнопкай мышы значок меню «Пуск» і выберыце «Дыспетчар прылад». У якое адкрылася акне разгарніце Display Adapters. Пстрыкніце правай кнопкай мышы ваш графічны адаптар і абярыце Выдаліць прыладу.
Уключыце опцыю «Выдаліць праграмнае забеспячэнне драйвера для гэтай прылады», затым выберыце «Выдаліць».
Калі вашы драйверы выдалены, Перазагрузіце кампутар . Windows аўтаматычна ўсталюе драйверы, неабходныя для вашай відэакарты.
Абнавіць DirectX
DirectX - гэта запушчаная ўтыліта Windows Гэта паляпшае вашы гульні і прагляд мультымедыя на вашым кампутары. Калі вы выкарыстоўваеце старую версію DirectX, гэта можа быць прычынай памылкі «VIDEO_DXGKRNL_FATAL_ERROR».
У гэтым выпадку , Абнавіце версію DirectX для вашага кампутара , і ваша праблема павінна быць вырашана. Вы можаце абнавіць DirectX, абнавіўшы аперацыйную сістэму Windows.
Выкарыстоўвайце аднаўленне сістэмы
Калі вы па-ранейшаму не можаце пазбавіцца ад памылкі «VIDEO_DXGKRNL_FATAL_ERROR», прычынай праблемы могуць быць нядаўнія змены, зробленыя вамі на вашым ПК. У гэтым выпадку , Аднавіце кампутар да кропкі аднаўлення Нарэшце, адмяніце апошнюю ўнесеную вамі змену.
Для гэтага адкрыйце меню «Пуск», знайдзіце і націсніце «Аднаўленне» і абярыце «Адкрыць аднаўленне сістэмы». У акне інструмента выберыце «Далей», абярыце апошнюю кропку аднаўлення, абярыце «Далей» і націсніце «Гатова».
Калі вы аднаўляеце свой кампутар, памылка сіняга экрана смерці павінна быць вырашана.
Абнаўленне Windows
Абнаўленне Windows дапамагае вам выправіць шмат памылак у вашай сістэме, бо апошняя версія пастаўляецца са шматлікімі патчамі, якія выпраўляюць памылкі ў вашых файлах. Верагодна, вы можаце вырашыць памылку, абнавіўшы версію Windows.
абнавіць Windows 11 ПК Перайдзіце ў Налады > Абнаўленне Windows, націсніце Праверыць наяўнасць абнаўленняў, спампуйце і ўсталюйце ўсе даступныя абнаўленні.
Калі б я быў Вы карыстаецеся Windows 10 Перайдзіце ў меню Налады > Абнаўленне і бяспека > Абнаўленне Windows, націсніце Праверыць наяўнасць абнаўленняў і спампуйце і ўсталюйце ўсе паказаныя абнаўленні.
Ваша праблема павінна быць вырашана зараз.
Адключыць хуткі запуск
Хуткі запуск - гэта функцыя Windows якія паляпшаюць час загрузкі вашага кампутара. Калі вы сутыкнуліся з памылкай, якая не дазваляе ўключыць камп'ютар, добра адключыць гэтую функцыю і паглядзець, ці вырашыць гэта вашу праблему.
адключыць Асаблівасць Перайдзіце ў Панэль кіравання > Абсталяванне і гук > Параметры харчавання > выберыце, што робяць кнопкі харчавання. Уверсе націсніце «Змяніць налады, якія зараз недаступныя».
Затым адключыце параметр «Уключыць хуткі запуск (рэкамендуецца)» і націсніце «Захаваць змены».
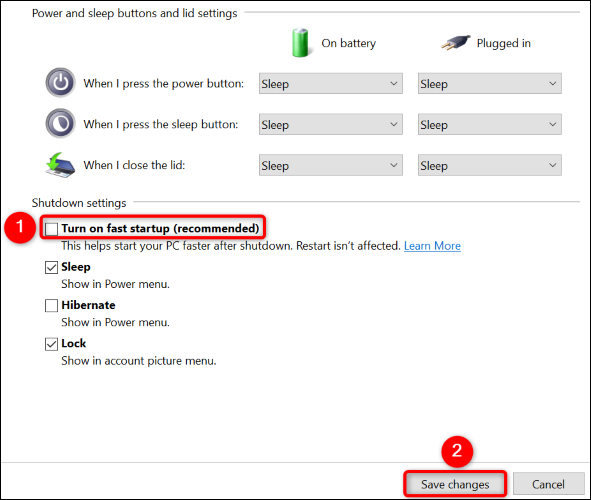
Вось і ўсё, паважаны чытач. Падзяліцеся з намі ў каментарах усім, што вам прыйдзе ў галаву