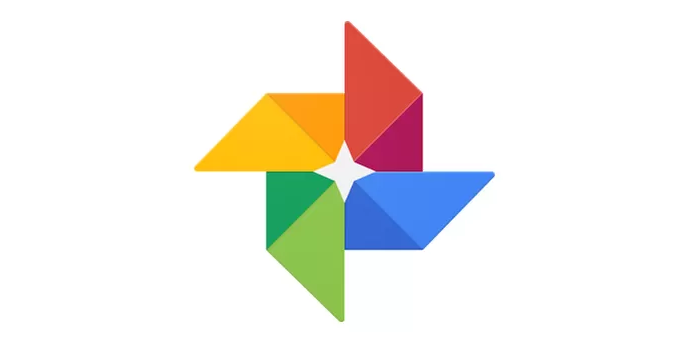Днес ще научим как да редактираме снимки чрез приложението Google Photos за всеки, който иска да промени снимките си и да ги направи да изглеждат по-добре и да ги направят отличителни
Можете също да добавяте неща, да изтривате, изрязвате или променяте посоките за изображението и можете да правите всичко това чрез вашия телефон, таблет или компютър. Всичко това и повече ще покажем чрез следното: -
Можете да редактирате снимки чрез таблета iPhone или iPad:
Първо, можете да редактирате изображенията, да ги изрязвате и да завъртате изображенията чрез следното:
Независимо дали на вашия телефон или iPad, отворете приложението Google Photos
След това отворете изображението, което искате да редактирате, и след това щракнете върху опцията Редактиране
Когато се отварят много опции и има много модификации, включително модификация и филтриране на снимки, всичко, което трябва да направите, е да щракнете върху филтрите за снимки и след това да кликнете върху приложението за филтриране и след това да кликнете върху модификацията отново
Можете също да промените цвета и осветлението ръчно. Просто щракнете върху Редактиране. Може да искате много опции. Всичко, което трябва да направите, е да щракнете върху стрелката надолу, за да ви покаже много опции, които можете да опитате върху изображението и да промените то.
Можете също да изрежете или завъртите изображението, просто щракнете върху изрязване и завъртете, а за да изрежете изображението, което искате да изрежете, просто щракнете върху краищата и го плъзнете
И след това щракнете в горната лява част, като щракнете върху думата "Запазване" и след това всички нови модификации се записват на изображението. Можете също така да се върнете към много модификации и да ги промените по всяко време, когато пожелаете
Второ, можете да промените датата и часа чрез следното:
За да промените датата и часа или вашите видеоклипове, всичко, което трябва да направите, е да натиснете https://www.google.com/photos/about/
След това трябва да щракнете върху устройство в горната част, за да следвате стъпките, за да улесните настройката на часа и датата
Трето, можете също да отмените модификациите на изображенията, които са били запазени, както следва
Всичко, което трябва да направите, е да отворите приложението си през телефона или устройството си и след това трябва да кликнете върху изображението, което редактирате, след това щракнете върху опцията за модификации и след това можете да кликнете върху опцията „Още“, която ви помага да отмените промените
След това щракнете върху опцията за запазване, за да можете да промените или изтриете изображението, което е променено с лекота
Можете също да редактирате снимки от вашия компютър, както следва:
Първо, за да редактирате и изрязвате снимките си със следното:
Отворете компютъра си и след това щракнете върху следната връзка https://www.google.com/photos/about/
След това отворете изображението, което искате да промените, и го направете с отличителната форма, която искате
Вие също щракнете върху горния ляв ъгъл и щракнете върху редакция. За да добавите редакция или филтър към вашето изображение, щракнете върху филтрите за изображения и след това щракнете върху филтъра на приложението, за да промените филтъра. Можете също да използвате плъзгача под филтъра, за да улеснете процеса на филтриране на вашето изображение
Можете също да промените осветлението и ефектите на вашето изображение ръчно, просто кликнете върху модификацията и има много опции, които ще ви помогнат да добавите много ефекти и цветове, просто кликнете върху стрелката надолу
Можете също да изрязвате и завъртате, щракнете върху Изрязване и завъртане и за да помогнете, можете да плъзнете ръбовете, за да улесните процеса на изрязване и завъртане, и след това щракнете върху Готово или Запазване, което се намира в горната лява част на устройството
Можете също да редактирате снимките си чрез телефона с Android:
Първо да редактирате снимките си
Всичко, което трябва да направите, е да отворите телефона или устройството, което работи на системата Android, и след това щракваме върху приложението Google
След това щракваме върху изображението, което редактирате, и след това щракваме върху Редактиране, за да променим вашето изображение
За да филтрирате вашето изображение, щракваме върху филтъра за изображения, след това щракваме върху филтъра на приложението и след това щракваме върху опцията за редактиране
За да промените осветлението и ефектите върху вашето изображение, всичко, което трябва да направите, е да щракнете върху Редактиране и след това върху Още в опциите и щракнете върху стрелките надолу, за да ви дадат много функции, които ще ви помогнат да повлияете на изображението
Можете също да изрежете и завъртите изображението. Всичко, което трябва да направите, е да натиснете, за да изрежете и завъртите и за да изрежете само изображението си, всичко, което трябва да направите, е да натиснете и плъзнете ръбовете, за да изрежете и завъртите изображението, което ще бъде изрязано.
И когато направите и завършите всичко това, просто трябва да кликнете върху думата „Запазване“ или „Готово“, която се намира в горния ляв ъгъл на телефона
Можете също да изтриете модификациите и да промените изображението, в случай че изображението не е запазено в резервното копие на вашите снимки
Можете също да запазите изображения от вашата анимация:
Приложението Google също така ви позволява да правите снимка от движещите се снимки, които сте направили на индивид или група приятели, и това е характеристика на функциите, които съществуват в приложението, и за да направите това, трябва само всичко, което трябва да направите е
Отворете приложението и докоснете през устройството пиксел 3
И след това щраквате върху анимацията, след това плъзгаме върху изображението и след това щракваме върху екранна снимка в това изображение
След това превъртате кадрите в изображението и избирате подходящия за вас кадър
Когато направите това, над изображението, което е направено и предложено, ще се появи бяла точка, а над оригиналното изображение ще се появи сива точка.
И след това запазваме, просто щракваме върху думата „Запазване на копие“, докато изображението се появява през библиотеката със снимки
За да редактирате само датата и снимките, всичко, което трябва да направите, е да кликнете върху тази връзка https://www.google.com/photos/about/
За да редактирате датата, видеоклиповете и снимките и след това кликнете върху устройството за още опции, които ни помагат
И за да изтриете модификациите и само да ги отмените, всичко, което трябва да направите, е да следвате следното. Всичко, което трябва да направите, е да щракнете върху устройството с Android и след това отваряме приложението Photos
След това отваряме изображението, което се изтрива или променя, и след това щракваме върху опцията за редактиране. За повече опции щракваме върху функцията и след това щракваме върху Отмяна на модификациите
И когато направим това, ние сме променили или изтрили изображението и след това щракваме върху опцията за запазване или готово, така че ние също така обяснихме как да променим вашето изображение на всички устройства и ви желаем да използвате пълноценно