6 настройки на Android за по-интелигентни известия. Направете вашите Android известия по-полезни и по-малко досадни с тези мощни настройки извън полезрението.
А, известия. Има ли други технологични чудеса, които са успели да бъдат едновременно толкова полезни и толкова досадни?
Известията наистина са една от най-силните страни на нашите смартфони – и едно Един от най-досадните й ядове. Те ни поддържат свързани с важна информация, но същевременно ни поддържат свързани с нашия дигитален живот в най-неподходящите моменти.
Тук, в Land o' Android, известията са разумно проектирани, което прави тяхното управление и персонализиране сравнително лесно. (Същото не може да се каже за някои платформи за смартфони друго).
Но да се възползвате напълно от интелигентността за уведомяване на Android изисква малко усилия. Някои от по-полезните и усъвършенствани опции за уведомяване са заровени в програмата и имате нужда от виртуална карта на съкровищата (и/или скош със сладко убеждаване), за да бъдете извикани за работа.
Не се притеснявайте обаче: тук имам вашата карта на съкровищата. И след като веднъж настроите нещата с тези неща, вашите Android известия ще бъдат в най-добрия си вид от този момент нататък - без необходимост от постоянни усилия.
Готови ли сте да научите телефона си да работи за вас?
Настройка на известия за Android №1: Контроли за един канал
Android позволи сложен контрол не само върху това как се държат известията от различни приложения, но и как работят Видове Различни известия вътре Приложения след пускането на Android 8.0 от 2017 г.
Стига телефонът ви да работи с Android 8.0 или по-нова версия (и ако не - добре, имаме Много по-големи проблеми ), тогава си струва да отделите няколко минути, за да помислите колко силно искате да различавате известията на Android, за да ви предупреждават.
Най-бързият начин да направите това е да докоснете и задържите пръста си върху всяко отделно известие, което получавате, и след това да докоснете или иконата за настройки във формата на зъбно колело, или думата „Настройки“ на панела, който се появява. Това ще ви отведе до общ преглед на всички различни типове известия, които свързаното приложение може да ви изпрати - и оттам нататък имате нужда само от още няколко докосвания, за да персонализирате точно как се държат всички тези конкретни категории.
Докосването на превключвателя до която и да е категория приложение ще включи или изключи напълно този тип известия. Но истинската сила идва, като щракнете върху думите до бутона за превключване.
Това ще ви позволи да станете супер точни и да решите дали този конкретен тип известие трябва да издава звуков сигнал или да се появява безшумно, какъв специфичен звук трябва да издава, дали трябва да вибрира, дали трябва да се показва на заключения екран и как И дали трябва да заобикаля Android Режим „Не безпокойте“ и моли за вашето внимание, дори когато телефонът ви е безшумен.
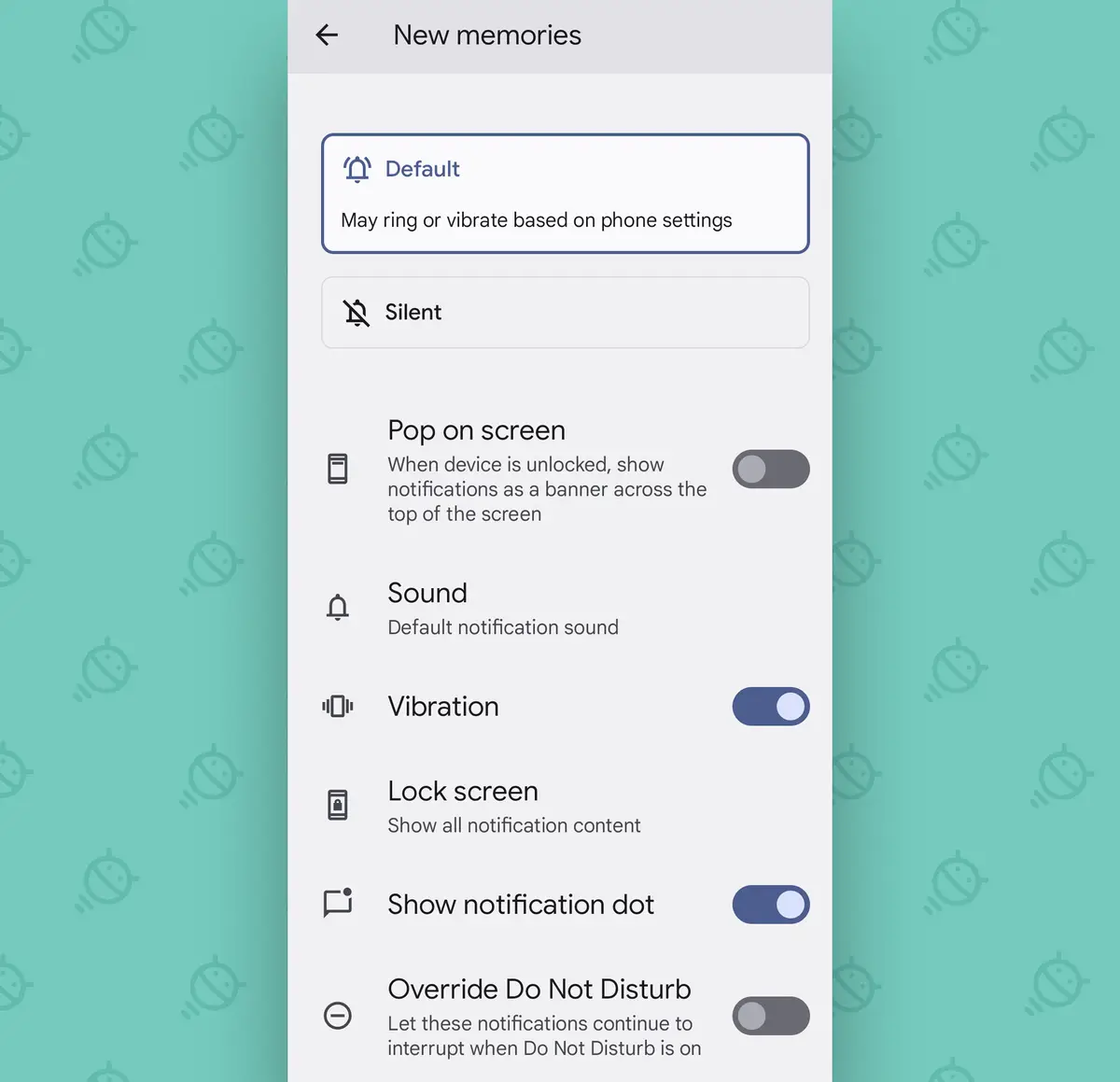
Това е чудесен начин да направите най-важните си известия възможно най-забележими и да зададете по-малко спешни типове сигнали – например известия за скорошни спомени от Google Photos или бележки за „много важни срещи“ от вашия шеф – така че те да бъдат заглушени, така че те не ви прекъсват и са на разположение само когато гледам активно за тях.
Това също е интелигентен начин да изключите ненужните постоянни известия, които не правят нищо, освен да създават бъркотия. Така че давайте - махнете тези неща от косата си вече!
Настройка за известяване на Android №2: Опция за приоритетен разговор
Ако използвате Приложението Android Messages на Google Имате страхотна и често пренебрегвана опция, която може да направи най-важните ви разговори 2.7 милиона пъти по-лесни за управление.
Просто задайте нишката на разговора с който и да е ваш контакт като „Приоритет“ и всички съобщения от този човек след това ще се показват (a) в горната част на панела за уведомяване, над всички други чакащи сигнали – и (b) използвайте Лице Лицето (както е дефинирано във вашето приложение Контакти) като негова икона, така че лесно да можете да го идентифицирате с един поглед в лентата на състоянието си.
 Класно, нали?
Класно, нали?Тази версия изисква Android 11 от 2020 г. или по-нова версия. Докато телефонът ви работи по този начин, трябва само да:
- Докоснете и задръжте пръста си върху всяко известие, изпратено от съобщения от въпросното лице и/или прасе.
- Кликнете върху „Приоритет“ в изскачащия панел.
- Кликнете върху думата „Готово“ в същия панел, за да запазите избора си.
След това се насочете към Приложение за контакти в Google (И ако все още използвате алтернативното приложение за подконтакти, което производителят на телефона, различен от Pixel, ви предостави за Goog, тогава Вече сменен ) и се уверете, че сте доволни от профилната снимка на лицето/морската свиня - защото отсега нататък ще виждате много от нея.
Настройка за известяване на Android №3: Превключвател за безшумно известяване
От другата страна на последната настройка за известяване, тази следваща скрита опция е тази, която ще вземе всички известия, които сте задали като заглушени – използвайки метода, който използвахме в първия ни съвет от тази група – и ще ги направи така, че да не T. така че не Вижте Тези икони за известия са в лентата на състоянието на вашия телефон.
По този начин, ако нещо е с толкова нисък приоритет, че сте го настроили да бъде тихо, то няма да изисква вашето внимание Визуално също и ще го видите само когато разгънете напълно панела за известия на телефона си.
Всичко, което трябва да направите, е да превключите един бърз глобален превключвател:
- Отворете секцията Сигнали в настройките на телефона си.
- Превъртете надолу към долната част на екрана и намерете реда с надпис „Скриване на безшумни известия в лентата на състоянието“.
- Завъртете превключвателя до него на включено положение.
И това е всичко: всяко известие, което зададете без звук, ще остане практически невидимо и ще избегне претрупването на лентата на състоянието и ума ви.
(Имайте предвид, че по някаква причина Samsung е извадил тази опция от операционната система в своя силно модифициран Android изглед - но като алтернатива можете да отворите всеки Тип отделни известия, използвайки същия процес, в който се впуснахме във второто ни предложение за тази група, и потърсете опцията „минимизиране на известията“, както и заглушаването им, за да постигнете същото за всеки отделен случай.)
Настройка за известяване на Android №4: Бутон за отлагане
Една от любимите ми опции за известяване на Android е възможността да отложите известие и да го върнете по-късно, когато вече сте готови да се справите с него. Но по някаква причина отлагането на известията често е изключено по подразбиране.
Нека поправим това, става ли?
- Върнете се в секцията Сигнали в системните настройки.
- Ако използвате телефон Samsung, леко докоснете носа и докоснете „Разширени настройки“.
- Превъртете надолу, докато видите реда с надпис „Разрешаване на отлагане на известията“ (или „Показване на бутона за отлагане“ при Samsung).
- Уверете се, че превключвателят до него е във включено положение.
След това с всяко известие, което получите, потърсете икона, която прилича на аларма или звънец. На устройства на Samsung може да се наложи да разгънете известието от сгънатата му форма, преди да можете да го видите. и в Android версии Старо, ще трябва да преминете известието Малко Наляво или надясно, за да разкриете иконата.
 JR
JRКаквото и да откриете, докоснете това лошо момче и известието ви ще бъде притиснато – обикновено с час по подразбиране, въпреки че можете да докоснете потвърждението, което идва, за да промените и това на 15 минути, 30 минути или два часа.
Настройка за известяване на Android №5: Машина на времето
Не знам за вас, но често се улавям, че изтривам известието по погрешка и след това изпитвам това ужасно чувство на съжаление. След като известието изчезне, то изчезва - или поне така изглежда.
Е, изненада, изненада: Android вече има естествена функция за история на известията след актуализацията на Android 11 от 2020 г. Но, точно както при отлагането на известията, често върху теб Намерете го и го активирайте.
За щастие, процесът с това не може да бъде много по-лесен:
- Превъртете обратно до секцията Известия на вашите системни настройки.
- Ако използвате телефон Samsung, докоснете горната част на главата си и след това докоснете „Разширени настройки“.
- Кликнете върху реда с надпис „История на известията“.
- Уверете се, че превключвателят до „Използване на хронологията на известията“ (или „Включено“ при Samsung) е включен на екрана, който се появява след това.
След това, всеки път, когато искате да прегледате отново известията, които сте отхвърлили, или се върнете в същата област от настройките си, за да ги намерите - или потърсете опцията История под панела за известия за пряк път, за да го получите там.
(Тази опция, донякъде досадна, не винаги е там. Обикновено се появява само когато имате поне едно чакащо известие. Но винаги можете да получите достъп до пълната хронология ръчно, като проверите системните си настройки.)
Настройка за известяване на Android №6: Машина за балончета
И накрая, но не на последно място, в нашия пакет с настройки за известяване на Android е една от най-разногласните функции на Google – страхотно малко нещо, известно като Bubbles.
Мехурчетата се появиха във версията на Android 11 от 2020 г., като неофициално са били в няколко отделни приложения години преди това. Дава ви начин да запазите определени разговори за съобщения на постоянно достъпно място, като малка кръгла икона на екрана ви, и след това да разгънете или свиете тези разговори, за да взаимодействате с тях върху всичко друго, което правите.
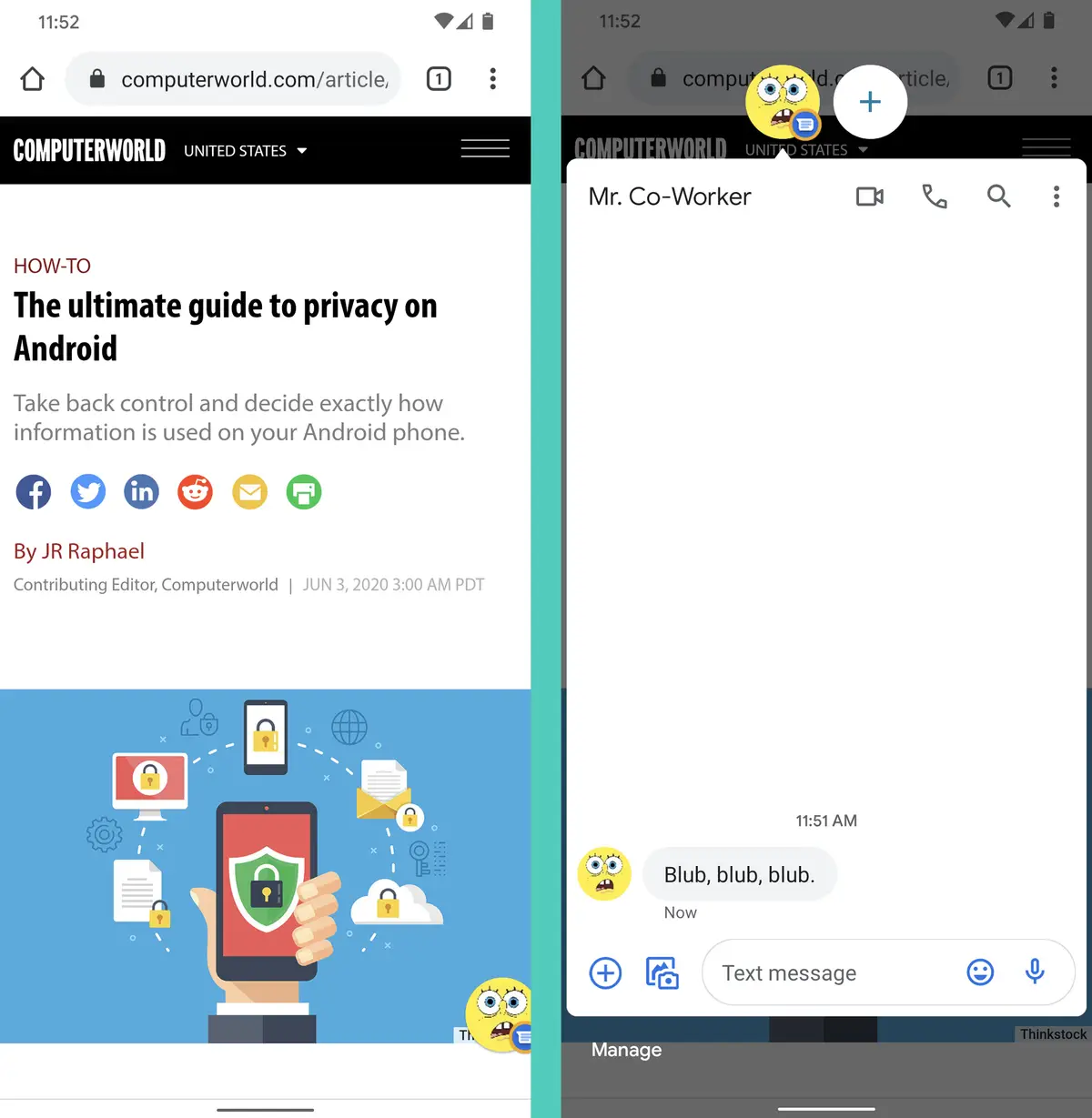
Честно казано, повечето хора (включително и аз) го намират за по-скоро досадно, отколкото полезно. Което е жалко, защото Bubbles трябваше да бъде източникът да направи много повече Отколкото просто да държите определени съобщения отпред и в центъра през целия ден.
Но независимо дали ги обичате или ги мразите, можете също да решите сами каква роля играят мехурчетата във вашето изживяване с Android.
Ето как да контролирате тази настройка:
- Върнете се обратно към раздела за известия на вашите системни настройки за последен път.
- Ако използвате телефон Samsung, докоснете брадичката си с умерена сила и след това докоснете Разширени настройки.
- Докоснете реда с надпис „Мехурчета“ – или „Плаващи известия“ със Samsung.
- По избор, но препоръчително: Направете звуков ефект „glug, glug, glug“, докато изпълнявате предишната стъпка.
- Превключете превключвателя на включено или изключено (или изберете „изключено“ или „мехурчета“ със Samsung), в зависимост от това дали обожавате или мразите тези глупави малки вериги.
Ако включите балончетата, всеки разговор от едно от поддържаните приложения, който посочите като „приоритет“ – като използвате втория съвет в тази група – ще се появи като плаващ плаващ балон. Ако го изключите, тези балончета ще бъдат щастливо прогонени.
Така или иначе, вие ще контролирате съдбата на вашите известия — и това, скъпа моя, е основната цел на вашето изключително мобилно изживяване.









