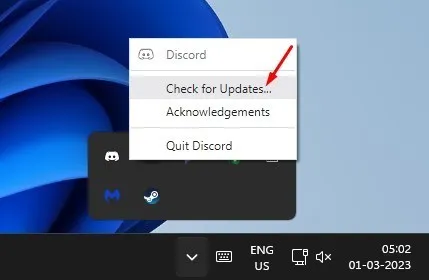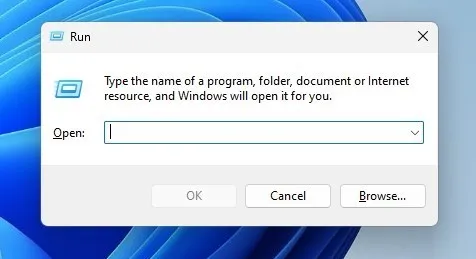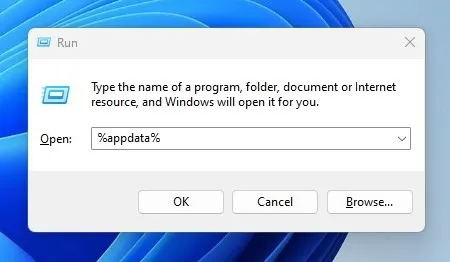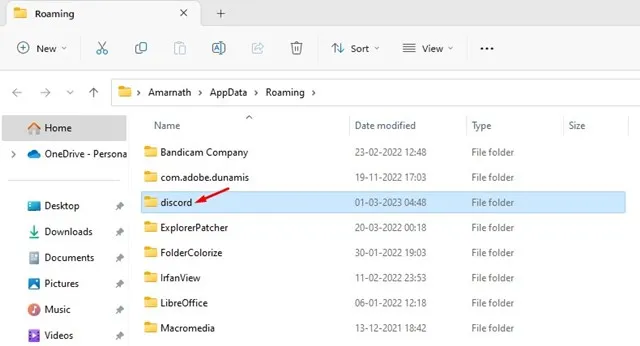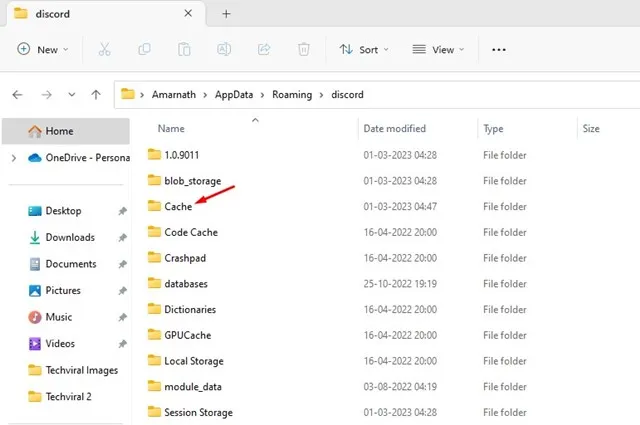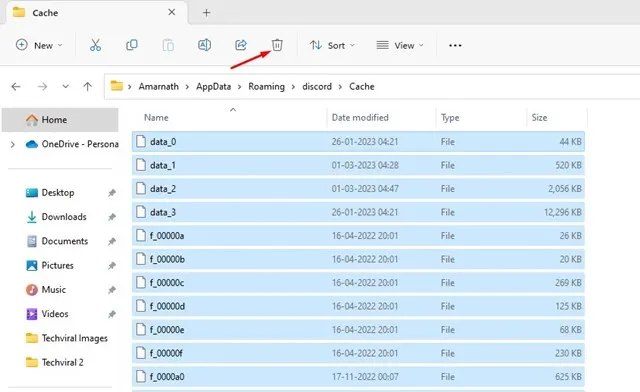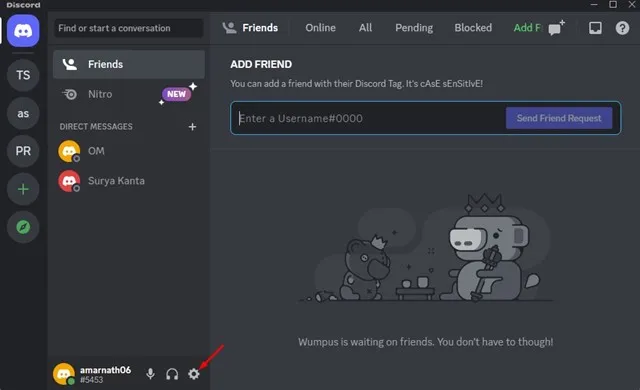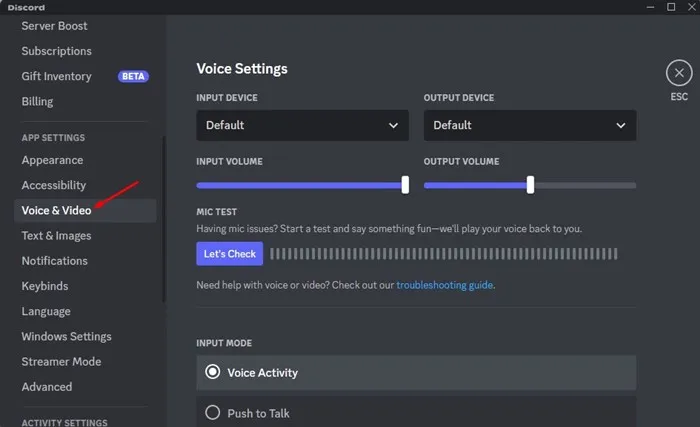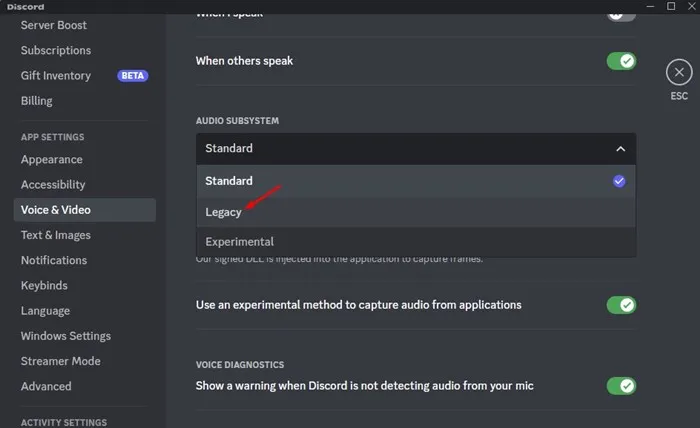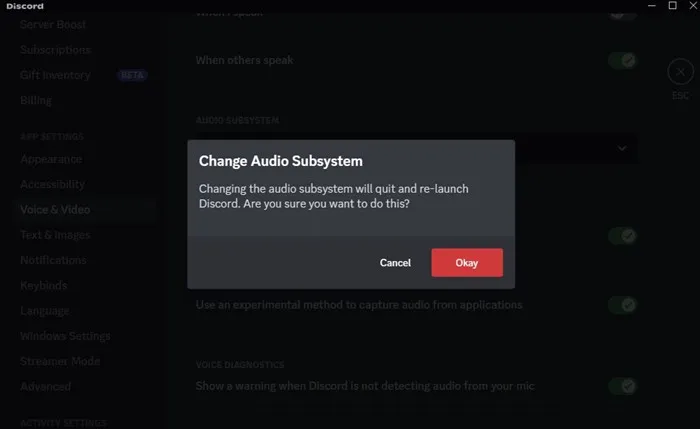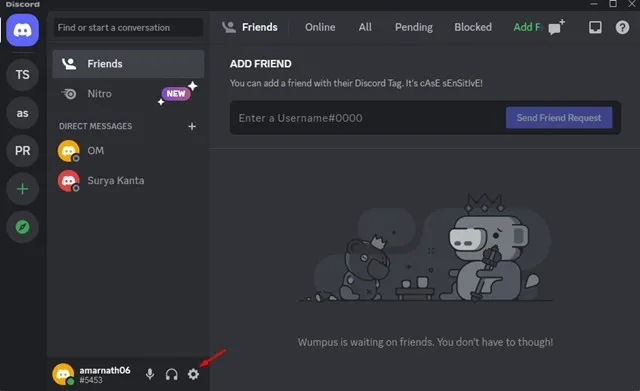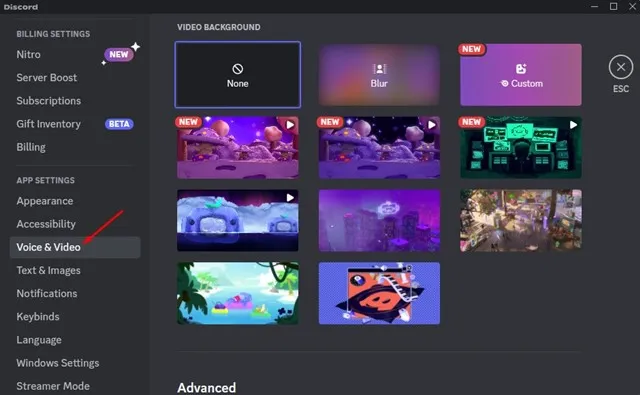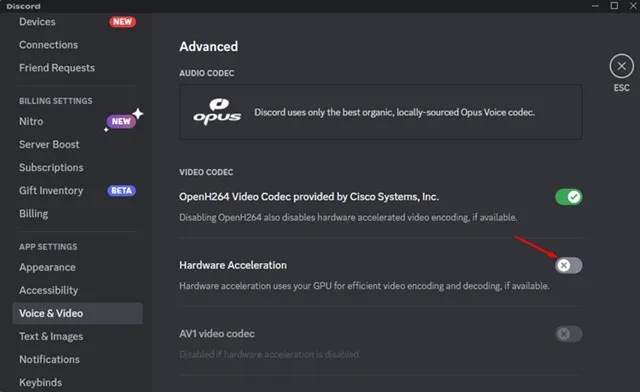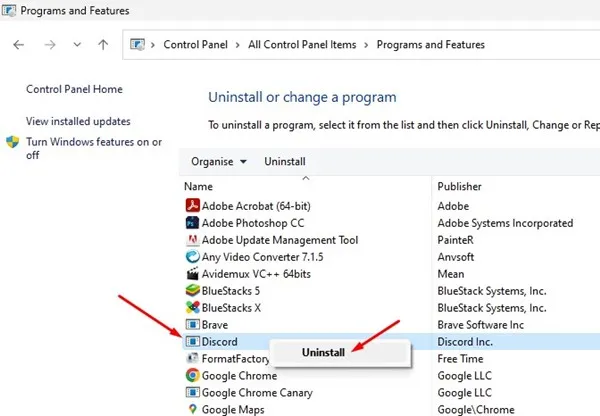Discord е просто приложение за чат, подобно на Skype и Slack, но насочено към видео игри. Той служи като платформа за геймърите за комуникация, координиране на играта и глас зад кадър по време на игра.
Към момента Discord поддържа всички видове комуникационни опции, за които можете да се сетите, като гласов чат, видео разговори и текстови съобщения. Discord е безплатен за всички; Нуждаете се само от активен Discord акаунт, за да започнете.
Обсъждаме Discord, защото наскоро няколко потребители ни изпратиха съобщения с въпрос как да коригираме проблема „Discord продължава да се рестартира“. Ако сте геймър и използвате Discord, за да общувате с приятелите си, рестартирането на самото приложение може да бъде много осакатяващо.
Защо продължава? раздор при рестартиране?
Може да има няколко причини за рестартиране или срив на работния плот на Discord на вашия компютър. Може да е свързано със софтуер, но с остарели драйвери, повредени инсталационни файлове на Discord, проблеми с несъвместимостта и т.н.
Тъй като настолното приложение Discord не показва действителната причина за рестартирането или срива, трябва да преминете през общите методи за отстраняване на неизправности, за да коригирате проблема.
6 начина да коригирате Discord Постоянно рестартиране
Има доста неща, които можете да направите, за да коригирате проблема с непрекъснатото рестартиране на Discord на компютър. По-долу сме споделили някои ефективни решения за постоянство Discord се рестартира проблемът. Да започваме.
1. Рестартирайте компютъра си
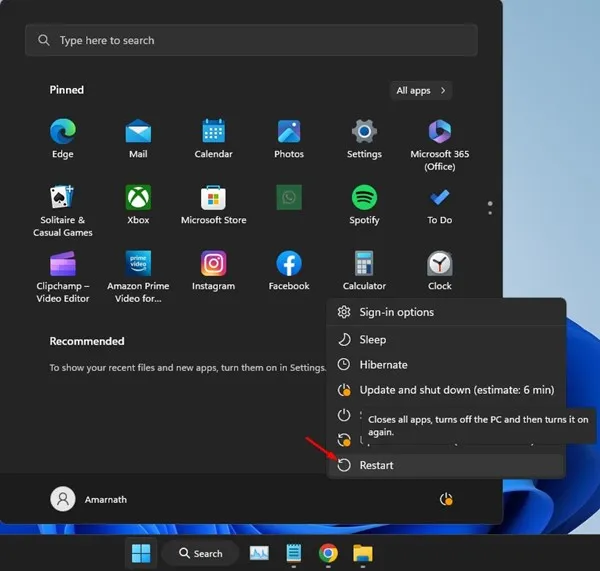
ако Приложението Discord продължи да се рестартира в Windows След това трябва да рестартирате компютъра си. Рестартирането на вашия компютър вероятно ще елиминира грешките, които биха могли да попречат на Discord да работи правилно.
Тъй като е трудно да се намерят процеси, които възпрепятстват функционалността на работещите приложения, рестартирането на компютъра изглежда лесно и работата е свършена.
Много потребители твърдят раздор във форум Microsoft Fix Discord поддържа проблема с рестартирането само чрез рестартиране на компютъра им. За целта щракнете върху стартовото меню и изберете бутон за включване . В Опции за захранване изберете " Рестартирайте .” Това ще рестартира вашия компютър.
2. Актуализирайте вашето приложение Discord
Актуализирането на приложения е добра практика за сигурност; Можете да използвате новите функции. Discord е едно такова приложение, което получава чести актуализации.
Ако не използвате приложението раздор Редовно е вероятно вашето приложение Discord да е остаряло и да има проблеми с несъвместимостта.
Старото приложение на Discord може да се рестартира, което може да бъде много досадно, особено ако сте в чат.
Така че можете да опитате да актуализирате приложението Discord, за да проверите дали проблемът е отстранен. За да актуализирате приложението Discord, щракнете с десния бутон върху иконата Discord в системната област и изберете „ Провери за обновления .” Това автоматично ще актуализира настолното приложение Discord.
3. Изчистете кеша на Discord
Остарелият кеш на Discord може да доведе до проблеми, свързани с мрежата; Понякога може да принуди дадено приложение да се рестартира или да доведе до срив на вашето Windows устройство.
Така че, ако Discord продължи да се рестартира Без причина можете да опитате да изтриете Съхранение Таймер на Discord за решаване на проблема. Ето как да го направите.
1. Натиснете бутона Windows Key + R Да отвориш Изпълни диалогов прозорец .
2. В диалоговия прозорец RUN въведете %appdata%и натиснете Въведете .
3. След това намерете папката Discord И щракнете двукратно върху него .
4. В папката Discord намерете кеша. Отворете папка с памет временно съхранение .
5. Сега щракнете върху бутона CTRL+A за да изберете всички файлове. Веднъж избран, Изтрий Всички тези файлове.
Това е! След изтриване на кеша на приложение раздор Рестартирайте вашия компютър с Windows и стартирайте отново приложението Discord. Този път приложението няма да се рестартира или да се срине.
4. Активирайте наследения режим на Discord
Discord Legacy Audio е аудио подсистема, която осигурява висококачествен аудио изход в реално време. Но подсистемата изисква модерен хардуер, който може да липсва на вашия компютър.
Може да имате проблеми със звука или това продължава раздор Проблеми с повторението поради модерната гласова подсистема на Discord. Можете да предотвратите това, като превключите към Legacy Audio Subsystem на Discord. Ето какво трябва да направите.
1. Отворете приложението Discord и докоснете Икона на зъбно колело за настройки На дъното.
2. След това превключете към раздела „Аудио и видео“ в настройките на Discord.
3. От дясната страна щракнете върху падащото меню за аудио подсистемата и изберете „ Стар "
4. При подканата за промяна на аудио подсистемата щракнете върху „ Добре ".
Това е! Ето как можете да превключите към Legacy Audio Subsystem на Discord. Не забравяйте да рестартирате компютъра си.
5. Деактивирайте хардуерното ускорение на Discord
Ако не знаете, хардуерното ускорение е функция, която принуждава приложението да използва вашия графичен процесор за подобряване на видео кодирането и декодирането.
Известно е, че хардуерното ускорение причинява много грешки, особено ако компютърът ви няма специален GPU. Така че е по-добре да деактивирате хардуерното ускорение на Discord, за да разрешите проблема със срива на приложението.
1. Отворете приложението Discord и докоснете иконата Настройки на зъбно колело .
2. На страницата с настройки превъртете надолу и натиснете Аудио и видео .
3. От дясната страна превъртете надолу и Изкл наемане на работа особеност " Хардуерно ускорение ".
Това е! Сега рестартирайте приложението Discord, за да приложите промените. Ако хардуерното ускорение е виновникът, приложението Discord няма да се рестартира отново.
6. Преинсталирайте приложението Discord
Ако нищо не работи за разрешаване на проблема ви с рестартиране на Discord, последната оставаща опция е Преинсталирайте приложението Discord .
Преинсталирането ще премахне текущата ви инсталация на Discord от вашето устройство и ще инсталира ново копие. Това означава, че ще имате вашата актуализирана версия на Discord и скорошни файлове.
ако Discord се срива Или рестартиран поради повреден инсталационен файл, той ще го поправи. За да преинсталирате Discord, отворете контролния панел, щракнете с десния бутон върху Discord и изберете Деинсталиране.
След като бъде деинсталиран, ще трябва да преминете към Официален уебсайт за Discord и изтеглете и инсталирайте настолното приложение.
Това са начините на работа За да коригирате Discord продължава да се рестартира Проблемът е в компютъра. Ако се нуждаете от повече помощ за решаване на проблема с продължаващото рестартиране на Discord или сривовете на приложението Discord в Windows, уведомете ни в коментарите. Освен това, ако статията ви е помогнала, споделете я с приятелите си.