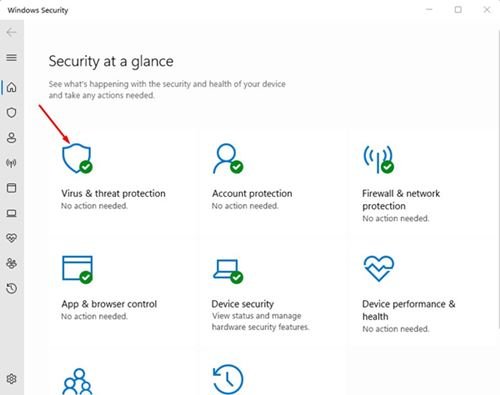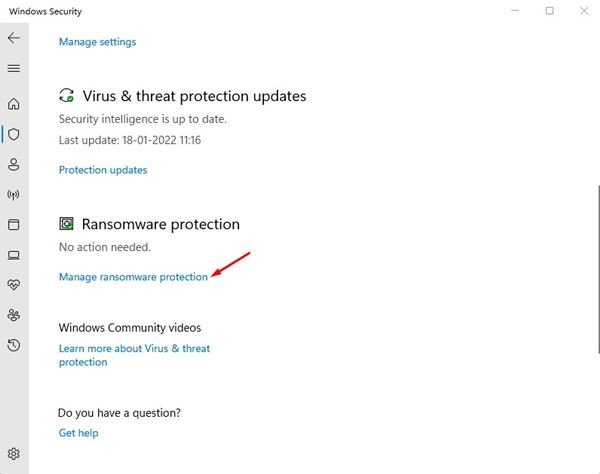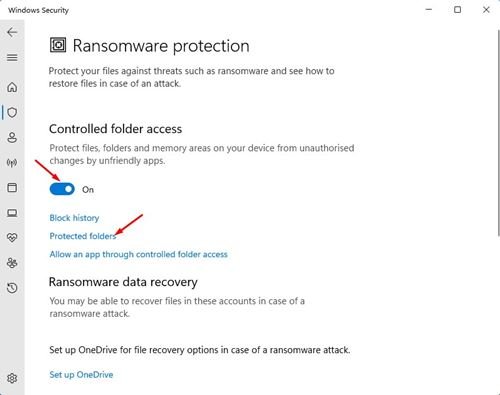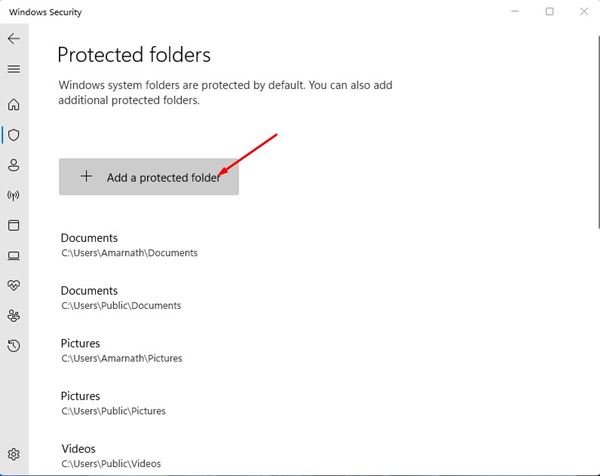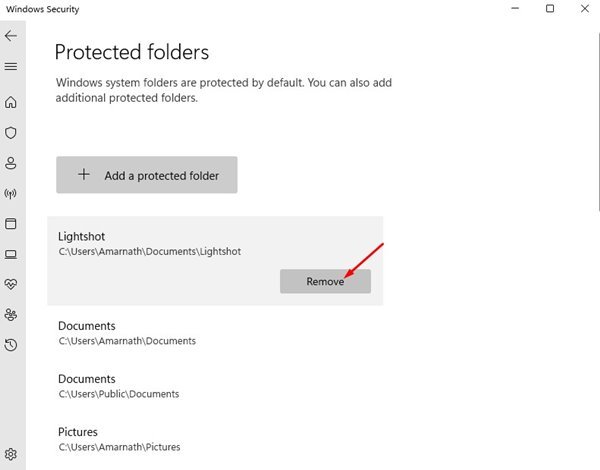Всички знаем, че рисковете за сигурността нарастват бързо. Microsoft знае, че нейната операционна система Windows е уязвима към различни заплахи за сигурността, така че е добавила нова функция в своята операционна система Windows 10.
Приложението Windows защитник на Windows 10 има нова функция, наречена Ransomware Protection. Функцията основно ви позволява да активирате контролиран достъп до папката, което не позволява на всички недружелюбни или подозрителни приложения да правят промени във вашите важни папки.
Така че, ако не искате приложението да променя файлове, съхранявани в която и да е конкретна папка, можете да добавите папката в Control Folder Access. Тази функция основно защитава файловете, папките и областите на паметта на вашето устройство от неоторизирани промени от недружелюбни приложения.
Стъпки за добавяне на папки за контрол на достъпа до папки в Windows 11
Същата функция на Windows 10 се появява и в новия Windows 11. Така че в тази статия ще споделим стъпка по стъпка ръководство за това как да Добавяне на папки към Microsoft Defender Control Folder Access в Windows 11 . Да проверим.
1. Първо щракнете върху търсене в Windows 11 и въведете Windows Security. След това щракнете върху Приложи Защита на Windows от списъка с резултати.
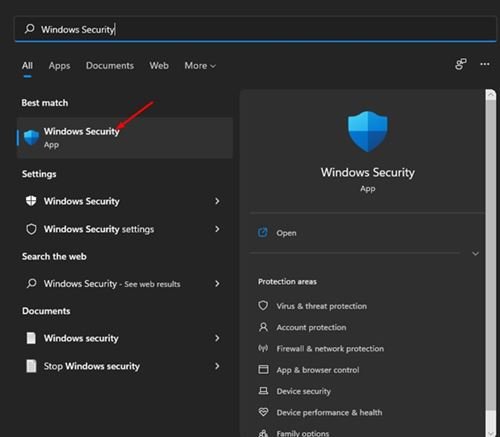
2. В Защита на Windows щракнете върху Опция Защита от вируси и заплахи Както е показано по-долу.
3. В левия панел превъртете надолу и докоснете Мениджър за защита от рансъмуер .
4. Сега Включете Control Folder Access и щракнете върху връзката Защитени папки.
5. Ако съхранявате основните си данни в други папки, трябва да щракнете върху опцията Добавяне защитена папка и добавете папки, съдържащи важните ви данни.
6. Ако искате да премахнете която и да е защитена папка, щракнете върху папката и щракнете върху бутона Премахване .
Това е! Готов съм. Ето как можете да добавите защитена папка в приложението Windows Security.
След като добавите папка в контрола на достъпа до папки, защитата на Windows ще попречи на всяко подозрително приложение да прави промени в тази конкретна папка. Това е полезна функция, която всеки трябва да активира. Надявам се тази статия да ви е помогнала! Моля, споделете и с приятелите си. Ако имате някакви съмнения относно това, уведомете ни в полето за коментари по-долу.