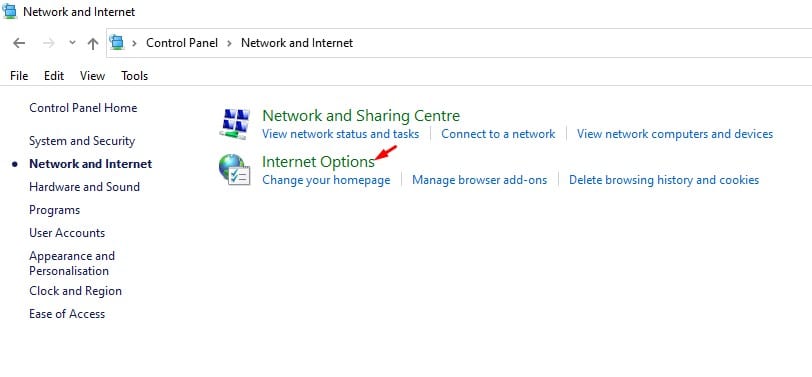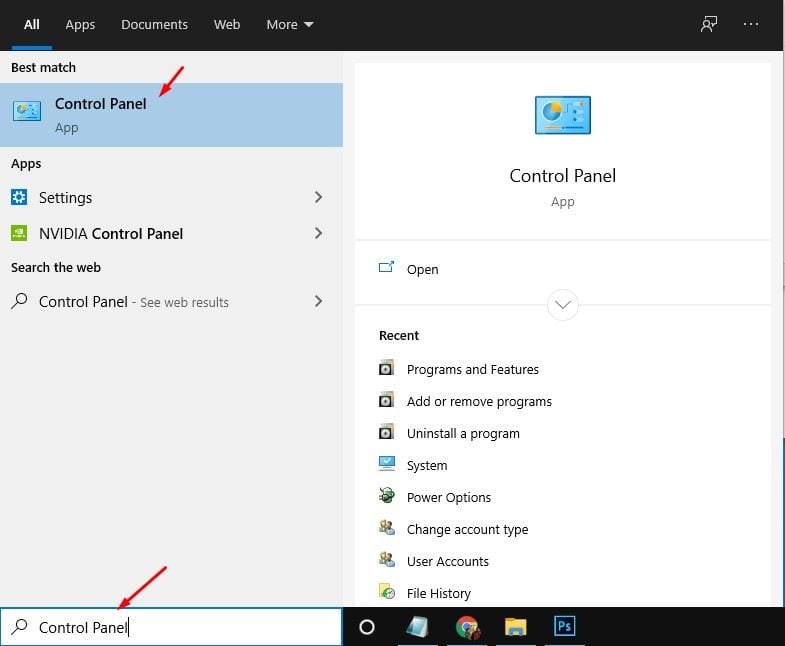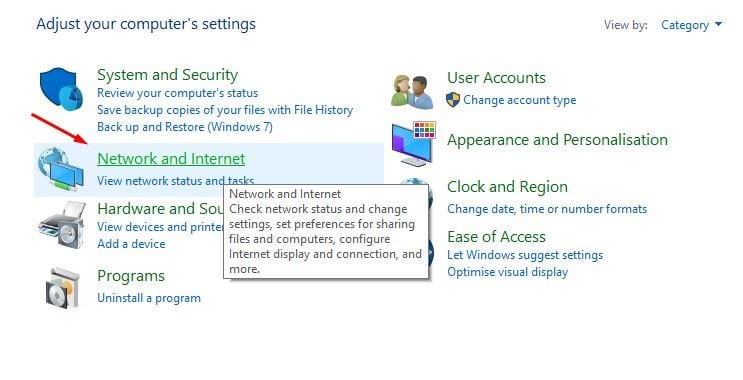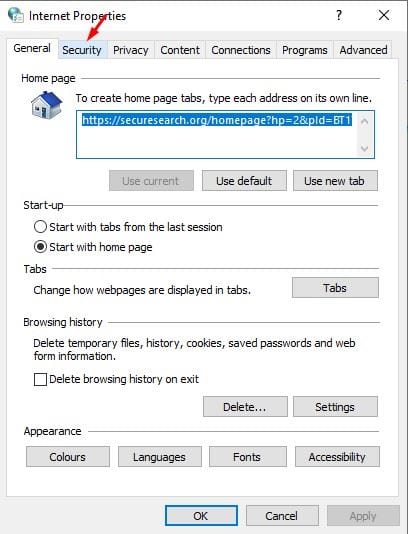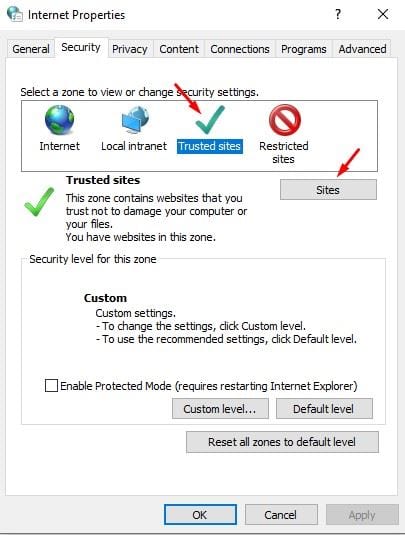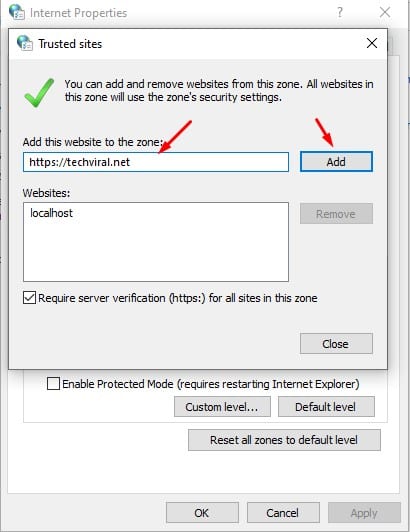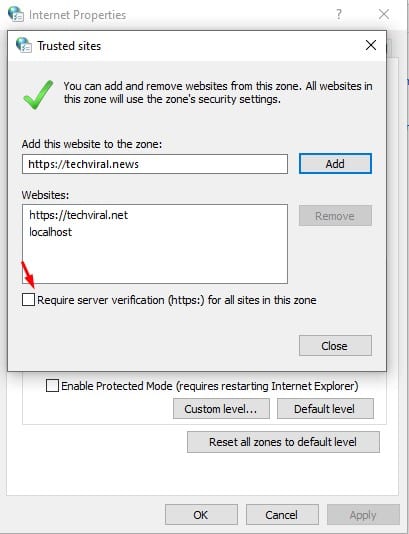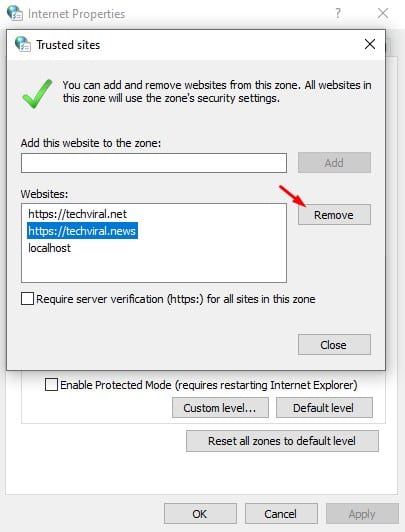Докато сърфирате в мрежата, някои уебсайтове понякога ни показват съобщения за грешка като „Вашата връзка не е частна“. Всъщност не уебсайтът ви показваше съобщението за грешка. Вашият инструмент за сигурност или уеб браузър ви казаха за потенциалните рискове за сигурността.
Ако използвате уеб браузъра Google Chrome, може да знаете, че уеб браузърът също така блокира изтеглянията от злонамерени уебсайтове. Същото важи и за браузъра Microsoft Edge.
Работата е там, че съвременният уеб браузър блокира уебсайтове въз основа на това, което смята за опасно. Това не означава, че всеки блокиран уебсайт не е безопасен за посещение или изтегляне на неща. Ако смятате, че уебсайтът, който предстои да посетите, е безопасен, но принудително блокиран от вашия уеб браузър, трябва да настроите надеждни сайтове в Windows 10.
Прочетете също: Как да отворите множество уебсайтове с помощта на пряк път на работния плот в Windows 10
Стъпки за добавяне на надеждни уебсайтове в компютър с Windows 10
Създаването на надеждни уебсайтове в Windows 10 е много лесно. Просто отидете на контролния панел и направете някои промени там. По-долу сме споделили ръководство стъпка по стъпка за добавяне на надеждни сайтове към вашия компютър с Windows 10. Нека да проверим.
Етап 1. Преди всичко потърсете "табло за управление" в Windows Search. Отворете контролния панел от менюто.
Етап 2. В контролния панел щракнете „Мрежа и интернет“
Третата стъпка. Под Мрежа и интернет докоснете "Интернет настройки"
Четвъртата стъпка. В следващия изскачащ прозорец щракнете върху раздела "безопасност" .
Етап 5. Под Доверени сайтове щракнете върху бутона "сайтове" .
Етап 6. Сега трябва да въведете пълния URL на уебсайта, който смятате, че е безопасен за посещение, и щракнете върху бутона "добавка" .
Етап 7. Не забравяйте да премахнете отметката от квадратчето в долната част на опцията „Изисква проверка на сървъра за всички сайтове в тази област“ .
Осма стъпка. След като сте готови, щракнете върху бутона "Близо" Тогава "ДОБРЕ".
Етап 9. За да премахнете доверен уебсайт, изберете уебсайта и щракнете върху бутона "Премахване" .
Това е! Свърших. Ето как можете да добавите доверени сайтове в панела на Windows 10 PC.
И така, тази статия е за това как да добавите надеждни сайтове към контролния панел на Windows 10. Надявам се тази статия да ви е помогнала! Моля, споделете и с приятелите си. Ако имате някакви съмнения относно това, уведомете ни в полето за коментари по-долу.