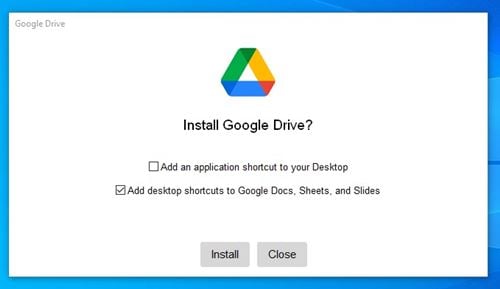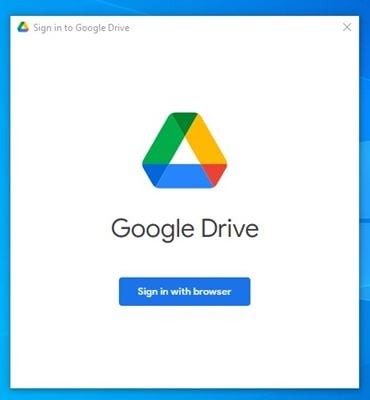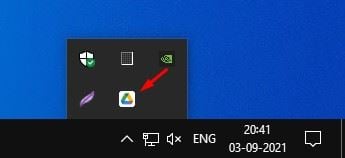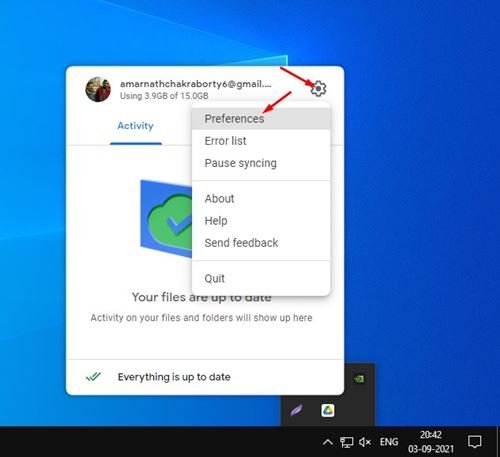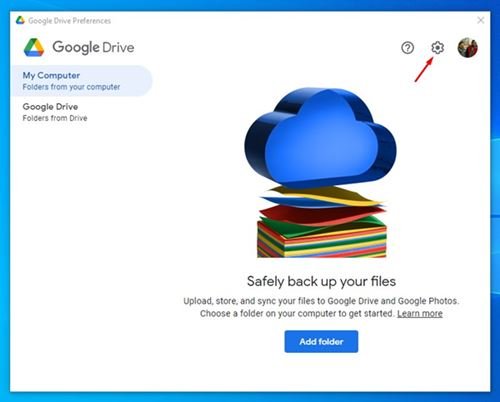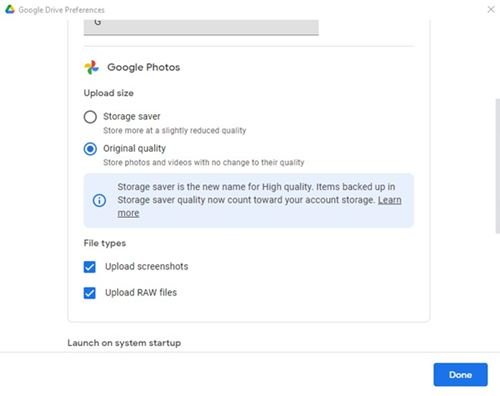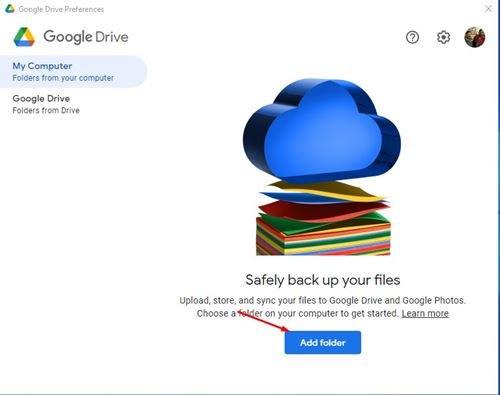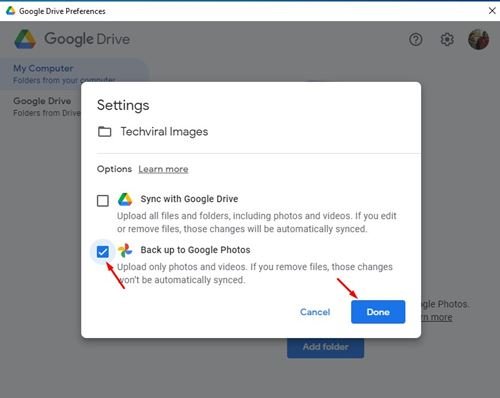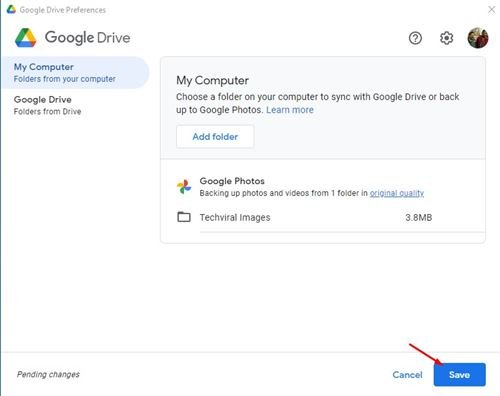Ако използвате Google Photos на компютъра си, може да знаете, че няма директна опция за архивиране на снимките на компютъра ви в уеб приложението. Ако трябва да архивирате вашите снимки и видеоклипове в Google Photos на PC и Mac, трябва ръчно да ги качите в уеб приложението Google Photos.
Въпреки това, благодарение на новото настолно приложение Google Drive, вече можете бързо да архивирате най-важните си снимки и видеоклипове директно в Google Photos. Така че, ако търсите начини за архивиране на снимки и видеоклипове в Google Photos на компютър, тогава четете правилната статия.
Прочетете също: Топ 10 алтернативи на Google Photos
Стъпки за архивиране на снимки в Google Photos на компютър
В тази статия ще споделим ръководство стъпка по стъпка как да качвате снимки и видеоклипове директно в приложението Google Photos на компютър.
За да илюстрираме метода, използвахме Windows 10. Стъпките са същите и за Mac. Да проверим.
Етап 1. На първо място, изтеглете приложение Google Диск за настолни компютри на вашия компютър.
Етап 2. След като изтеглите, инсталирайте Google Drive на вашата система. Инсталацията може да отнеме няколко секунди, за да завърши.
Етап 3. Веднъж инсталиран, направете го Стартирайте приложението Google Drive и влезте с вашия акаунт в Google . Уверете се, че сте влезли с акаунта, свързан с Google Photos.
Етап 4. Тогава , Щракнете върху иконата на устройството в системната област.
Етап 5. След това докоснете икона на зъбно колело и изберете Предпочитания.
Етап 6. В прозореца за предпочитания щракнете отново върху иконата на зъбно колело.
Етап 7. Това ще отвори настройките на Google Drive. Сега превъртете надолу и намерете секцията Google Photos. След това изберете качеството на архивирането и кликнете върху бутона „ Беше завършен ".
Етап 8. След това щракнете върху бутона Добави папка , както е показано на екранната снимка по-долу.
Етап 9. Сега изберете папката, която искате да архивирате. След като изберете, активирайте опцията . „Архивиране в Google Photos“ и щракнете върху бутона „ Беше завършен ".
Етап 10. Ако искате да добавите още папки, щракнете върху бутона Добави папка и намерете папката.
Това е! Готов съм. Ето как можете да архивирате снимки в Google Photos на компютър.
И така, тази статия е за това как автоматично да архивирате снимки в Google Photos на компютър. Надявам се тази статия да ви е помогнала! Моля, споделете и с приятелите си. Ако имате някакви съмнения относно това, уведомете ни в полето за коментари по-долу.