Регистърът е сърцето и душата на вашата операционна система Windows. Преди да направите големи промени в него, важно е първо да го архивирате. Ето как.
Ако сте опитен потребител, може да има моменти, когато трябва да направите промени в системния регистър на Windows, за да промените системна настройка или приложение на трета страна. Преди да „хакнете системния регистър“ е много умно първо да направите резервно копие, защото ако направите грешка, вашата операционна система вероятно ще стане неизползваема.
Някои инструменти на трети страни като Revo Uninstaller و Ccleaner Архивира автоматично регистъра, преди да извърши действия, но когато правите промени ръчно с Regedit, ще трябва да архивирате нещата ръчно.
Забележка: Тази статия използва Windows 10, за да ви покаже как да изпълните стъпките. Но процесът е подобен и за Windows 7 и 8.1.
Ръчно архивирайте системния регистър на Windows
За да започнете, натиснете клавиша Windows И напишете: Регистър и натиснете Натиснете Enter или изберете опцията Registry Editor от горната част на менюто Start.
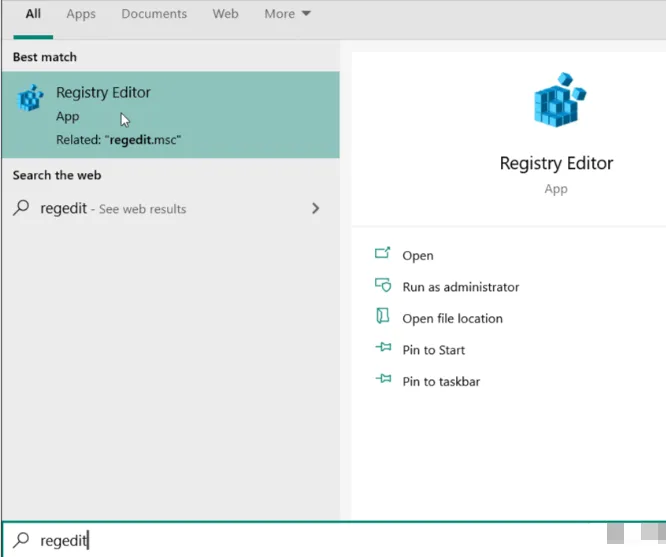
Когато се отвори редакторът на системния регистър, щракнете Файл > Експортиране .
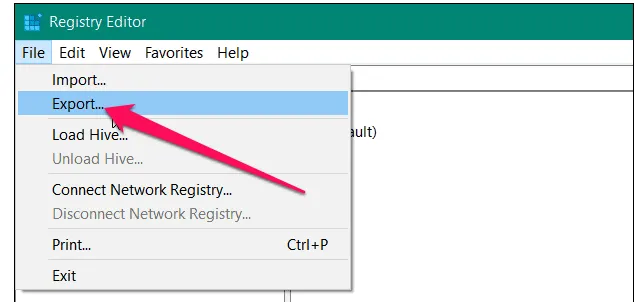
Сега на екрана Експортиране на регистърен файл изберете безопасно място за запазване на файла. След това въведете лесно разпознаваемо име за архива. Бих предложил нещо, което определя какво е файл. Нещо очевидно като „регистрация“ и след това въведете датата на деня, в който сте запазили файла.
След това има някои важни неща, които трябва да имате предвид в секцията Експортиране в долната част на прозореца. Уверете се, че сте избрали всеки За архивиране на целия регистър. В противен случай ще архивира само посочения клон. Когато приключите, щракнете върху бутона запишете .
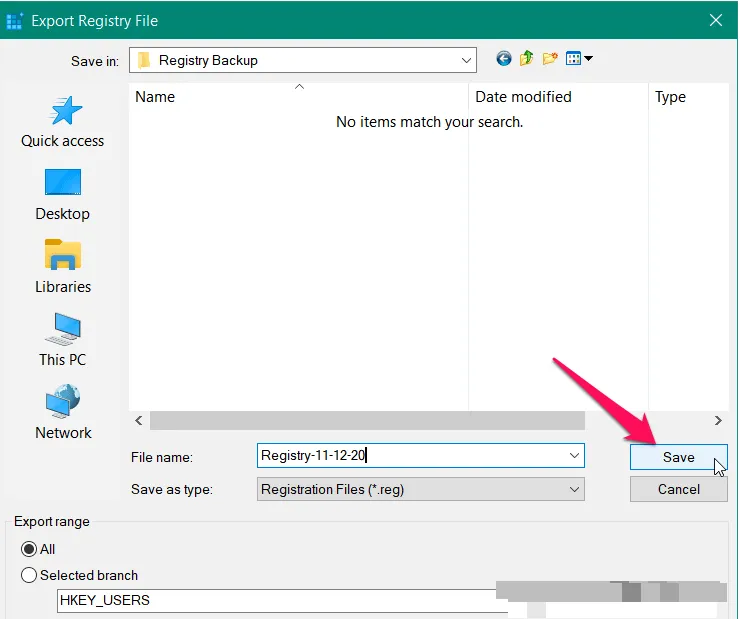
След като щракнете върху Запазване, ще отнеме няколко минути, докато експортирате и архивирате историята си. Всъщност може да видите съобщението „Не отговаря“ в адресната лента, но не се паникьосвайте, тъй като това е нормално. Просто изчакайте да изчезне и сте готови.
Възстановете системния регистър на Windows
Най-простият начин за възстановяване на регистъра е да го обедините. За да направите това, отидете до файла, който сте архивирали, щракнете с десния бутон върху него и изберете Обединяване от менюто.
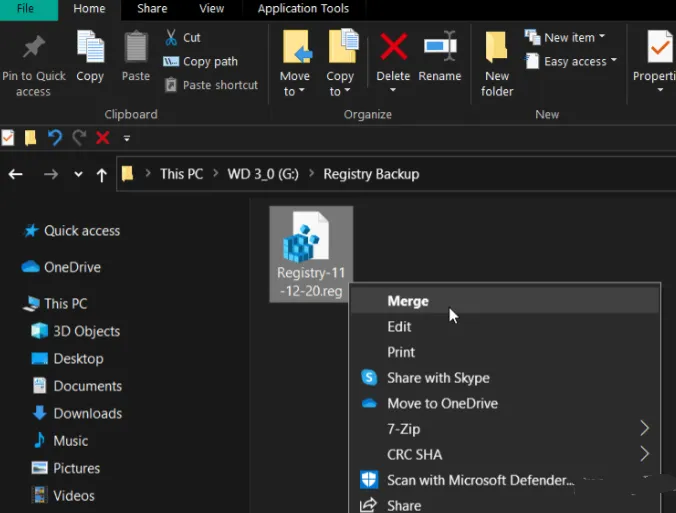
Ще се появи съобщение за потвърждение. Кликнете „نعم“ . Изчакайте няколко минути, докато регистърът се възстанови, и сте готови.
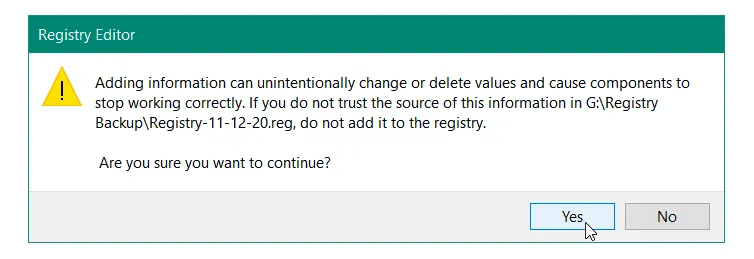
Друг начин за възстановяване на хронологията е да импортирате записания файл. Отворете История от менюто "Старт", както е описано в началото на тази статия. След като се отвори, щракнете Файл > Импортиране .
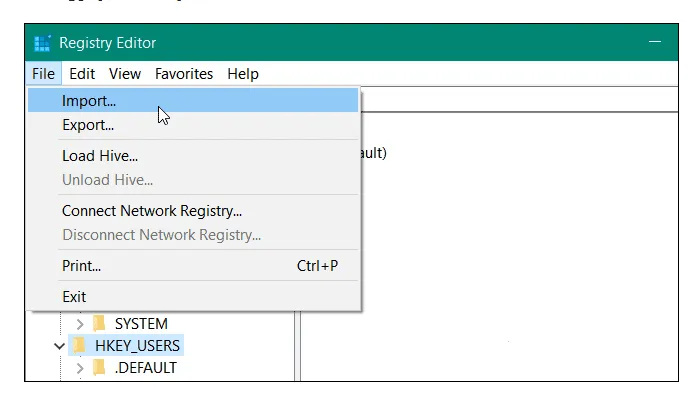
След като се отвори прозорецът за импортиране, отидете на мястото, където сте запазили архива си. Изберете лицето, което искате да възстановите, и щракнете да отвориш . Отново изчакайте няколко минути, докато регистърът се архивира и сте готови.
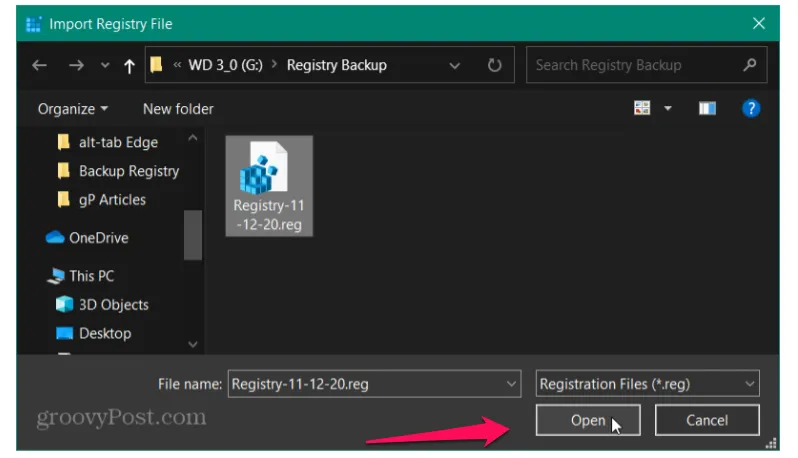
Независимо дали инсталирате софтуер, отстранявате неизправности или хаквате системния регистър, винаги е важно да имате Архивиране Актуализирайте в случай, че нещо се обърка.









