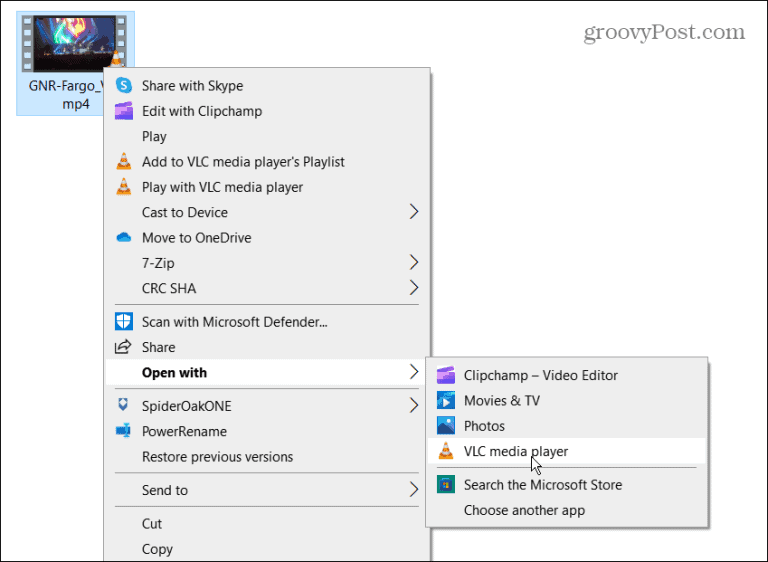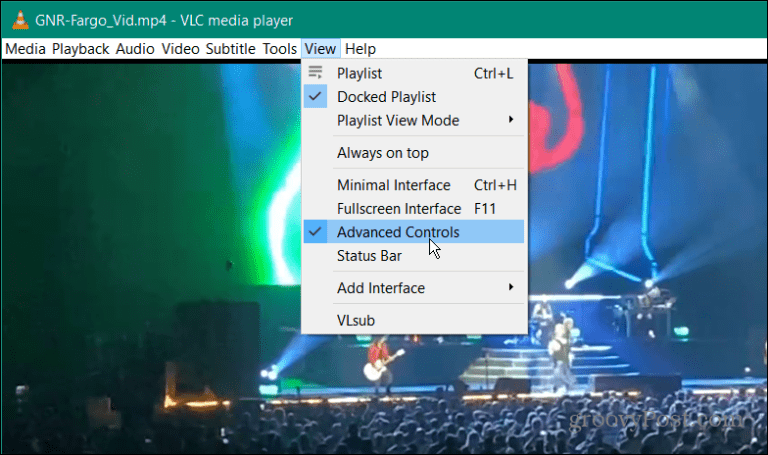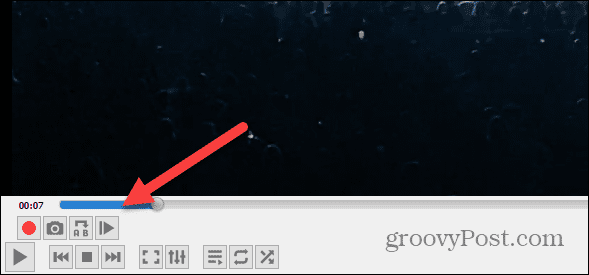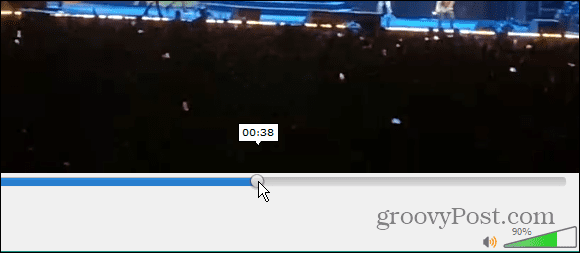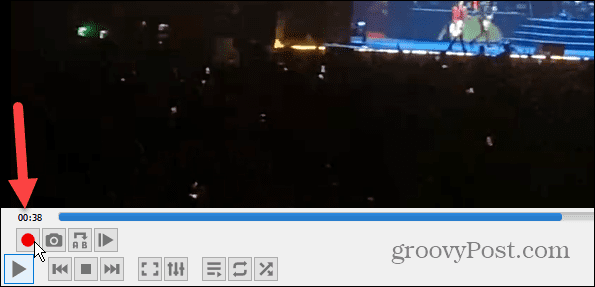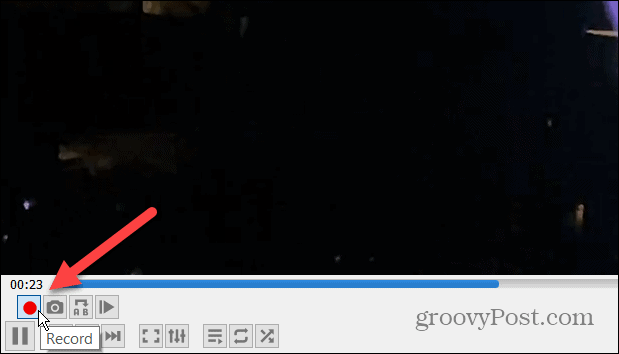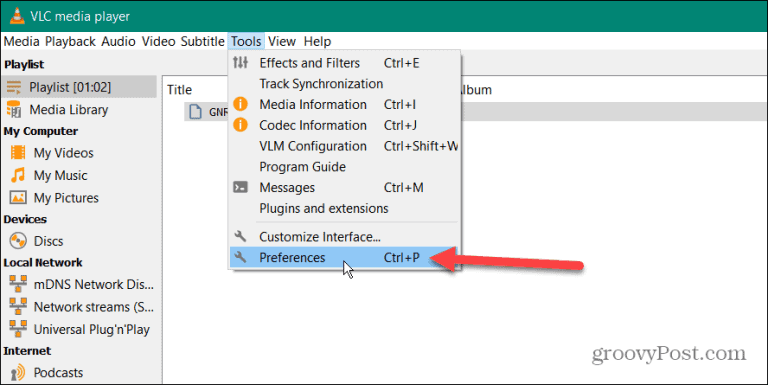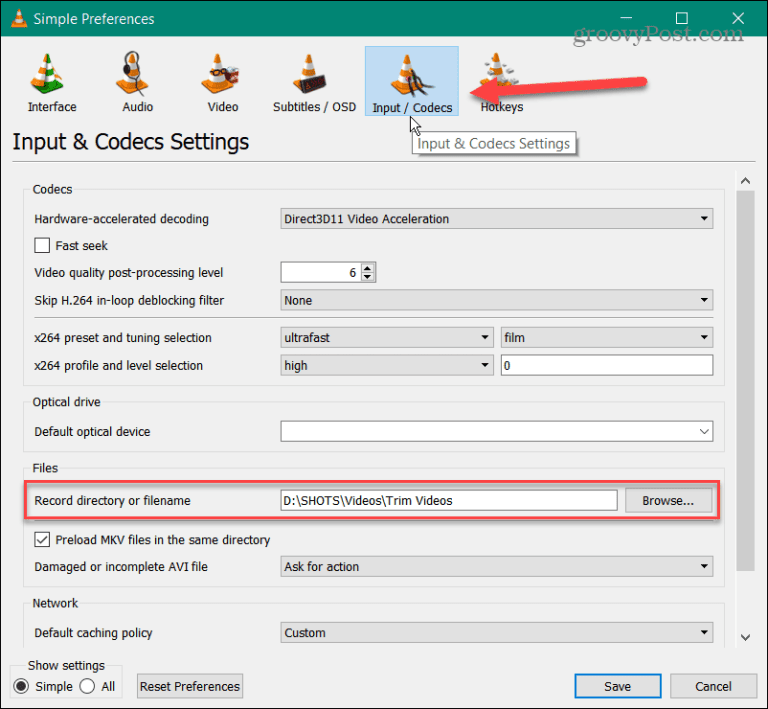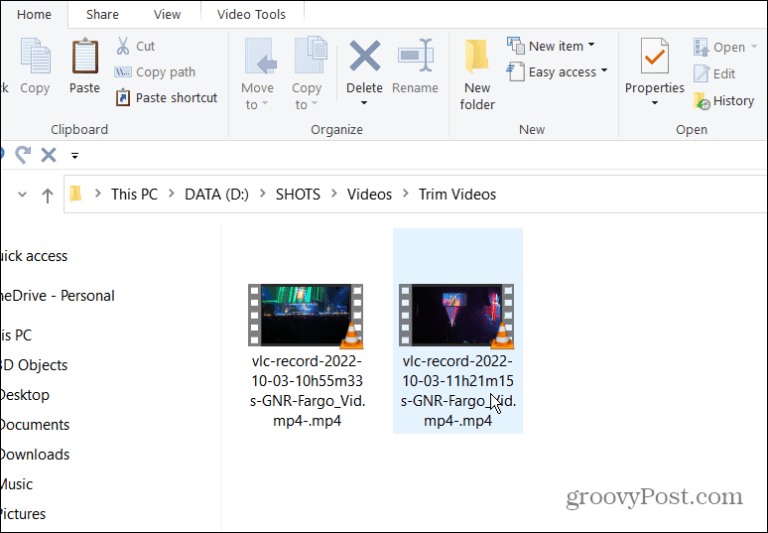В допълнение към възпроизвеждането на почти всеки медиен файл, VLC Media Player е пълен с функции, които може дори да не използвате. Например, можете да използвате VLC за редактиране на видеоклипове и създаване на клипове.
Когато става въпрос за редактиране на видеоклипове, нещото, което може да искате да направите, е да изрежете видеоклипове. Това ви позволява да запазите само онези части от видеоклипа, които действително ви трябват. VLC включва възможността да изрязвате вашите видеоклипове, като ги нарязвате на кратки клипове. Можете да използвате тези клипове в презентация или да ги публикувате в социални медии, например.
Каквото и да имате нужда, ние ще ви покажем как да изрязвате видеоклипове с VLC Media Player, за да получите клиповете по-долу.
Как да изрежете видео във VLC медиен плейър
Изрязването на видео с VLC всъщност е просто запис на частта от видеото, която искате. След като запишете желания клип, можете да го запишете на определено място на вашия компютър.
За да изрежете видеоклип във VLC Media Player:
- Отворете видеоклипа, с който искате да изрежете VLC Media Player .
- Кликнете върху Изглед > Разширени контроли от лентата с инструменти в горната част.
- ще се покаже Списък с разширени контроли В долния ляв ъгъл на VLC.
- Стартирайте видеото и преместете плъзгача до секцията от видеото, която искате да запазите.
- Сега от секцията Разширени контроли щракнете върху червения бутон" Регистрация ".
- Изчакайте видеоклипът, който искате да стигне до желаното място, след което щракнете върху „бутона“ Регистрирайте се отново.
Как да намерите изрязани видеоклипове във VLC
След като приключите със записа само на видеоклипа, който искате, ще трябва да намерите изрязаните видео файлове.
За да намерите изрязани видеоклипове във VLC:
- При отворен VLC отидете на Инструменти> Предпочитания от лентата с инструменти.
- Намерете Въвеждане / Кодиране отгоре и погледнете в полето до него Директория за запис или име на файл За да намерите пътя, където са вашите видеоклипове
- Можете да промените пътя, ако ги искате някъде другаде или ако пътят не съществува. За да направите това, щракнете върху бутона " преглед и изберете новото си местоположение с помощта на File Explorer.
- Сега можете да получите достъп и да използвате изрязаните видеоклипове за проекта, за който ви трябват.
Изрязвайте видеоклипове с VLC
Използването на VLC за нарязване на видео на по-малки, дефинирани секции и създаване на клипове е лесно с горните стъпки. Ако обаче ще правите сложно видео редактиране, ще трябва да използвате нещо подобно Clipchamp от Microsoft أو Camtasia от TechSmith .
Както споменахме, VLC Media Player не е само за гледане на видеоклипове. Той включва други полезни функции, които ви позволяват да Преместване на видео кадър по кадър (идеален за екранни снимки) Завъртете видеоклипове , наред с други неща.
Можете също да използвате VLC Конвертирайте видео файлове в MP3 أو Запис на екрана на работния плот . Можете дори Използвайте VLC, за да запишете вашата уеб камера .