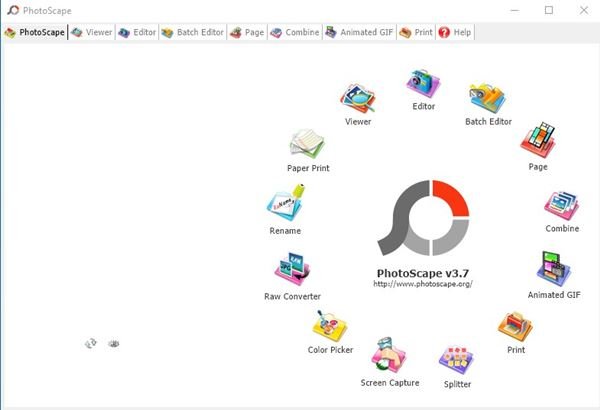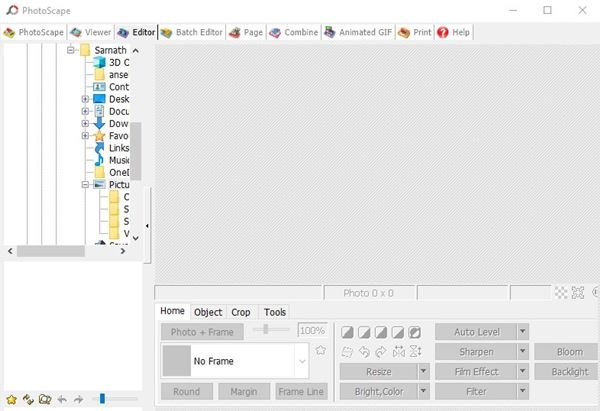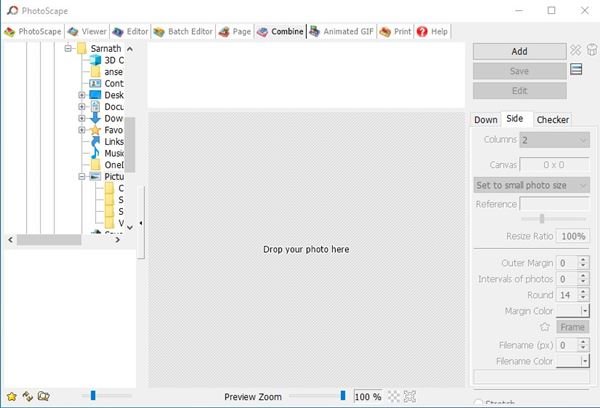Изтеглете най-новата версия на Photoscape за Windows и Mac!
Отсега нататък има стотици приложения за редактиране на снимки и видео, налични за Windows 10. По отношение на редактирането на снимки, преди това предоставихме статия с най-добрите приложения за редактиране на снимки за Windows 10. Ако сте фоторедактор или имате работа с много снимки на ежедневна база може да ви е необходим инструмент за редактиране на изображения. С толкова много налични опции, изборът на правилния инструмент може да бъде труден. Така че, за да улесним нещата, ще ви дадем най-добрия безплатен инструмент за редактиране на снимки, който е “
PhotoScape“ и ние ще проучим всичко за този софтуер за вашия компютър. Прочетете също:
Как да поставите две снимки една до друга в Windows 10
Какво е Photoscape?
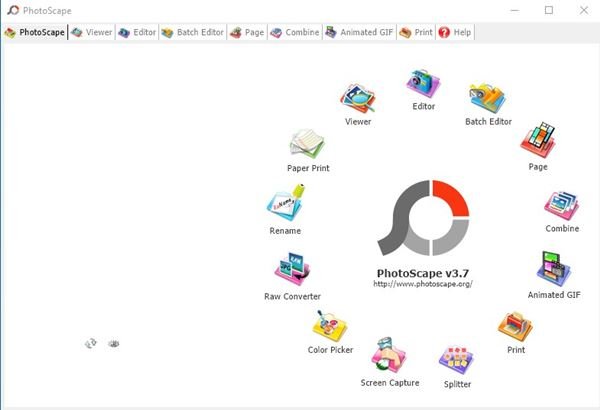
Е, Photoscape е лек и лесен за използване софтуер за редактиране на снимки, който може да се инсталира на компютри. С Photoscape можете лесно да коригирате и подобрявате изображения. Photoscape е набор от инструменти за редактиране на изображения, който ви предлага различни функции за редактиране на изображения. Например, има програма за преглед на изображения и инструмент за редактиране, за да направите желаните корекции. Една от положителните точки на Photoshop е, че е безплатен за използване, в допълнение към получаването на редовни актуализации за подобряване на ефективността му и добавяне на нови функции. Този софтуер за редактиране на снимки работи на Windows и Mac.
Функции на PhotoScape
PhotoScape е софтуер за редактиране на снимки, който предлага различни функции за модифициране и подобряване на вашите снимки. Ето списък на основните характеристики на PhotoScape:
- Преглед на изображения: Позволява ви да преглеждате вашата колекция от изображения лесно и гладко. Можете да преглеждате, увеличавате, намалявате, завъртате и дори изтривате нежелани снимки.
- Редактор на снимки: Предоставя мощни инструменти за редактиране на снимки по различни начини. Можете да изрязвате и завъртате снимки и да регулирате тяхната яркост, контраст и наситеност. Можете също така да променяте цветовете и да прилагате различни ефекти като филтри, градиенти, винетиране, сияние, меки ръбове и много други ефекти.
- Екстри и ефекти: PhotoScape има широк набор от екстри и ефекти, които можете да приложите към вашите снимки. Можете да добавяте текст, надписи, рамки, символи, форми, емотикони и различни формати, за да придадете на снимките си артистично докосване.
- Обединяване и изрязване: PhotoScape ви позволява да обедините няколко снимки, за да създадете съставно изображение или да разделите изображение на няколко равни части.
- Подобрения на снимки: Можете да приложите автоматични подобрения към снимки, за да подобрите тяхното качество, цветовия баланс и да премахнете незначителни дефекти, като червени очи и петна.
- Пакетна обработка: Можете да обработвате много изображения наведнъж с инструменти за пакетна обработка, спестявайки време и усилия при многократно редактиране на големи изображения.
- Създател на GIF файлове: Създавайте лесно анимирани GIF файлове с пакета за създаване на GIF файлове на PhotoScape. Можете да редактирате кадрите, да регулирате скоростта на изобразяване и да добавяте ефекти към анимацията.
- Печат на снимки: PhotoScape включва инструмент за отпечатване на снимки в различни размери и различни формати. Можете да създавате фотоалбуми, поздравителни картички, мемориални албуми и да отпечатвате лични снимки.
- Редактор на заглавия: Позволява ви да създавате привлекателни заглавия и да ги добавяте към изображения. Можете лесно да изберете стила на шрифта, размера и цвета на заглавието и да ги приложите към изображенията.
- Редактор на корекции: Позволява ви да премахвате петна или нежелани елементи от снимки с помощта на инструмента за корекции. Можете да намерите мястото на дефекта и да го замените нормално.
- Пакетно редактиране на снимки: Можете да редактирате голяма група снимки наведнъж, като използвате функцията за групово редактиране. Можете да приложите ефекти и корекции на яркостта, контраста и наситеността към множество снимки наведнъж.
- Преоразмеряване на изображения: Лесно преоразмеряване на изображения с инструмента за преоразмеряване на изображения на PhotoScape. Можете да изберете желания размер на изображението и да го приложите към едно изображение или към група изображения.
- Заснемане на екрана: PhotoScape има инструмент за екранни снимки, с който можете лесно да заснемате екранни снимки и да ги запазвате в предпочитания от вас формат на изображението.
- Създавайте наслоени изображения: Създавайте наслоени изображения във PhotoScape, което ви позволява да добавяте допълнителни елементи и ефекти и да манипулирате слоеве, за да създавате креативни композитни дизайни.
Тези функции ви дават възможност лесно и бързо да редактирате и подобрявате вашите снимки с PhotoScape.
Изтеглете PhotoScape за Windows и Mac
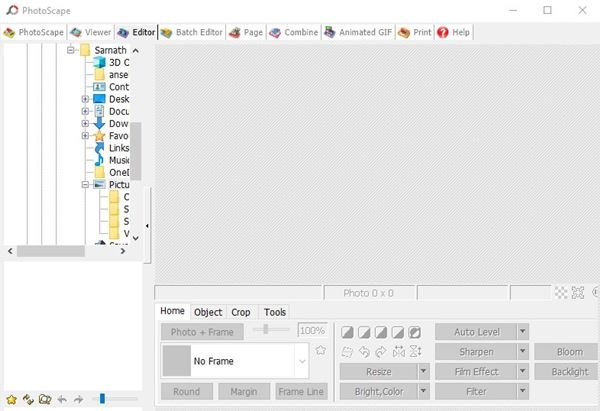
Сега, след като сте напълно запознати с PhotoScape, може да ви е интересно да изтеглите инструмента на вашата система. Ако искате да изпробвате PhotoScape, можете да го изтеглите безплатно от официалния му уебсайт. Моля, обърнете внимание, че PhotoScape е безплатен инструмент, следователно можете да го изтеглите безплатно от официалния уебсайт. Ако обаче искате да използвате инсталационния файл няколко пъти, можете да го запишете на USB устройство за лесен достъп. По-долу ще ви предоставя връзките за изтегляне на най-новата версия на PhotoScape за Windows 10 и macOS. Можете да преминете през следните връзки и да получите достъп до процеса на изтегляне. –
за Windows 10
-
за macOS
Посетете предоставените връзки, за да изтеглите подходящата версия за операционната система, която използвате, и се насладете на най-доброто изживяване за редактиране на снимки с PhotoScape.
Как да инсталирам PhotoScape на Windows 10?
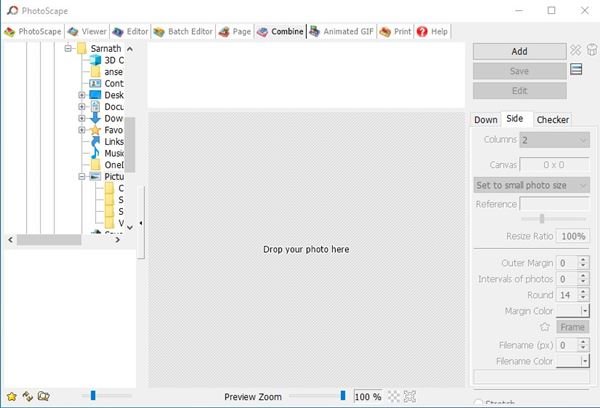
Инсталирането на PhotoScape на Windows 10 е сравнително лесно. След като изтеглите инсталационния файл, стартирайте изпълнимия файл, за да започнете инсталационния процес. Следвайте инструкциите на екрана, за да завършите инсталационния процес. След като инсталацията приключи, можете да стартирате програмата от работния плот или менюто "Старт" и не е необходимо да създавате акаунт, за да използвате инструмента.
Често задавани въпроси :
- Мога ли да използвам Photoscape и за редактиране на видео?
Да, Photoscape може да се използва и за редактиране на видео. Софтуерът включва инструменти за редактиране на снимки и видео, които включват добавяне на ефекти, регулиране на осветлението, контраста, наситеността, преоразмеряване, правене на екранни снимки и др. А чрез секцията „Редактор“ на Photoscape можете да редактирате видеоклипове в допълнение към снимките. Можете да редактирате видеоклипове, като ги изрязвате и обединявате, променяте скоростта им, добавяте ефекти, субтитри, звукови ефекти и др. Все пак трябва да сте наясно, че Photoscape не е програма за редактиране на видео всичко в едно и може да няма някои от функциите, предлагани от други специализирани програми за редактиране на видео. Ето защо, ако основната ви задача е редактиране на видео, може да помислите за закупуване на специализиран софтуер за редактиране на видео, вместо да използвате Photoscape.
- Мога ли да редактирам видеоклип, без да загубя качеството му с Photoscape?
Можете да използвате Photoscape, за да редактирате видео, без да губите качеството му, при условие че запазите оригиналното качество на видеото, докато редактирате. Photoscape предоставя възможност за редактиране на видео без необходимост от повторно кодиране на видео, което помага да се запази оригиналното качество на видеото. Въпреки това, ако правите модификации на видеото, като преоразмеряване на видеото или прилагане на ефекти, видеото може да бъде повторно кодирано и по този начин да загуби част от качеството си. Следователно трябва да се внимава да се запази оригиналното качество на видеото по време на редактиране. Когато експортирате редактираното видео, трябва да изберете подходящите настройки за желаното видео качество и видео формат. Можете да изберете видео формат, който е съвместим с различни цели, като MP4, AVI, WMV и др. Можете също така да регулирате качеството на видеото, честотата на кадрите, разделителната способност на видеото и битрейта, за да постигнете идеалния баланс между качеството на видеото и размера на файла. По този начин можете да редактирате видеоклипа с Photoscape, без да губите качеството му, и можете да получите видео с високо качество, подходящо за различни цели.
- Мога ли да конвертирам видео формат с Photoscape?
Да, можете да конвертирате видео формат с Photoscape. Програмата включва опции за лесно и бързо конвертиране на видео формата. За да конвертирате видео формата, отворете Photoscape и изберете раздела „Конвертор“, след което щракнете върху бутона „Добавяне“, за да заредите видео файла, чийто формат искате да конвертирате. След това щракнете върху бутона „Изход“, за да изберете новия видео формат, в който искате да конвертирате, като MP4, AVI или WMV и т.н. Можете също така да коригирате персонализирани настройки за новия формат, като качество на видеото и битрейт. След това щракнете върху бутона „Конвертиране“, за да започнете процеса на конвертиране на видео формат. Оригиналният файл ще бъде преобразуван в новия формат бързо и без да губи първоначалното си качество. По този начин можете лесно да конвертирате видео формата с Photoscape и да получите видео във формат, съвместим с различни цели, като публикуване в интернет или възпроизвеждане на различни устройства.
- Мога ли да конвертирам видео в съвместим с Apple формат във Photoscape?
Да, можете да конвертирате видео във формат, съвместим с устройства на Apple, като използвате Photoscape. Софтуерът включва опции за конвертиране на видео във формати, съвместими с устройства на Apple като iPhone, iPad, iPod и Apple TV. За да конвертирате видеоклипа във формат, съвместим с устройства на Apple, отворете Photoscape и изберете раздела „Конвертор“, след което щракнете върху бутона „Добавяне“, за да заредите видео файла, чийто формат искате да конвертирате. След това щракнете върху бутона „Изход“ и изберете видео формата, който е съвместим с вашето Apple устройство, като MP4, MOV или M4V. След това щракнете върху бутона „Конвертиране“, за да започнете процеса на конвертиране на видео формат. Оригиналният файл ще бъде преобразуван в новия формат бързо и без да губи първоначалното си качество. По този начин можете да конвертирате видеоклипа в съвместим с Apple формат с Photoscape и да получите видеоклип, който може лесно да се възпроизвежда на различни устройства на Apple.
Това е ръководството за изтегляне и инсталиране на PhotoScape на Windows и Mac. Надявам се това ръководство да ви е помогнало! Моля, споделете го и с приятелите си. Ако имате някакви въпроси, не се колебайте да ги попитате в полето за коментари по-долу.