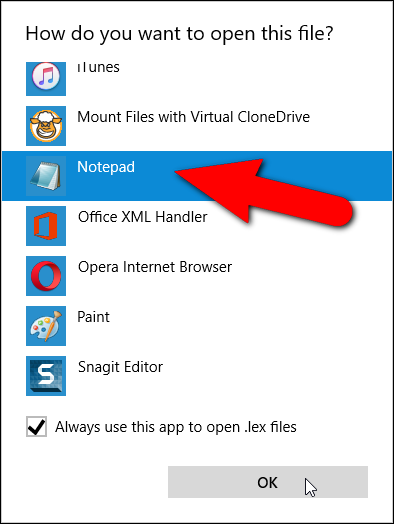Как да изключите определени думи от правописа в Microsoft Word
Списъкът за изключване на правопис е списък с думи, които можете да принудите Word да маркира като правописни, дори когато са изброени в главния речник като правилно изписани. Ще ви покажем как да добавите персонализиран списък с думи, които винаги ще искате да маркирате като правописни с грешка.
Например, ако сте склонни да пишете „иск“ вместо „използване“ или „родител“ вместо „патент“, обикновеният правопис ще помисли, че „иск“ и „произход“ са изписани правилно, докато това рядко има за цел да бъде написано. Или може би следвате указанията за стил и използвате специфични изписвания на думи, като „театър“ вместо „театър“. В тези примери можете да добавите думите „костюм“, „произход“ и „театър“ към списъка за изключване, така че да бъдат изключени от основния речник и маркирани като правописни с грешка, независимо какво.
Маркирането на думите като правописни неправилно не означава, че те ще бъдат коригирани автоматично. Ако всъщност искате да използвате една от тези думи във всеки конкретен случай, можете да изберете дали да игнорирате думата всеки път, когато проверката на правописа я маркира. Списъкът за изключване е заобиколен начин за "премахване" на думи от главния речник на Word.
Файловете със списъци с изключения са стандартни текстови файлове. Можете да го редактирате с всеки текстов редактор като Notepad или дори самия Word (стига да го запазите в текстов формат). При инсталиране на Word е създаден поне един файл със списък с изключения. Тези файлове първоначално са празни и чакат думите да бъдат добавени към тях. Нашите файлове със списък за изключване се намират на следното място в нашата система Windows 10. Заменете „Lori“ с вашето потребителско име във вашата система.
C:\Users\Lori\AppData\Roaming\Microsoft\UPoof
В зависимост от версията на Windows, която използвате, местоположението на файловете със списък за изключване може да варира. Ако не сте сигурни къде да намерите файловете със списъка за изключване, можете да потърсите файловете в прозореца File Explorer (или Windows Explorer). Всички файлове ще започват с “ExcludeDictionary” и ще завършват с разширението “.lex”. Така че, ако търсите „ExcludeDictionary *.lex“, трябва да намерите файловете (това е звездичка след „ExcludeDictionary“).
След като намерите местоположението на файловете със списъка за изключване, може да видите няколко файла. Как да разберете кой да използвате? Името на файла е предназначено да ви помогне да идентифицирате точно това. Основната част от името на файла включва двубуквен езиков код, като "EN" за английски и "FR" за френски. След кода на езика има четири буквено-цифрови (шестнадесетични) цифри, наречени "LCID на езика". Това показва специфичния езиков диалект, който покрива файлът за изключване. Има пълен списък LCID кодове за езици , но този списък не включва езикови кодове. има Списък с езикови кодове , но не е толкова пълен като предишния списък.
Намерихме два файла в нашата система, както е показано на изображението по-долу. Имаме само един файл на английски, но може да има повече от един файл с „EN“ в името. Ако е така, ще посочим последните четири знака в първата част на името на файла (пред разширението) и ще съпоставим тези знаци с елементите „Език – държава/регион“ в списъка LCID кодове За език намерете файла, който трябва да използвате. В нашия пример „EN“ е кодът на езика, а „0409“ е LCID за американски английски, така че ще използваме файла „ExcludeDictionaryEN0409.lex“.
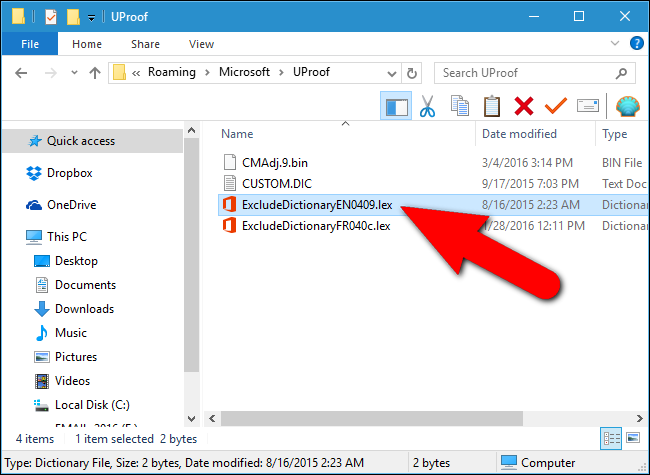
След като изберете файла със списък за изключване, който да се използва, щракнете с десния бутон върху файла и изберете „Отваряне с“ от изскачащото меню.
Показва диалогов прозорец, който пита как искате да отворите файла. Кликнете върху „Още приложения“.
Превъртете надолу в списъка и изберете Notepad. Ако винаги искате да използвате Notepad за редактиране на „.lex“ файлове, щракнете върху квадратчето „Винаги използвайте това приложение за отваряне на .lex файлове“, така че да има отметка в квадратчето. След това щракнете върху OK.
Файлът със списъка за изключване се отваря и първоначално е празен. Въведете думите, които искате да добавите към списъка за изключване, като поставите по една дума на всеки ред. Не забравяйте да включите всички форми на думата, която искате Word да маркира като правописна грешка. Например, включихме три форми за думата „театър“ и две форми за думата „родители“.
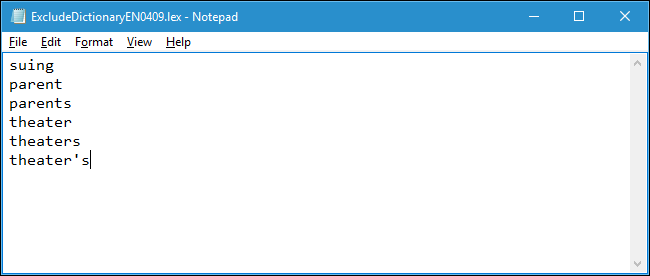
Когато приключите с добавянето към списъка, запазете файла.
Ако Word е отворен, докато файлът със списък за изключване се променя, промените все още няма да влязат в сила. Word трябва да бъде затворен и отворен отново, за да може Word да види новодобавеното съдържание на файла със списък за изключване.
Когато намерите и маркирате някоя от думите в списъка за изключване, докато проверявате правописа, може да не успеете да определите правилния правопис. Ако обаче опцията, която автоматично проверява правописа, докато пишете, е активирана, ще видите червени криволичещи линии под думите, които сте добавили към файла със списък за изключване, което ви позволява да забележите и промените тези думи във вашия документ.
Друг начин да персонализирате инструмента за правопис в Word е да използвате персонализирани речници. Това са текстови файлове, които ви позволяват да добавяте думи за проверка на правописа, които не са в основния речник, но които не искате да маркирате като правописни с грешка. Можете също да ограничите правописа само до основния речник. Това е полезно, ако сте създали персонализирани речници, които в момента не искате да използвате, но не искате и да изтриете.