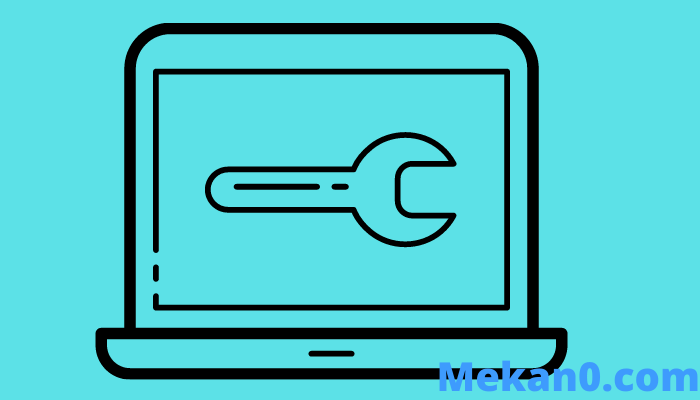Отстранете проблем, при който отдалеченият компютър изисква удостоверяване на мрежово ниво
Потребителите, които често продължават да работят на системи, свързани с домейна, докато се опитват да имат достъп до компютри от разстояние, постоянно съобщават за грешка.
Грешката е свързана с отдалечената системна връзка и показва това съобщение (отдалеченият компютър изисква удостоверяване на мрежово ниво), както можете да видите на изображението. Някои решения обаче трябва да ви помогнат да преодолеете този проблем и успешно да изпълните задачата си.
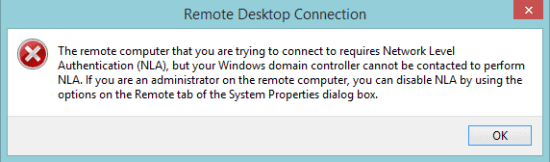
Стъпки за коригиране на „Отдалеченият компютър изисква удостоверяване на мрежово ниво“
1. Изтрийте файла Default.RDP
Като начало, нека започнем с най-лесния начин за отстраняване на този проблем:
- Първо, отидете на Моите документи и потърсете файл с име по подразбиране rdp . Ако го намерите, просто изтрийте файла.
Това трябва да е първата стъпка и ако проблемът продължава, премахнете системата си от домейна и опитайте да я добавите отново. Ако целият процес се провали, внимателно преминете към следващия метод.
2. Деактивирайте NLA чрез свойства
За да деактивирате NLA с помощта на системни свойства, следвайте стъпките по-долу:
- Отворете прозореца Run, като натиснете ключ Спечелихте + R. пиша sysdm.cpl в текстовата област и натиснете клавиша enter.
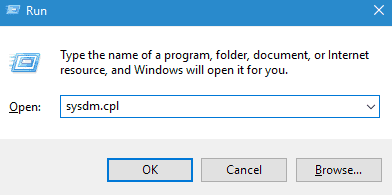
- Сега отидете на раздела Remote и премахнете отметката от опцията Разрешете връзки само от компютри, работещи с отдалечен работен плот с удостоверяване на мрежово ниво .
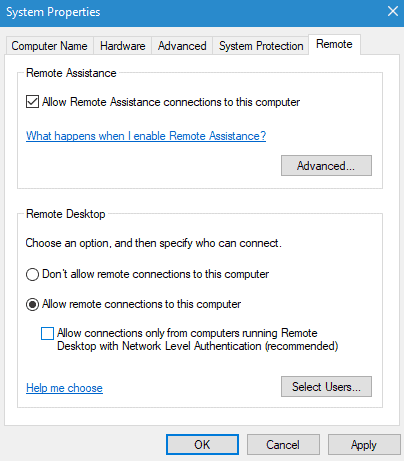
- Накрая щракнете върху Приложи и OK, за да запазите промените.
3. Деактивирайте NLA с помощта на Powershell
Друг начин да деактивирате NLA е да използвате Powershell. Няколко командни реда ще свършат работата перфектно:
- Кликнете върху Win + R. клавиш И въведете PowerShell в прозореца за възпроизвеждане.
- Копирайте и поставете кода по-долу много внимателно:
$TargetMachine = "Име на целевата машина"
- Натиснете бутона за въвеждане и въведете командните редове, както е показано по-долу:
(Get-WmiObject -class Win32_TSGeneral Setting -Име пространство root cimv2 терминални услуги -ComputerName $ ComputerName -Filter "TerminalName = 'RDP-tcp'"). SetUserAuthenticationRequired (0)
- Натиснете отново клавиша Enter, за да изпълните командните редове и да рестартирате компютъра си.
4. Деактивирайте NLA чрез регистрация
Е, последният начин да деактивирате NLA е чрез регистъра:
- Отворете прозореца Run, като натиснете Win + R на клавиатурата си и въведете Regedit в текстовата област.
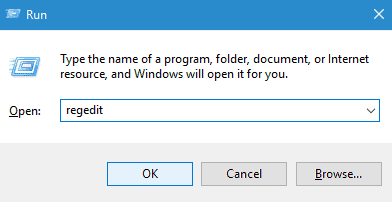
- Придвижете се до файла в горния ляв ъгъл и щракнете върху опцията Connect Network Registry.
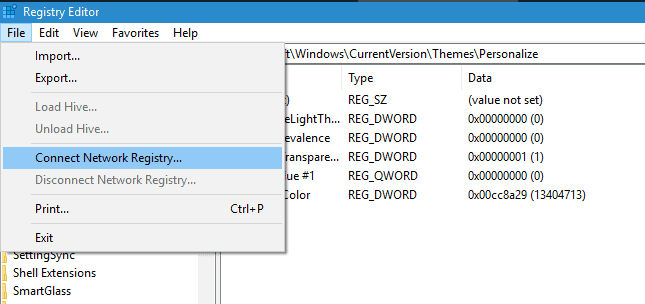
- Сега въведете данните, за да се свържете с мрежовото устройство.
- Маршрут до всеки от следните пътища:
- CurrentControlSet
- контрол
- СИСТЕМА
- терминален сървър
- hklm
- RDP-TCP
- WinStation
- След това променете стойностите на Удостоверяване на потребителя و SecurityLayer на 0 Редакторът е затворен.
- Накрая рестартирайте компютъра си.
От редактора
Ето как можем да се отървем от грешката при свързване на отдалечен работен плот, докато се опитваме да работим на която и да е система, контролирана от домейн. Следователно, ако тази статия ви е била полезна, уведомете ни кой метод е бил истински успешен във вашия случай.