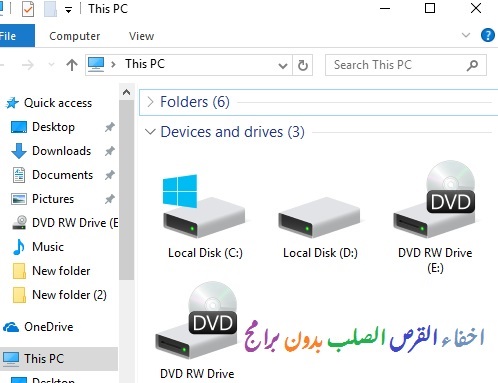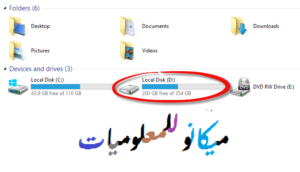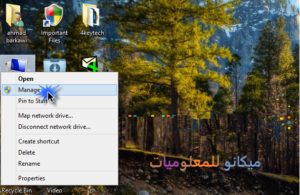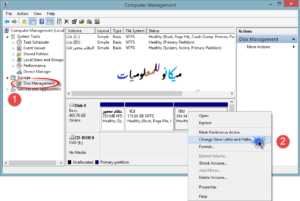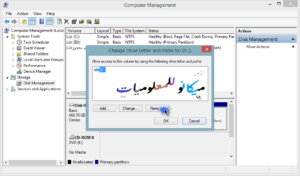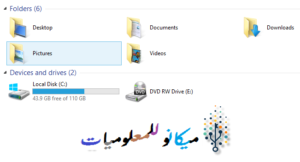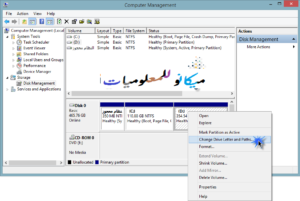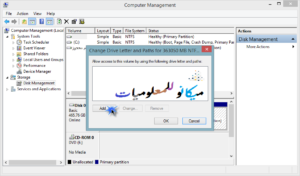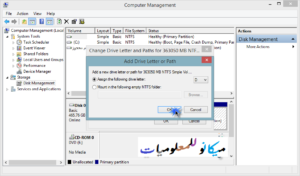Скриване на твърдия диск от Windows без програми
السلام عليكم ورحمة الله وبركاته
Скъпи мои в Бога, Mekano Tech for Informatics ви представя днес много важна и подходяща тема за всеки човек, чието устройство съдържа лични данни като снимки - писмени файлове - видеоклипове - важни програми и други....., и иска да пазете ги и не иска никой да ги вижда, без значение кой или дори хакер. ., И много от нас имат деца, които играят и се забавляват в компютъра и е възможно да загубите важни неща за вас. Някои прибягват до програми за заключете диска или папките и тези програми може да са опасни, така че губите колекцията от неща в този диск или папка
Следвайте тези стъпки с мен, за да запазите всичко важно, което имате на устройството си
За повторно показване на твърдия диск
Скриване на дяла в Windows
Когато свържете какъвто и да е диск за съхранение към вашия компютър, независимо дали е външен твърд диск или вградено USB флаш устройство, всички дялове на този диск автоматично се появяват във File Explorer на Windows, така че можете да получите достъп до тях и да преглеждате съдържанието им по всяко време време. Но какво ще стане, ако искате да скриете някого? Това означава, че има дял, който съдържа важни файлове или включва чувствителни данни и не искате никой друг да го вижда, като например хакери, които могат да управляват компютъра ви без ваше знание. Определено най-лесното решение е да направите дяла невидим, но Windows не предоставя никакви очевидни опции в настройките, които биха направили това. Въпреки това, има някои скрити трикове, които можете да използвате, когато искате да скриете дяла в Windows 10, Windows 7 или Windows 8.
Когато казваме „Скриване на дяла“ в Windows, това, което се има предвид тук, е да направим дяла невидим или да не се показва във File Explorer или всяка друга програма за управление на файлове. В Windows това се прави само по един начин, който е да се премахне буквата, която символизира дяла, който трябва да бъде скрит, системата няма да разпознае, че дялът включва твърдия диск и следователно няма да се появи в инструментите за управление на файлове. Но всъщност този дял все още може да бъде достъпен чрез търсене в Windows и следователно не е „буквално“ скрит, но е добър начин, ако искате да скриете дял, за да попречите на някой да види вашите файлове, така че няма индикация, че е скрит дял.
Скрийте твърдия диск в Windows
Друг начин, по който можете да опитате да скриете Parthen или дял на Windows от всички версии, е да използвате софтуер за управление на твърдия диск на трета страна. Има много налични програми, които вършат работата, но препоръчвам да използвате Съветник за разделяне на MiniToolMini Tool Partition wizard поради неговата лекота на използване и не е необходимо да купувате платената версия, за да направите нещо толкова просто като това. Всичко, което трябва да направите, е да изтеглите и инсталирате програмата на вашия компютър и когато я стартирате, ще намерите в основния интерфейс всички дискове и техните дялове. Сега изберете дяла, който искате да скриете, и след това щракнете върху опцията Скриване на дял от лявото меню под секцията Управление на дялове. След като щракнете върху бутона OK от прозореца за потвърждение, щракнете върху бутона Прилагане в горната част, за да приложите процеса. След като бъде завършен, дялът няма да има ефект върху системата. За да го покажете отново, направете същите стъпки, като натиснете бутона Покажи секция.
Но в тази статия обясняваме без никакви програми и по лесен начин