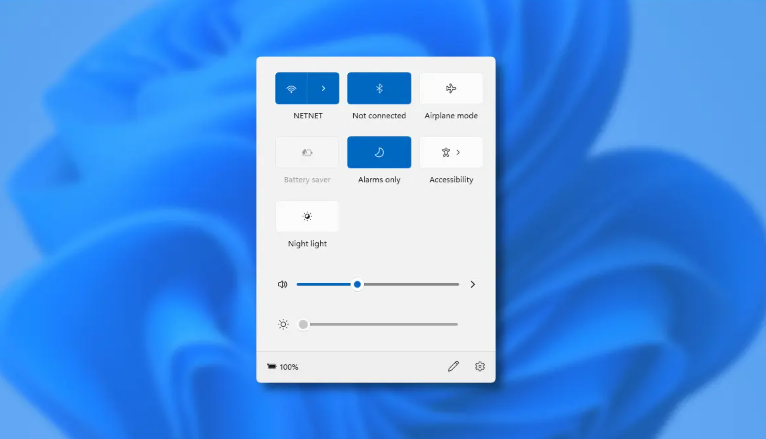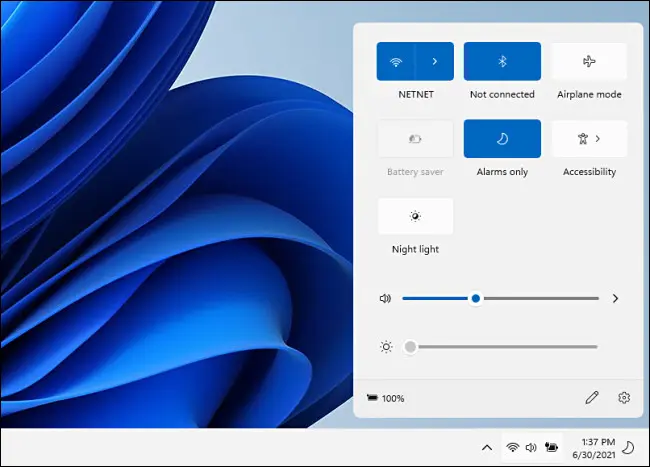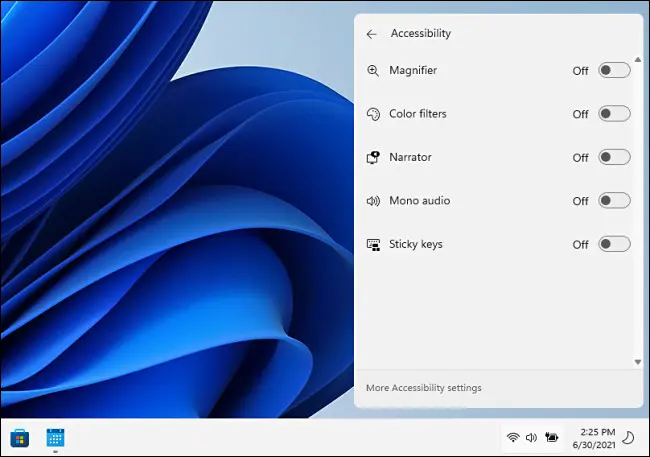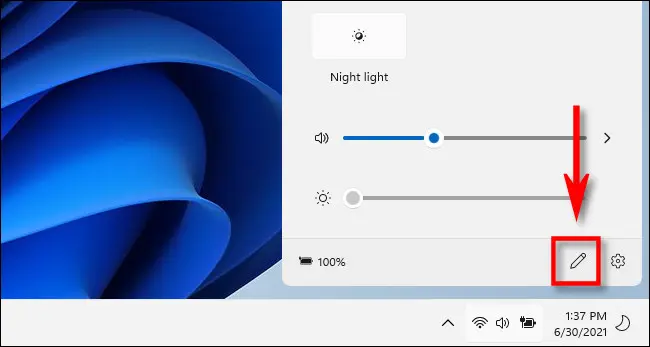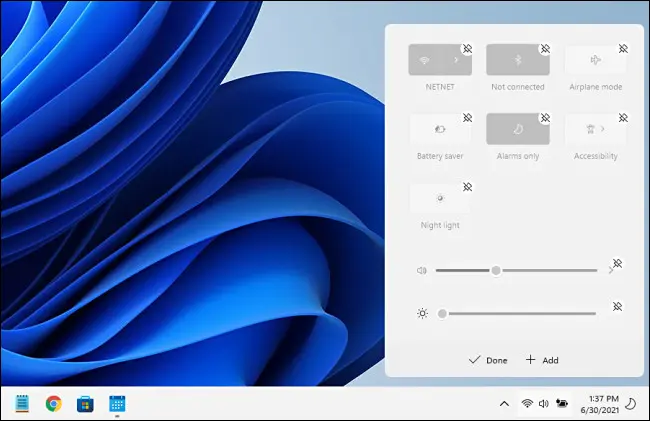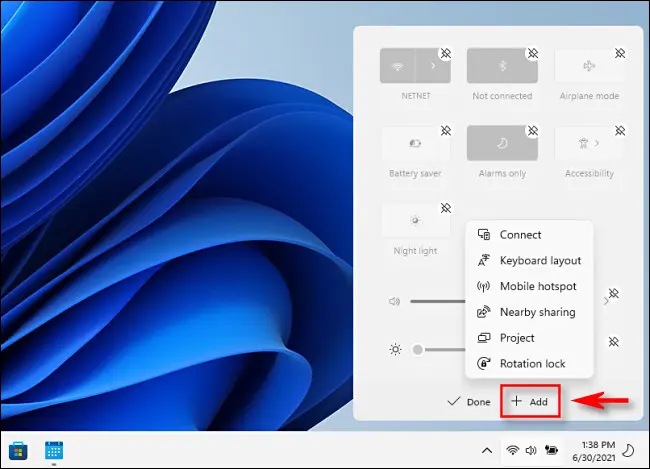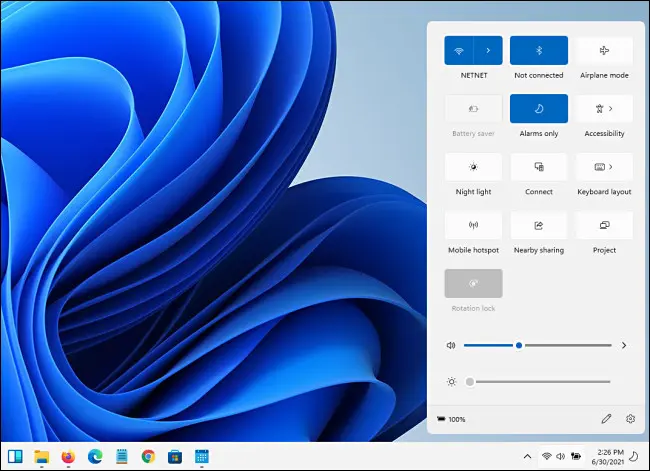Как работи новото меню за бързи настройки в Windows 11.
Windows 11 включва ново лесно за използване меню за бързи настройки, което замества функциите в Център за действие на Windows 10. На пръв поглед е като Control Center на Mac. Ето един бърз поглед какво прави и как работи.
Полезно меню за бърза промяна на настройките
Когато използвате компютъра си, понякога ще трябва бързо да промените настройка, но вероятно не искате да се ровите в менютата или пълното приложение за настройки на Windows, за да я промените. В този случай бързите настройки в Windows 11 са точно това, от което се нуждаете. Изтеглихме Предварителен преглед на Windows 11 Insider За ранен поглед.
За достъп до менюто за бързи настройки в Windows 11 всичко, което трябва да направите, е да докоснете куп икони за състояние (Wi-Fi, високоговорител и батерия в нашия пример) в долния десен ъгъл на екрана. Намира се отляво на датата и часа в лентата на задачите. Или можете да натиснете Windows + A на клавиатурата (което е прекият път на центъра за действие в Windows 10).
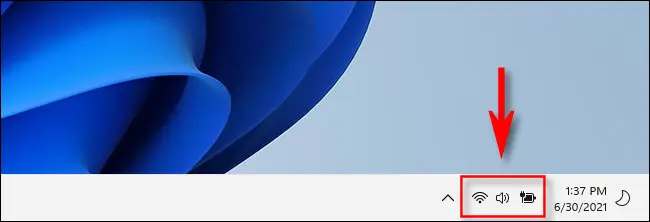
След като щракнете върху него, веднага ще се появи малко меню със заоблени ъгли. Той включва бутони, които ви позволяват бързо да свързвате или изключвате Wi-Fi и Bluetooth, бутон за самолетен режим, пестене на батерията, помощ при фокусиране, достъпност и нощно осветление (което променя цветовата температура на екрана) по подразбиране.
Има също плъзгач за сила на звука и плъзгач за яркост на екрана, малък индикатор за зареждане на батерията (на приложимите устройства) и бърза връзка към настройките на Windows (малка предавка).
За елементи от менюто като Достъпност, които имат вторични опции, ако щракнете върху главния бутон, менюто за бързи настройки ще се промени, за да включва новите опции. Бутонът за връщане в горния ляв ъгъл ще ви върне към нормалния екран за бързи настройки.
За да промените съдържанието на менюто за бързи настройки, щракнете върху малката икона на молив в долния десен ъгъл на същото меню.
След като щракнете върху иконата на молив, иконите в списъка ще станат сиви и можете да премахнете елементи от списъка, като щракнете върху малките икони „Деинсталиране“ (които изглеждат като кръстосана карфица).
Можете също да щракнете върху бутона Добавяне, за да добавите нови контроли за бързи настройки от изскачащо меню. В момента те включват „Връзка“ (която контролира излъчванията към Miracast устройства ) „клавиатурна подредба“, „мобилна гореща точка“, „споделяне наблизо“ и „ Проектът и заключване на въртене.
Ако добавите всички тях, менюто за бързи настройки ще се разшири вертикално, за да пасне на новите бутони.
За да затворите менюто за бързи настройки, щракнете извън областта на менюто на екрана или натиснете Escape. Превключването на менюто чрез постоянно щракване върху областта на бутона за бързи настройки на лентата на задачите не работи, но това може да е грешка в Предварителен преглед на Windows 11 Insider които използваме тук.
Засега обаче нещата изглеждат добре и бързите настройки вероятно ще продължат да се подобряват с течение на времето с наближаването на Windows 11 От окончателния му вариант . Ето надежда!