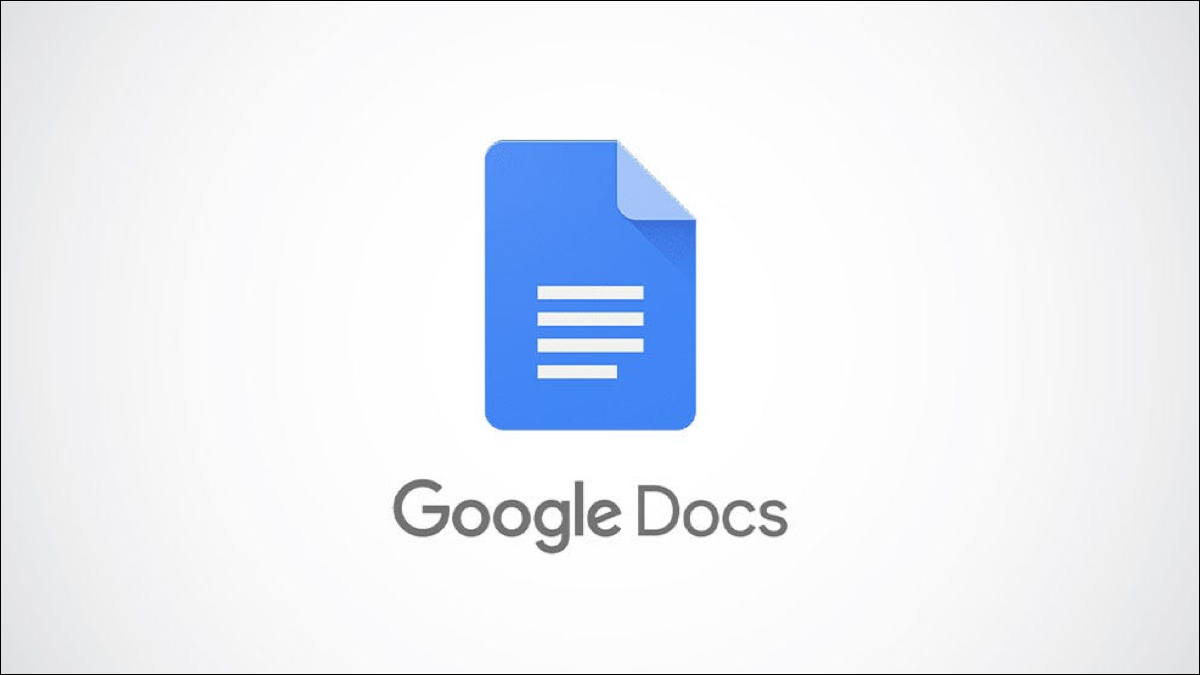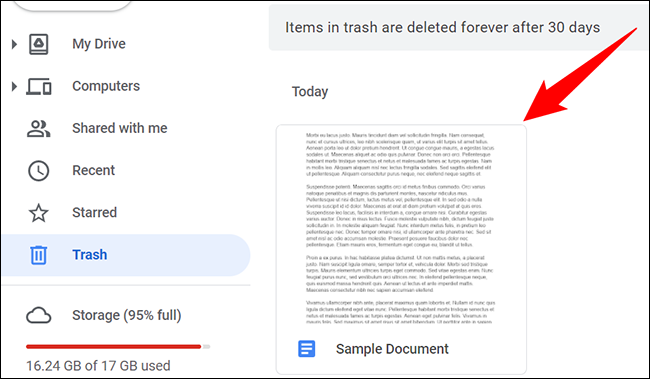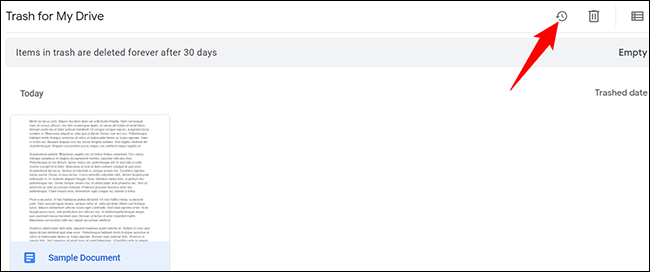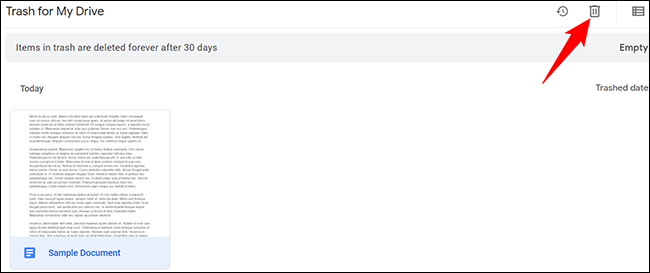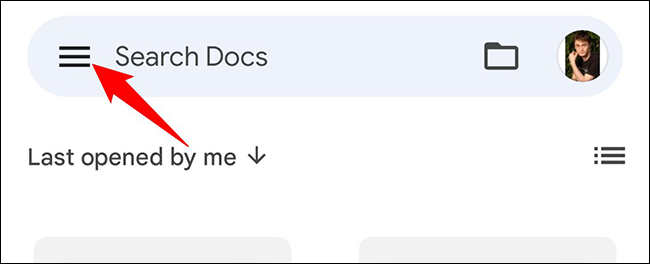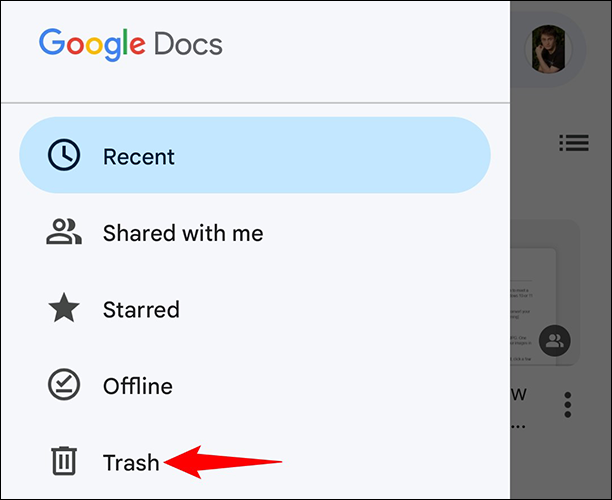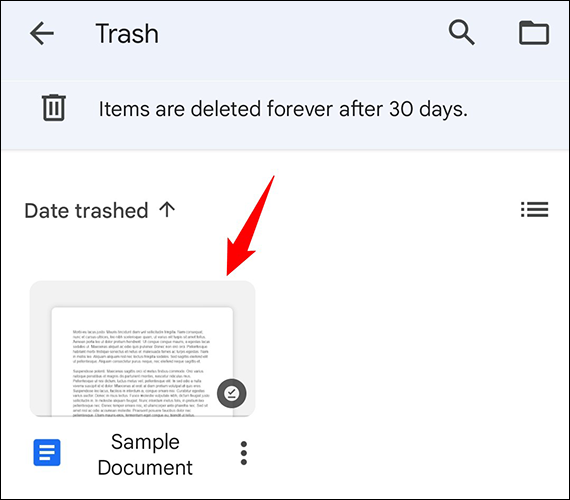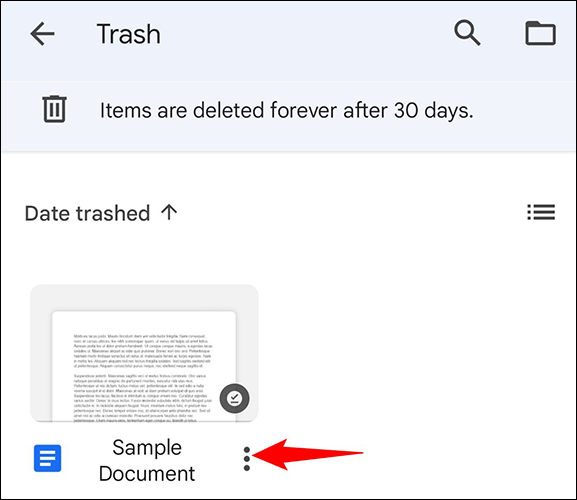Как да получите достъп до кошчето на Google Документи
Ако очаквате с нетърпение Възстановяване Вашите документи в Google Документи или Изтрий го Постоянно , ще трябва да получите достъп до кошчето на Google Документи. Лесно е да се намери както на настолен компютър, така и на мобилно устройство и ние ще ви покажем как да го направите.
Възстановете или изтрийте документи в кошчето на Google Документи на настолен компютър
За достъп до изтрити документи на вашия компютър с Windows, Mac, Linux или Chromebook, използвайте уебсайта на Google Drive. Всички изтрити Google Документи са достъпни там.
За да започнете, отворете уеб браузър на компютъра си и стартирайте уебсайт Google Диск . Влезте в акаунта си в сайта.
В лявата странична лента на Диск щракнете върху Кошче.
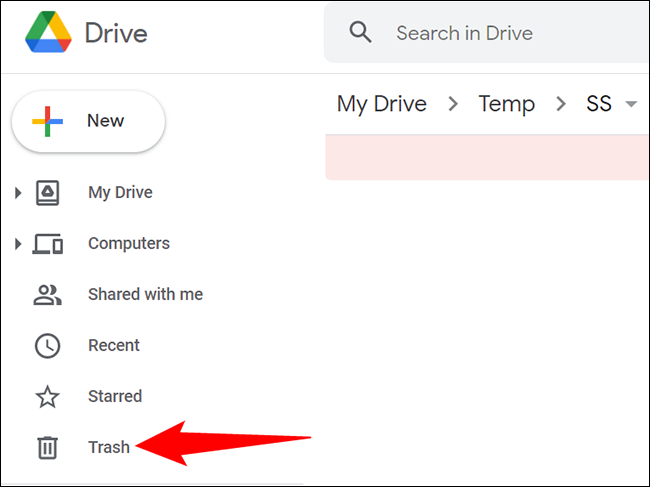
В десния прозорец ще се покажат всички изтрити документи в Google Документи. Тази страница показва и други файлове, които сте изтрили от акаунта си.
За да възстановите документ, изберете този документ в списъка. След това в горния десен ъгъл на Диск докоснете опцията Възстановяване от кошчето (икона на часовник).
съвет: За да възстановите или изтриете няколко документа, изберете ги всички на екрана и след това изберете подходящата опция.
За постоянно изтриване на документ И освободете малко място , изберете този документ. След това в горния десен ъгъл на Диск докоснете Изтрий за постоянно (иконата на кошчето).
И това е. Избраните файлове сега се изтриват или възстановяват, в зависимост от това коя опция изберете.
Възстановете или изтрийте документи в кошчето на Google Документи на мобилно устройство
Ако използвате телефон iPhone, iPad или Android, използвайте приложението Google Документи, за да намерите бъркана кошницаوтвърде късно документите .
За да започнете, стартирайте приложението Google Документи на телефона си. В горния ляв ъгъл на приложението докоснете менюто за хамбургер (три хоризонтални линии).
В менюто, което се отваря, щракнете върху Кошче.
На екрана Кошче ще видите всички изтрити документи в Google Документи.
За да възстановите или изтриете документ, кликнете върху трите точки до името на документа.
В долната част на екрана на телефона ви ще се появи меню. За да възстановите избрания документ, щракнете върху „Възстановяване“ в това меню. За да изтриете окончателно избрания документ, щракнете върху „Изтриване за постоянно“ в менюто.
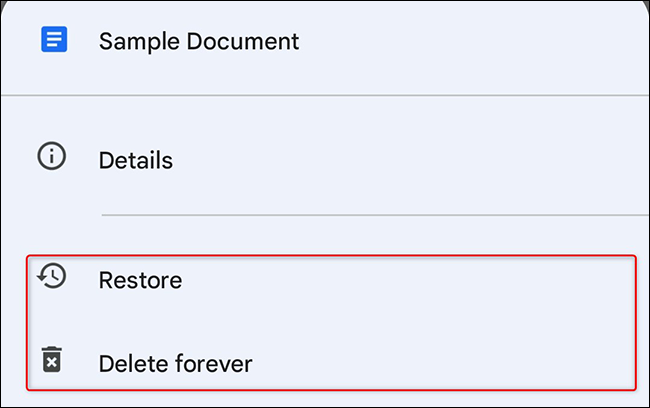
Знаете ли, че можете дори Изтриване на историята на копиране в Google Документи ? Вижте нашето ръководство, за да разберете как да направите това.