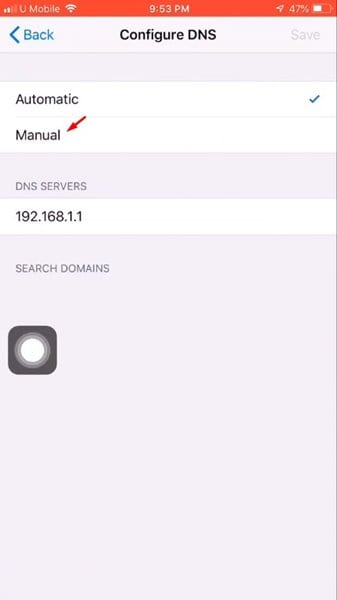Как да добавите персонализиран DNS сървър на iPhone 2022 2023
По-рано споделихме статия за Добавете персонализиран DNS сървър на Android . Днес ще споделим същото с потребителите на iPhone. Точно както при Android, можете да настроите персонализирани DNS сървъри, които да използвате на вашия iPhone. Процесът е много лесен и не изисква допълнителна инсталация на приложението.
Но преди да споделите метода, уведомете ни как работи DNS и каква е неговата роля. DNS или Doman Name System е автоматизиран процес, който съпоставя имената на домейни с техния IP адрес.
Какво е DNS?
Без значение какво устройство използвате, когато въведете URL в уеб браузър, ролята на DNS сървърите е да гледат IP адреса, свързан с домейна. В случай на съвпадение, DNS сървърът се свързва към уеб сървъра на посещаващия уебсайт, като по този начин зарежда уеб страницата.
Това е автоматизиран процес и в повечето случаи не е нужно да правите нищо. Въпреки това, има моменти, когато DNS сървърът не успява да съвпадне с IP адреса. По това време потребителите получават различни грешки, свързани с DNS, в уеб браузъра, когато стартират DNS теста, търсенето на DNS е неуспешно, DNS сървърът не отговаря и т.н.
Стъпки за добавяне на персонализиран DNS сървър на iPhone
Всички проблеми, свързани с DNS, могат лесно да бъдат отстранени с помощта на специален DNS сървър. На вашия iPhone можете лесно да зададете персонализиран DNS сървър, без да инсталирате приложение. По-долу сме споделили подробно ръководство за добавяне на персонализиран DNS сървър на iPhone. Да проверим.
Етап 1. На първо място, отворете приложение "Настройки" на вашето iOS устройство.
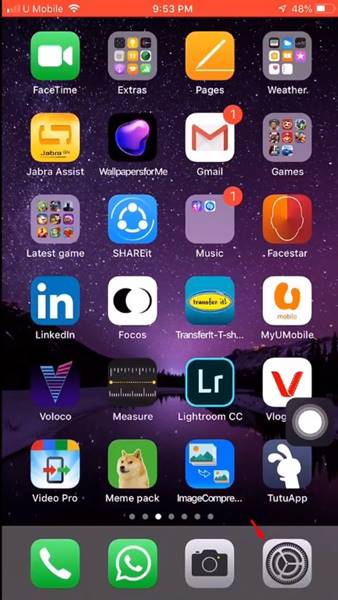
Етап 2. На страницата с настройки докоснете „Wifi“ .
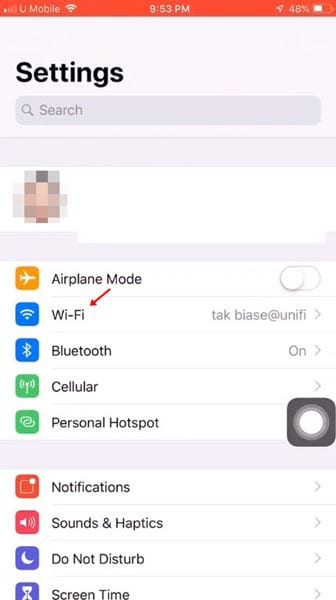
Етап 3. На страницата WiFi щракнете върху знака (I) разположен зад името на WiFi.
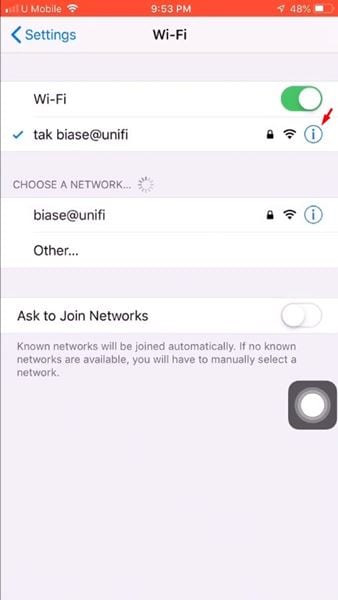
Етап 4. На следващата страница превъртете надолу и намерете опция „DNS конфигурация“ .
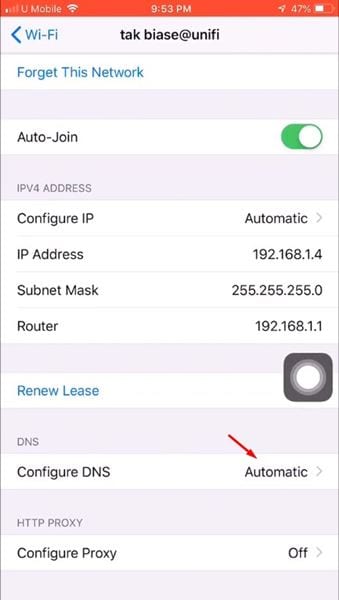
Етап 5. Докоснете опцията Конфигуриране на DNS и изберете опция "ръчно" .
Етап 6. Сега кликнете върху опцията Добавете сървър , добавете там DNS сървърите и щракнете върху бутона "спаси" .
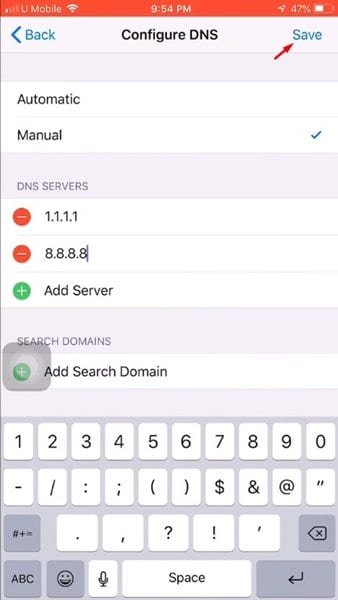
Етап 7. След като това стане, ще се свържете отново с WiFi мрежата.
Това е! Готов съм. Ето как можете да промените DNS сървъра на вашия iPhone. Можете да разгледате целия списък Най-добрите безплатни и публични DNS сървъри и изберете това, което ви подхожда най-добре.
Алтернативни приложения
Е, можете дори да използвате приложения за промяна на DNS на трети страни на iPhone, за да промените DNS сървъра по подразбиране. По-долу сме изброили някои от най-добрите приложения за промяна на DNS за iPhone. Да проверим.
1. DNS доверие
Е, Trust DNS е едно от най-добрите приложения за промяна на DNS, налични за iPhone. Приложението DNS Changer за iPhone ви помага да защитите поверителността си чрез криптиране на вашите DNS заявки.
По подразбиране Trust DNS ви предоставя над 100 безплатни публични DNS сървъра. Освен това има и отделна секция за DNS сървъри с функция за блокиране на реклами.
2. DNS мантия
DNSCloak е друг най-добър DNS клиент, който можете да използвате на вашия iPhone. Приложението ви помага да заобиколите и защитите вашия DNS с DNSCrypt. Ако не знаете, DNSCrypt е протокол, който удостоверява връзките между DNS клиент и DNS резолвер.
Приложението работи както с WiFi, така и с клетъчни данни. Можете да добавите предпочитания си DNS сървър ръчно с помощта на това приложение. Като цяло, DNSCloak е отлично приложение за промяна на DNS за iPhone.
И така, тази статия е за това как да промените настройките на DNS сървъра на вашия iPhone. Надявам се тази статия да ви е помогнала! Моля, споделете и с приятелите си.