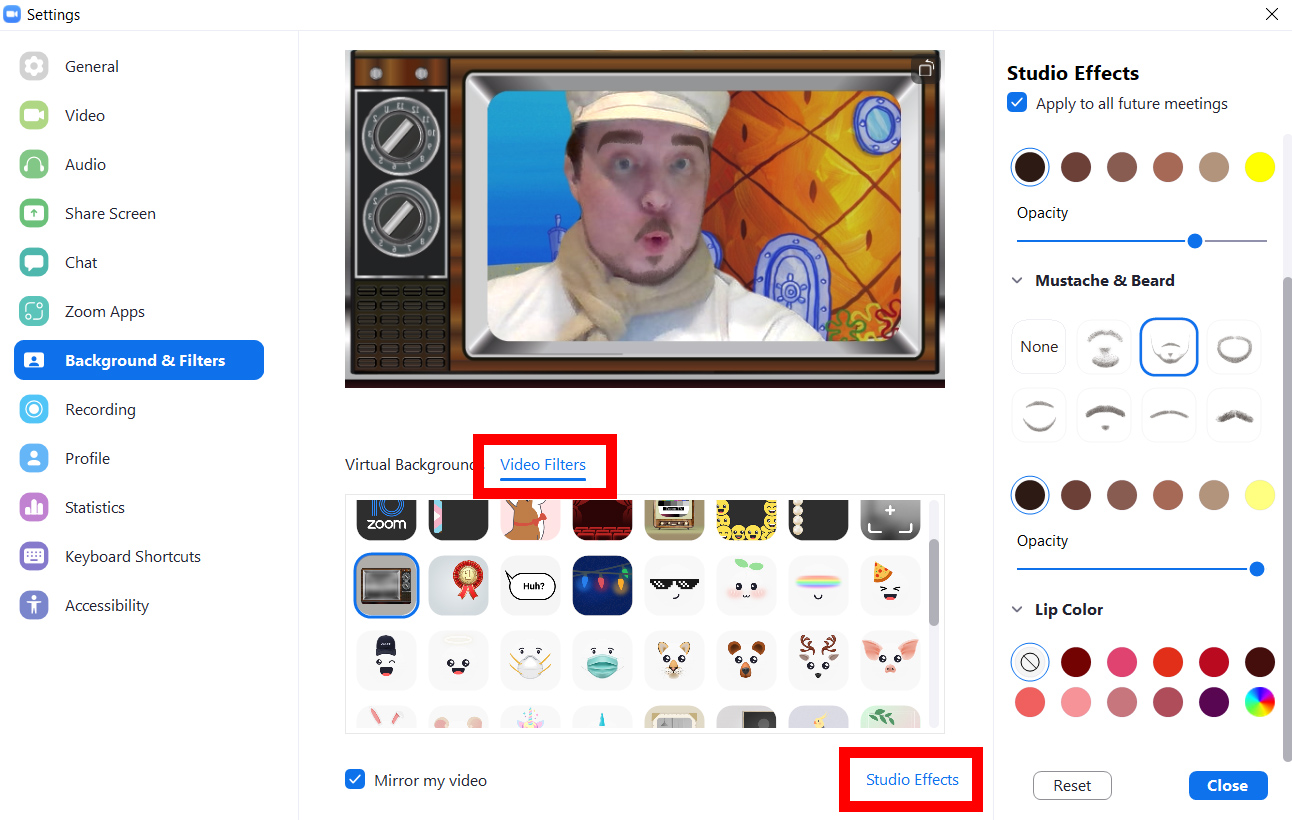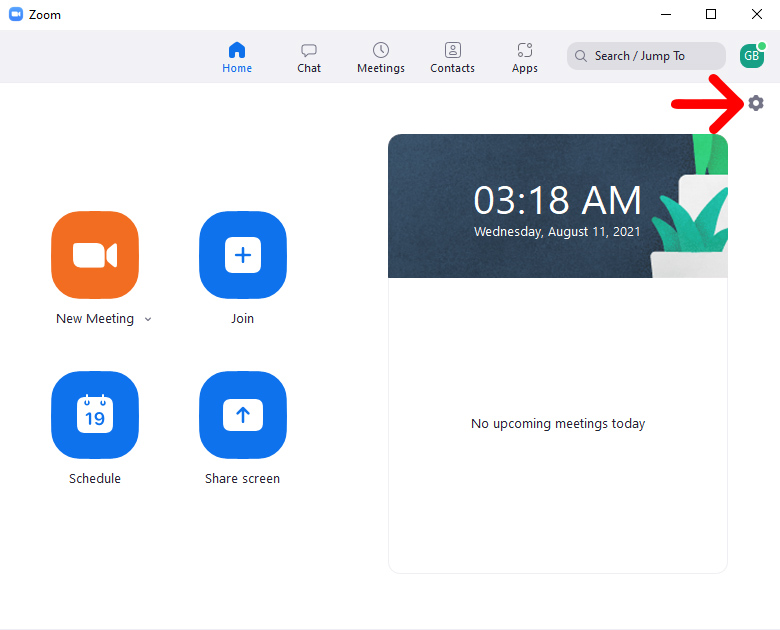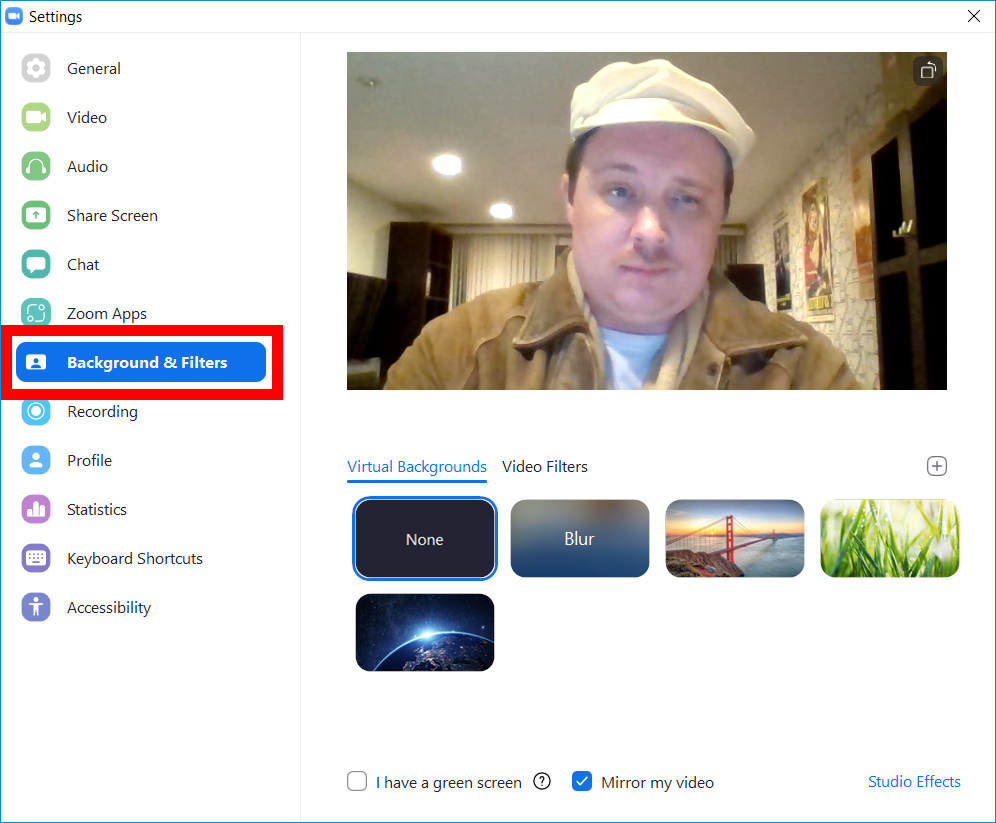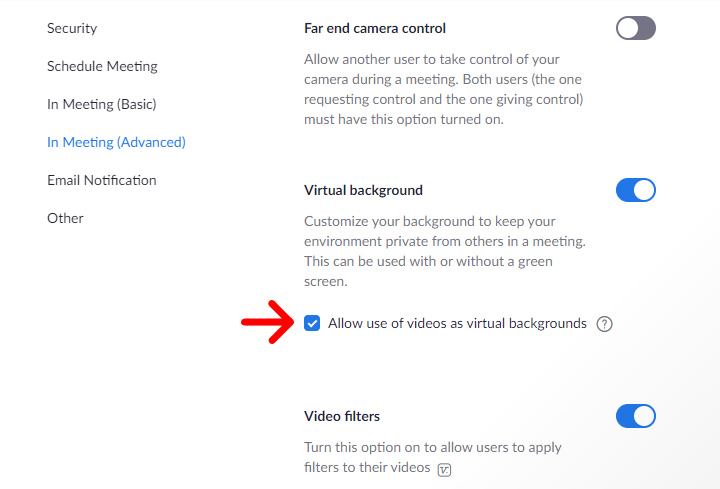Да знаете как да промените фона си в Zoom е почти задължително в наши дни. Тази функция не само ви помага да скриете разхвърляната си стая, но също така ви дава нещо забавно да говорите по време на срещите си. Ето как да добавите виртуален фон в Zoom преди и по време на срещата и как да използвате видео филтри и студийни ефекти, за да персонализирате допълнително вашето видео.
Как да добавите виртуален фон преди вашата среща в Zoom
За да добавите фон към Zoom, отворете настолното приложение и щракнете върху иконата на зъбно колело в горния десен ъгъл. след това изберете Фон и филтри от лявата странична лента. Накрая изберете изображение или щракнете върху знака плюс > добавете снимка За да качите собствен фон.
- Отворете настолното приложение Zoom и влезте. Ако все още нямате настолно приложение, можете да го изтеглите от Zoom Тук .
- След това щракнете върху иконата на зъбно колело в горния десен ъгъл на прозореца.
- След това изберете Фон и филтри . Можете да намерите това в лявата странична лента.
- Накрая изберете виртуален фон от едно от изображенията по подразбиране на Zoom или щракнете върху знака плюс, за да качите свое собствено.
Можете да изберете Blur, за да замъглите фона, без да го променяте, но също така ще замъгли всички обекти, които са твърде близо или далеч от камерата, включително тези, които държите.
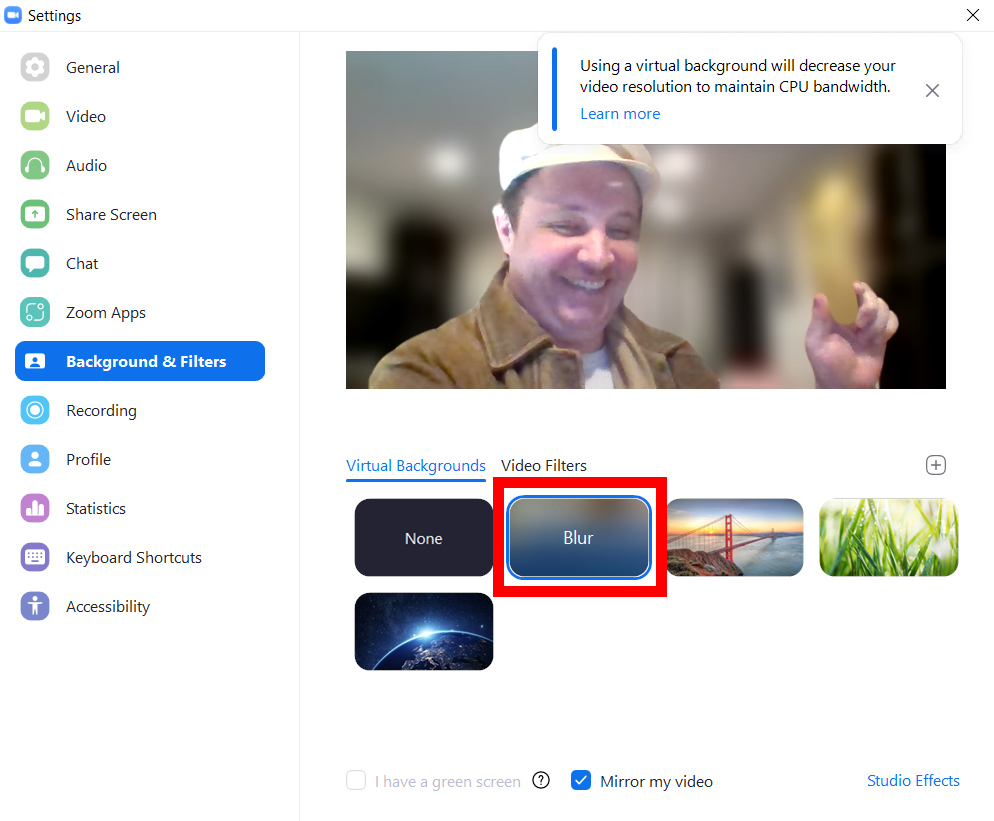
Въпреки че Zoom не ви предоставя много фонове по подразбиране, вместо това можете да използвате някоя от вашите собствени снимки. За да направите това, щракнете върху знака плюс от дясната страна на прозореца за увеличение. След това щракнете добавете снимка и изберете изображение от вашите файлове.
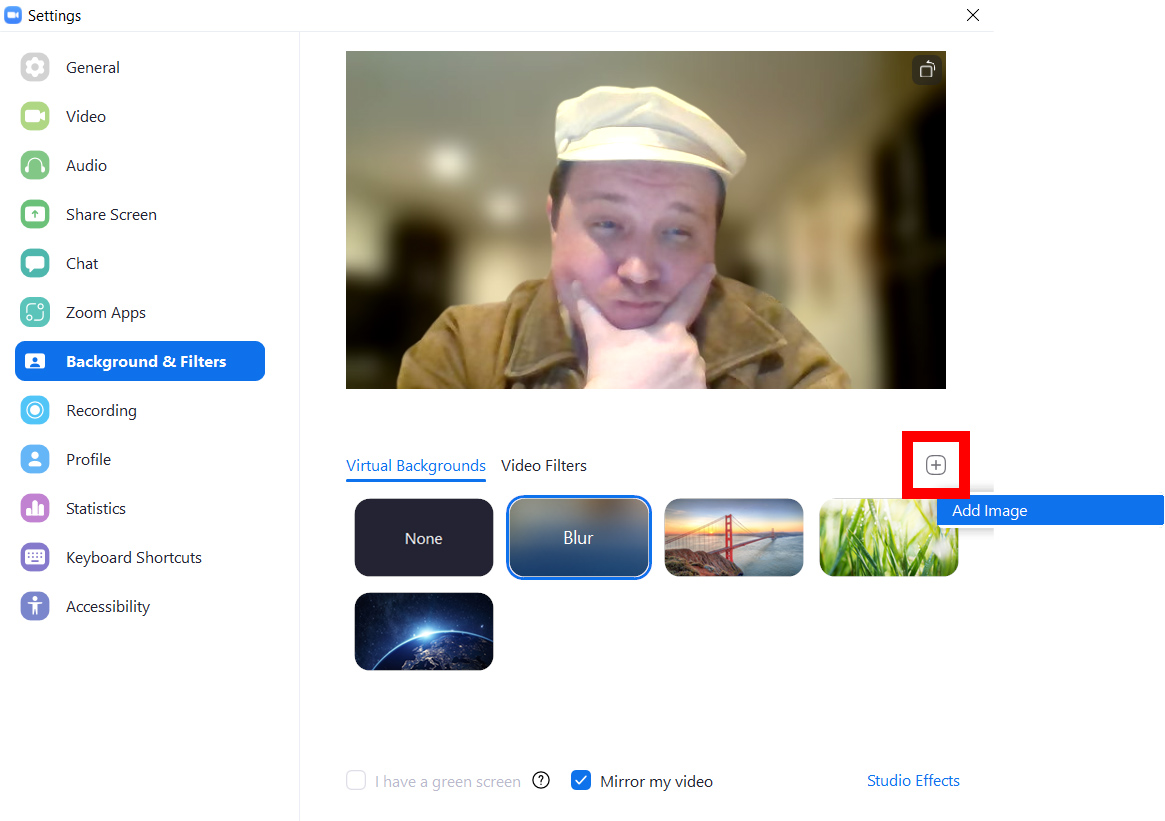
След като добавите изображение към Zoom, изберете го, за да промените фона си. Можете да добавите няколко изображения, които да използвате като тапети, и всички те ще бъдат там следващия път, когато отворите приложението.
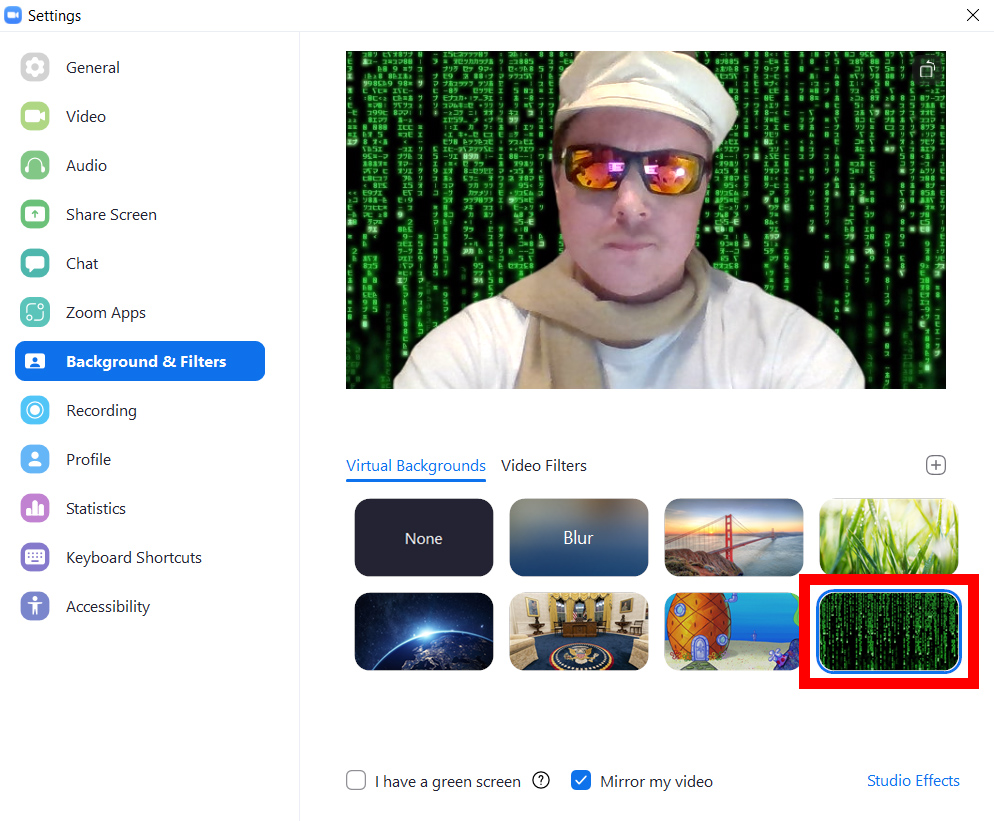
Забележка: Ако тапетът ви не работи правилно и или кърви по дрехите ви, или има празни места, опитайте да премахнете отметката от квадратчето до Имам зелен екран.
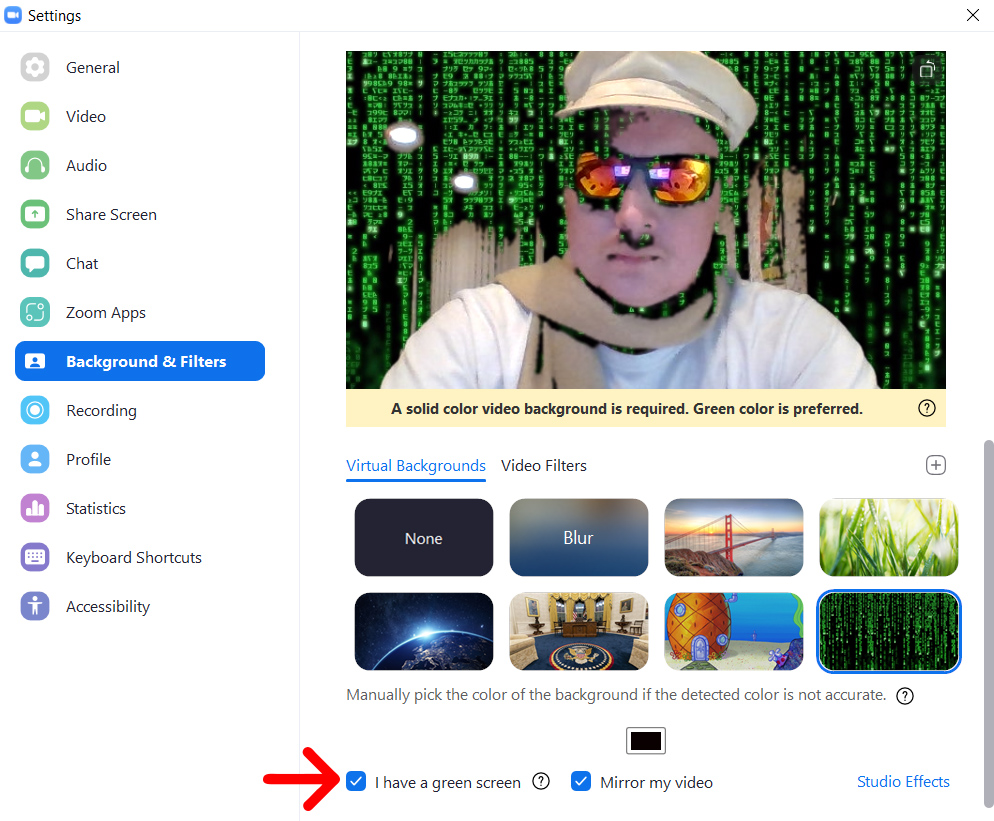
Това квадратче трябва да се постави отметка само ако седите пред стена или една плътна хартия (най-добре е зеленият фон). След това щракнете върху цветното поле по-горе видео преливане My и щракнете върху цвета, който искате да премахнете от фона си, с курсора.
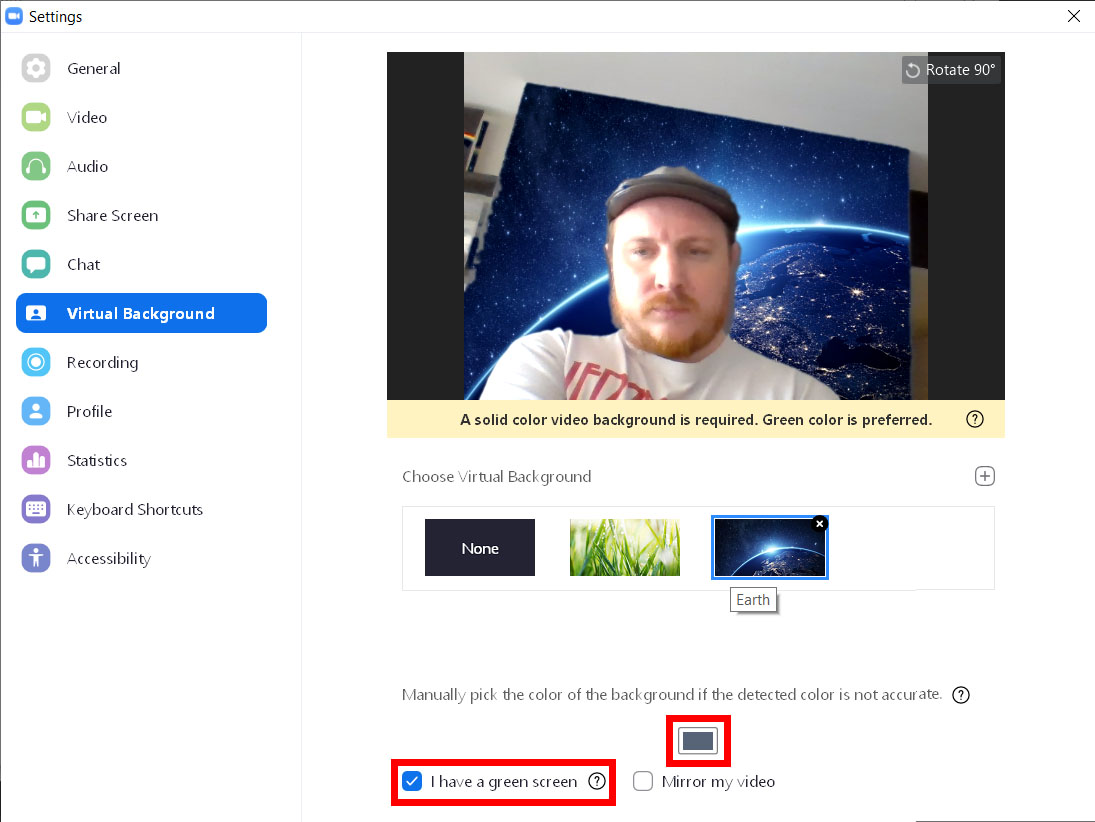
Щракването върху това поле ще заключи курсора във вашия видео прозорец. След като щракнете върху част от вашия фон, всичко във вашия видеоклип близо до този цвят ще бъде заменено с фона за мащабиране, който сте избрали.
Следователно не искате да носите дрехи със същия цвят като фона ви, в противен случай ще изчезне. За най-добри резултати фонът също трябва да е ярък и равномерно осветен.
Как да добавите виртуален фон по време на среща в Zoom
За да добавите виртуален фон, докато вече сте в среща с Zoom, щракнете върху иконата със стрелка нагоре до иконата на камерата в долния ляв ъгъл на прозореца. след това изберете Изберете фона по подразбиране И изберете фона, който искате да използвате.
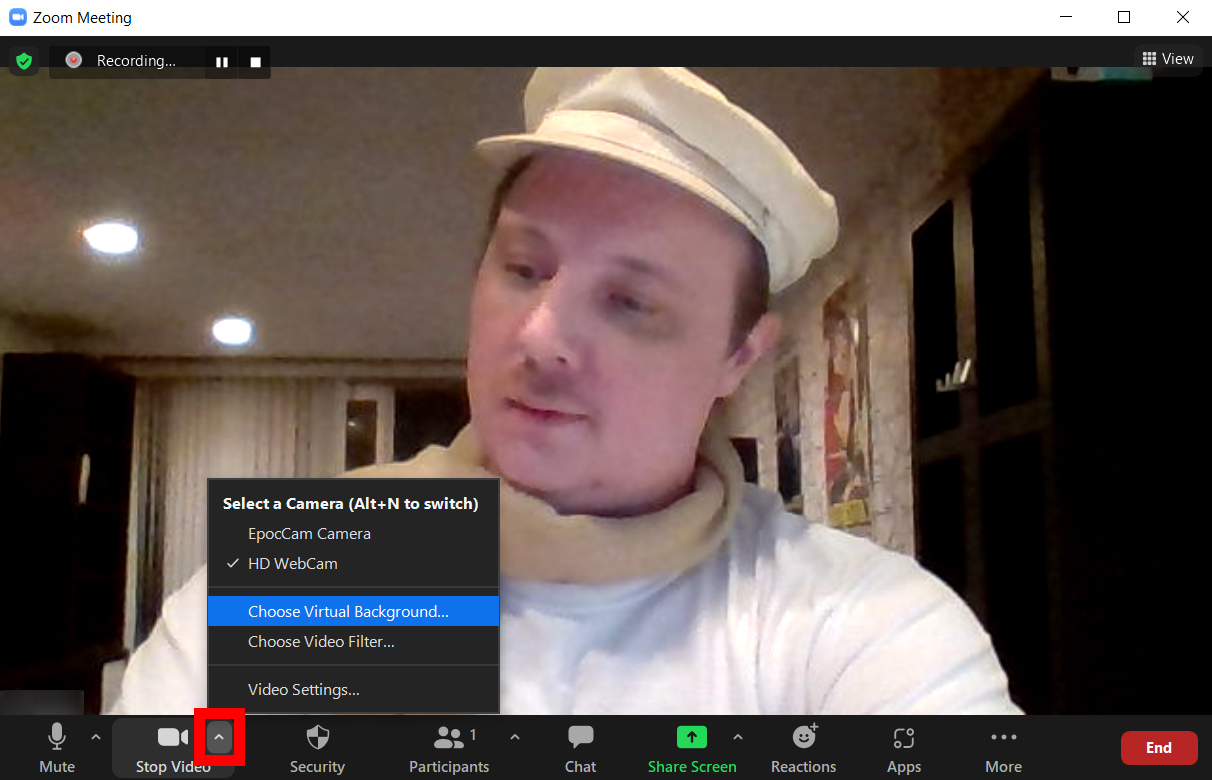
Как да добавяте видео филтри и студийни ефекти към Zoom
В допълнение към промяната на вашия фон по подразбиране в Zoom, можете също да промените видеоклипа си и дори външния си вид. С видео филтрите можете да промените цвета на видеоклипа си, да добавите слънчеви очила към лицето си и да поставите в рамка видеоклипа си в телевизор. Със студийните ефекти можете да добавите окосмяване по лицето и да промените цвета на устните си.