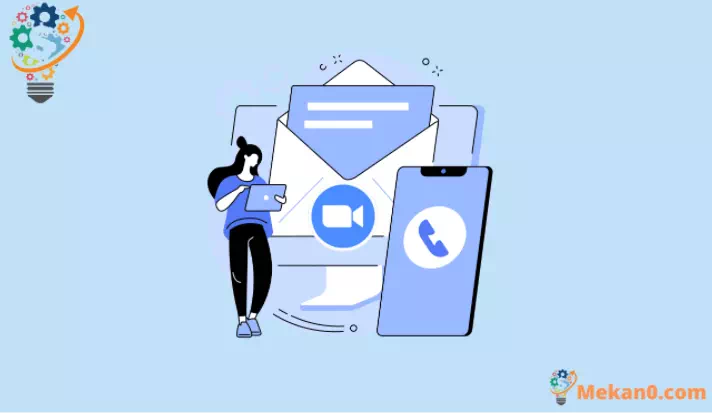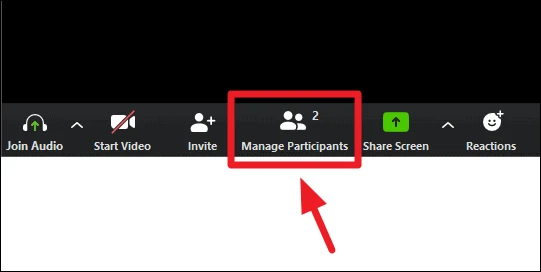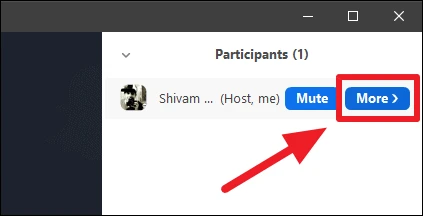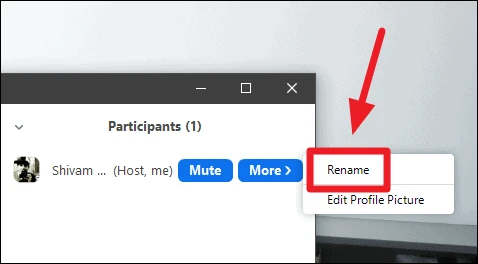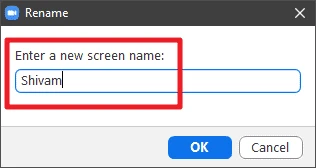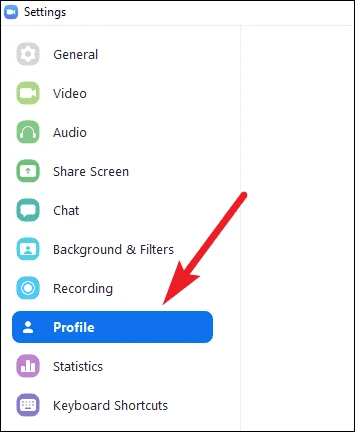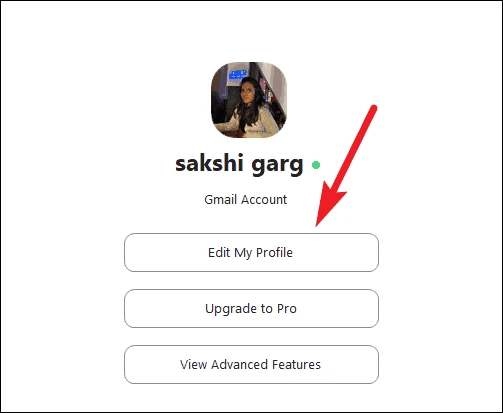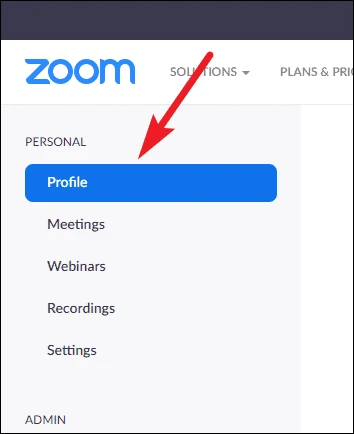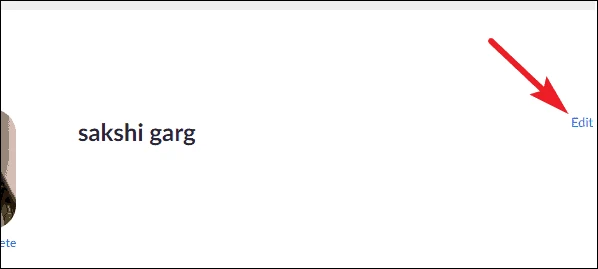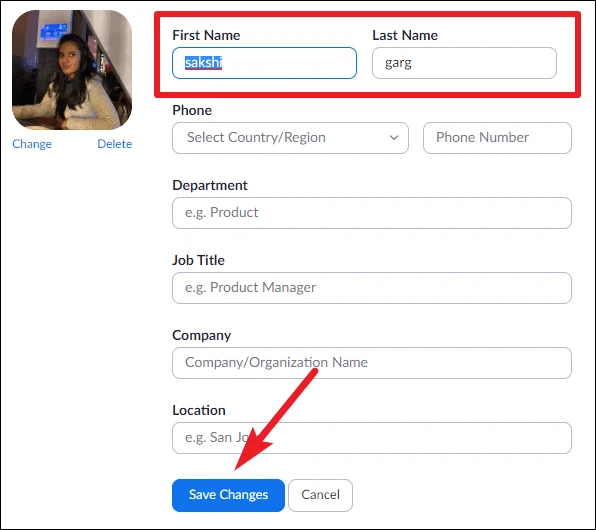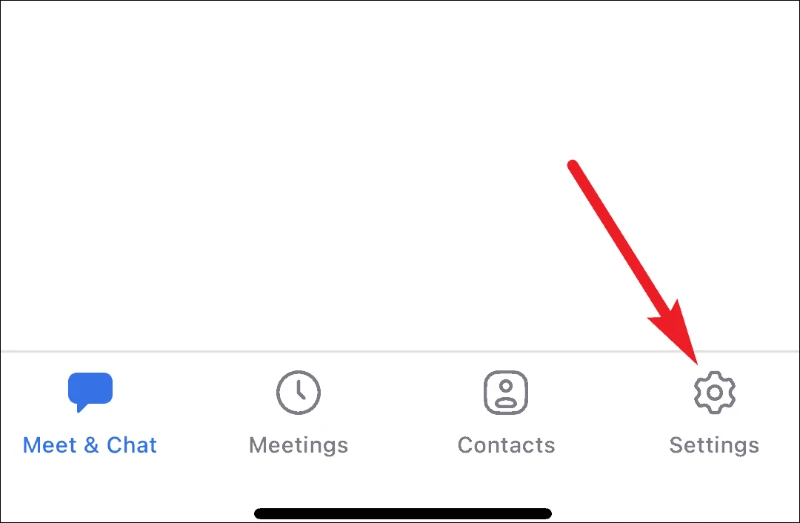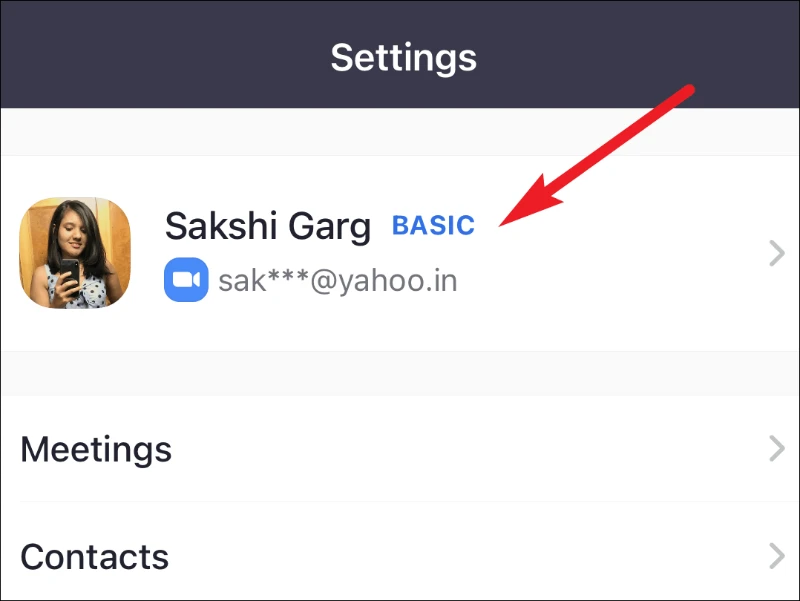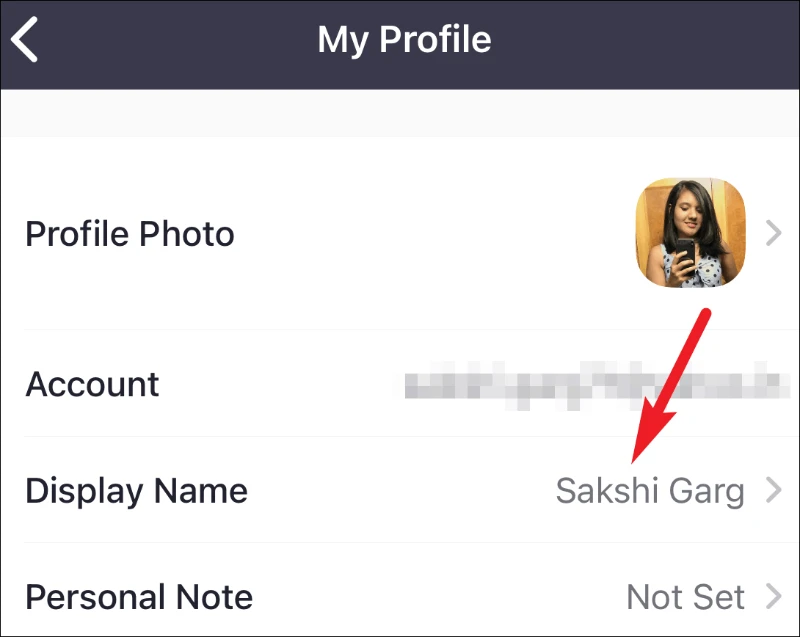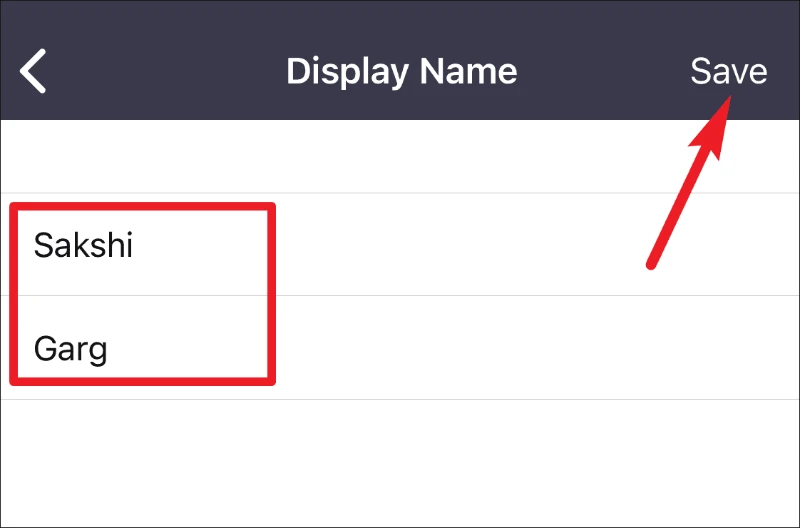Как да промените името в Zoom
Zoom превзе света на видеоконферентните връзки с буря. И с право. Лесен е за използване и настройка. Първите стъпки с Zoom трябва да бъдат много по-лесни от всяко друго приложение. Можете да създадете акаунт, използвайки вашия имейл адрес, SSO ID, акаунт в Google или акаунт във Facebook и цялата ви информация, като вашето име, свързан имейл ID и т.н., ще бъде автоматично прехвърлена.
Но какво ще стане, ако не искате да се присъедините към среща с показаното ви име или сте въвели грешно име по време на регистрацията? Ще трябва ли да останете с едно име в Zoom? разбира се, че не! Независимо дали искате да промените името си за една среща или за постоянно, Zoom има условия и за двете.
Как да промените името в среща в Zoom
Zoom използва пълното име, присвоено на вашия акаунт за всички срещи, които създавате или се присъединявате. И макар че е идеално пълното ви име да се показва на срещи, свързани с работата, може да искате да използвате псевдонима си, когато сте на групова среща с приятелите или семейството си. Или просто вашето име, когато посещавате уебинар с няколко неизвестни участници.
И в двата случая е възможно да промените името си в текущата среща на Zoom. Щракнете върху бутона Управление на участниците в лентата за управление на хоста в долната част на екрана.
Панелът на участниците ще се отвори от дясната страна на прозореца на срещата. Задръжте курсора на мишката върху името си в списъка с абонати и кликнете върху опцията „Още“.
След това изберете опцията Преименуване от разширеното меню.
Сега задайте различно име от изскачащия прозорец Преименуване. Можете да използвате само вашето собствено име, псевдоним или нещо съвсем различно и измислено, ако не искате хората изобщо да ви разпознават в заседателната зала. Щракнете върху бутона OK, след като зададете ново име.
Вашето ново име ще бъде приложено незабавно. Но знайте, че това ще се промени само за тази среща в Zoom. Други срещи в Zoom, които организирате или се присъединявате, ще продължат да използват пълното ви име, зададено в предпочитанията на вашия Zoom акаунт.
Забележка: Ако домакинът на срещата е деактивирал опцията „Преименуване на себе си“ за присъстващите, няма да можете да промените името си в срещата.
Как да промените за постоянно името си в Zoom
Ако случайно сте въвели името си, докато създавате акаунта, сте измъчвани от печатни грешки или просто искате да промените името си заради това, не се притеснявайте. Zoom защитава гърба ви. Можете лесно да промените името си в Zoom за постоянно, дори ако името е било част от информацията, която е била импортирана от друг акаунт като Google или Facebook по време на създаването на акаунт.
Отидете на настройките на Zoom от настолното приложение и щракнете върху „Профил“ от навигационното меню вляво в прозореца за настройки.
След това кликнете върху бутона Редактиране на моя профил.
Ще се отвори уеб порталът Zoom. Влезте в акаунта си в Zoom, ако в момента не сте влезли. Можете също да отворите уеб портала директно, като отидете на zoom.us , след което отидете на „Профил“, за да промените името си.
Информацията за профила ще се отвори. Щракнете върху бутона Редактиране до името си.
Информацията за вашия профил ще се отвори. Въведете новото име в текстовите полета Име и Фамилия и щракнете върху Запазване на промените. Вашето име ще се промени за постоянно в Zoom.
За тези, които използват Zoom в движение, можете също да промените името си от мобилното приложение Zoom. Отворете приложението Zoom Meetings на телефона си и докоснете иконата Настройки от опциите на менюто в долната част на екрана.
След това докоснете информационната си карта в горната част.
Сега докоснете опцията „Показване на име“, за да я отворите.
Променете името и щракнете върху бутона Запиши в горния десен ъгъл.
Сега знаете как да промените името си бързо или за постоянно. Независимо дали искате да промените името си за една среща, когато просто се забавлявате с приятели, или не искате другите да знаят името ви, или за постоянно всичко е лесно. Следвайте ни, за да научите повече.