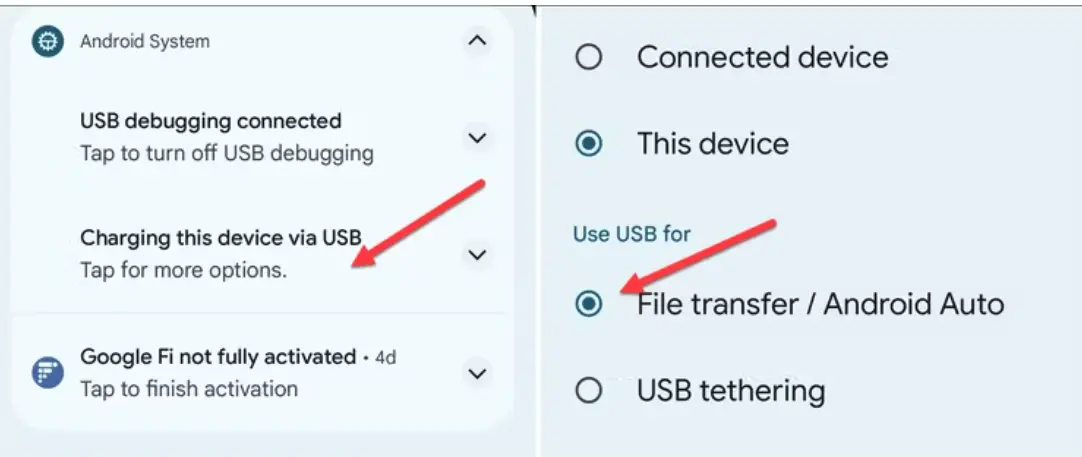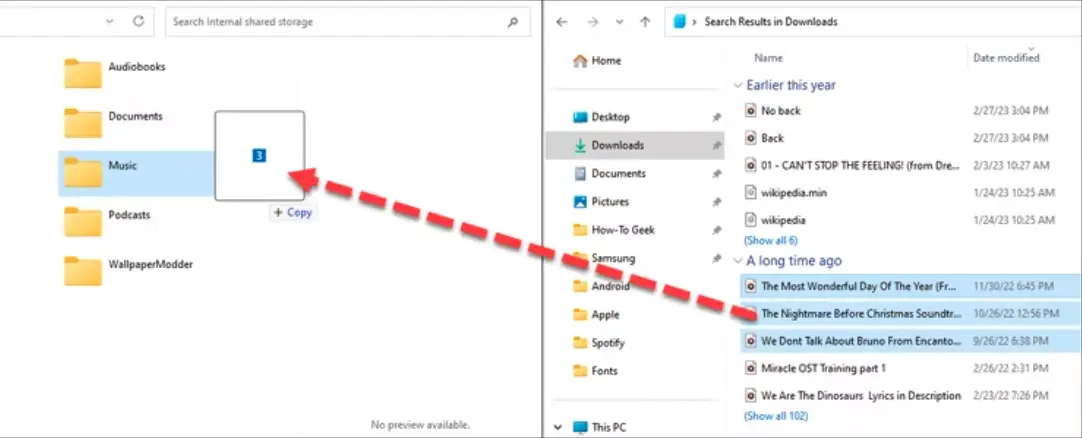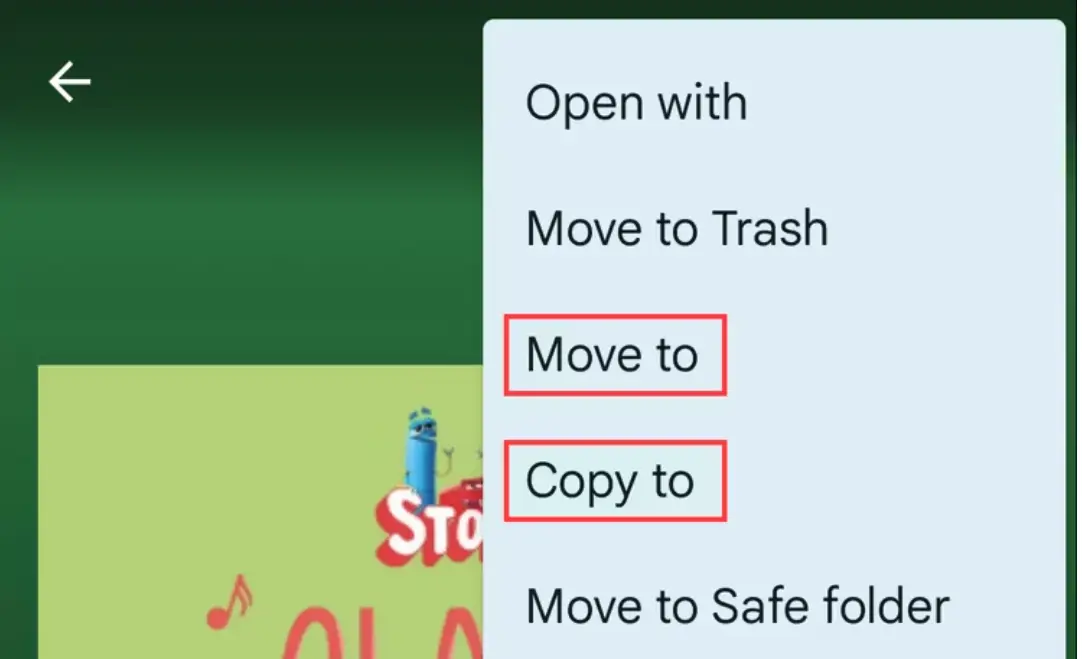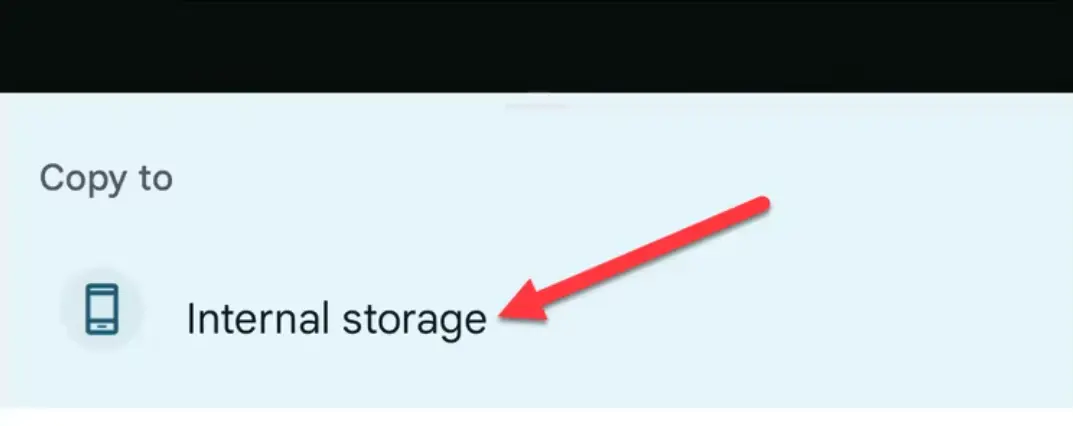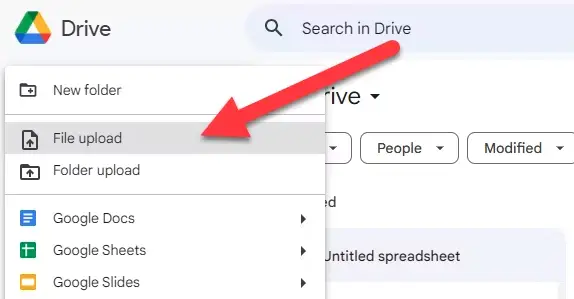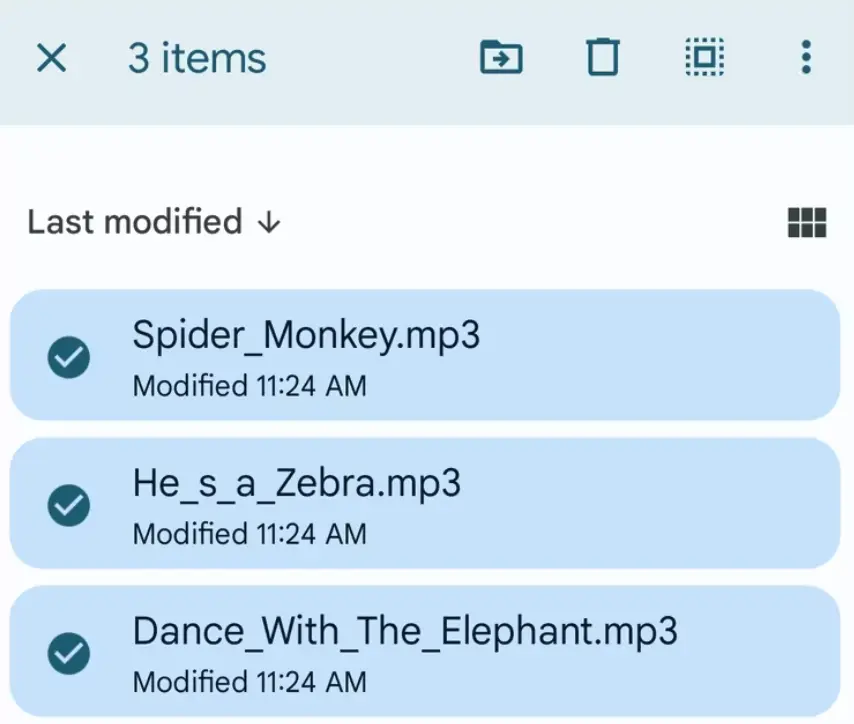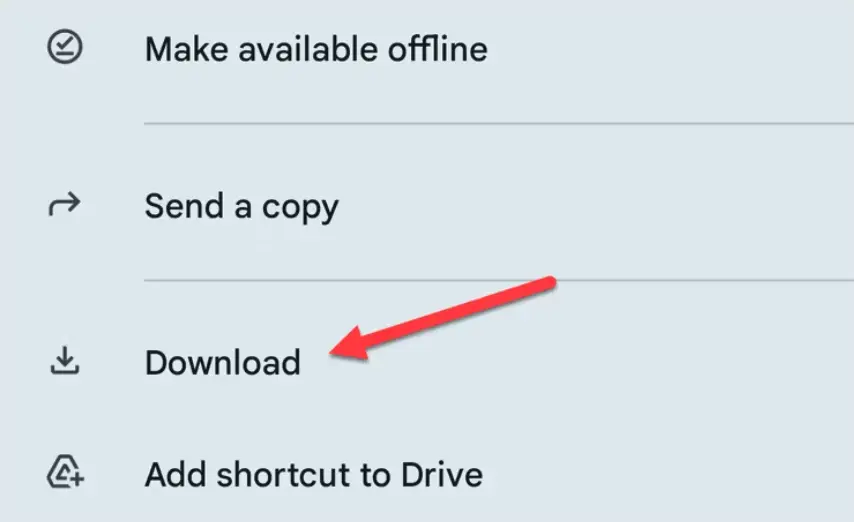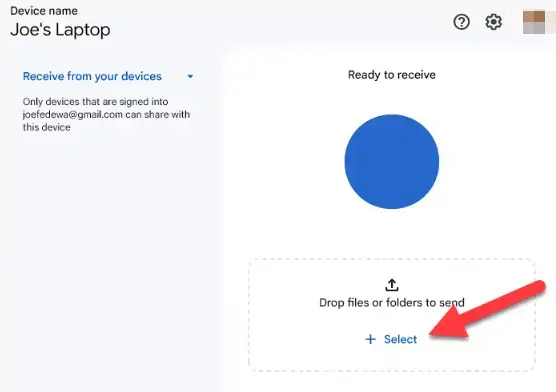Как да копирате музика на вашия телефон с Android:
Не е нужно да изоставяте музикалната си колекция в движение. Услуги за стрийминг като Spotify Страхотно, но не трябва да плащате за музиката си. Ако искате да прехвърлите музика на устройството си с Android, ето как.
Разбира се, ето въведение към статията за това как да копирате музика на вашия телефон с Android:
В нашия свързан, изпълнен с технологии свят, музиката се превърна в неразделна част от ежедневието ни. Тъй като смартфоните носят всичко необходимо със себе си, прехвърлянето на музика към вашия смартфон е от съществено значение, за да се наслаждавате на любимите си песни по всяко време и навсякъде. В тази статия ще разгледаме как да копирате музика на вашия телефон с Android с най-лесните налични методи и инструменти, които ще ви осигурят изключително изживяване при слушане на вашето мобилно устройство. Ще научите основните стъпки и помощните програми, които ви позволяват да прехвърляте аудио файлове бързо и лесно, независимо дали използвате Windows или macOS.
Прехвърляне на файлове чрез USB кабел
Най-лесният начин да прехвърлите музиката си на устройството си с Android е да го свържете към компютъра с помощта на USB кабел. След това можете да управлявате колекцията си с помощта на музикално приложение като Phonograph или Poweramp, след като файловете са на телефона ви.
Първо свържете устройството си с компютъра и изчакайте да се появи. В Windows трябва да се появи под „Устройства и устройства“ във File Explorer. Ще трябва да се уверите, че е възможно Използвайте USB кабел за прехвърляне на данни А също и доставка.
потребителите на macOS ще трябва да използват Android File Transfer . Изтеглете и го инсталирайте на вашия Mac, след което свържете устройството си с Android. След това ще можете да преглеждате съдържанието на вашето Android устройство и да копирате вашите музикални файлове директно в него.
Понякога Android ще се включи в режим на зареждане по подразбиране, което не ви позволява да осъществявате достъп до файловата система на устройството си с Android през USB. Ако компютърът ви не разпознае вашето устройство с Android, плъзнете надолу от горната част на екрана, за да отворите предпочитанията за USB и се уверете, че е избрано Прехвърляне на файлове.
Вашето устройство може да ви попита какво искате да правите с вашата USB връзка, когато го включите, вместо да изберете това автоматично, с опции като „Прехвърляне на файлове“. Може да е формулиран по различен начин на вашето устройство, но ако е така, изберете тази опция. След като компютърът ви го вземе, можете да започнете да прехвърляте файлове.
Отворете музикалната си папка и започнете да плъзгате елементи към устройството си с Android, където искате да съхранявате музикалната си колекция. Този процес може да отнеме известно време в зависимост от броя на файловете, които решите да прехвърлите.
Прехвърляне с помощта на флашка
Можете също да използвате USB флаш устройство, за да прехвърлите вашите музикални файлове от вашия компютър на вашето устройство. Можете или да използвате удобен USB стик с „двойно устройство“ (ако устройството ви с Android използва USB-C) или да използвате USB-A към USB-C адаптер, за да можете да свържете стандартно USB флаш устройство.
Вътрешният файлов мениджър може да варира Имате го на Android, но когато свържете USB памет, ще ви даде опция (в лентата за известия) да видите файловете. Ако не стане, намерете приложението за управление на файлове на вашето устройство (или първо го изтеглете, напр Приложение Файлове от Google ) и намерете вашето USB устройство.
Повечето файлови мениджъри ще поддържат директно преместване на вашите файлове или копирането им, за да оставят оригиналните файлове непокътнати.
В приложението Files by Google, например, можете да изберете файл или папка от прикачената USB памет и да изберете „Преместване в“ или „Копиране в“ от менюто с три точки.
След това изберете „Internal Storage“ и изберете папка на вашето устройство, в която да преместите или копирате музиката.
След това вашите музикални файлове ще бъдат съхранени на вашето устройство, готови за достъп в музикално приложение по ваш избор.
Качване в облачно хранилище
Ако не искате да се забърквате с кабели и USB устройства, съхранението в облак е чудесен вариант. С 15 GB безплатно хранилище Google ви дава най-лесния начин да поддържате музикалната си колекция синхронизирана на всичките си устройства, включително Android и компютър. Въпреки това може OneDrive و Dropbox постигнете същото.
Започнете да качвате музиката си в Google Диск в мрежата . Щракнете върху „Ново“ в горния десен ъгъл и изберете „Качване на файл“, за да качите файлове поотделно, или „Качване на папка“, за да качите музикалната си колекция наведнъж. Ако предпочитате, можете да използвате работния плот на Google Drive, за да синхронизирате файлове от вашия компютър.
След като вашите файлове са на мястото си, отворете Google Диск на устройството си с Android и намерете музикалните файлове. Можете да докоснете и задържите файл, за да изберете повече от един файл наведнъж.
След като изберете файловете, докоснете иконата на менюто с три точки и изберете „Изтегляне“.
Файловете вече ще бъдат достъпни локално на вашето устройство с Android.
Прехвърляйте безжично чрез споделяне наблизо
За по-„компактен“ метод за безжично споделяне можем да се обърнем към официалния инструмент на Google за споделяне наблизо за Android и Windows. Споделянето наблизо е подобна идея Идеята на Apple за AirDrop . Той е вграден във всички устройства с Android и е достъпен на компютър чрез официално приложение.
След това можете да прочетете нашето ръководство Относно използването на Споделяне наблизо с Windows За да прехвърлите музика от компютър на устройство с Android. Процесът е прост и протича гладко, след като сте готови да започнете.
Прехвърлянето на файлове между устройства може да бъде караница, но има лесни начини да го направите с Windows и Android. Споделянето наблизо е най-директният безжичен метод, но Phone Link е друга опция, която трябва да имате предвид.