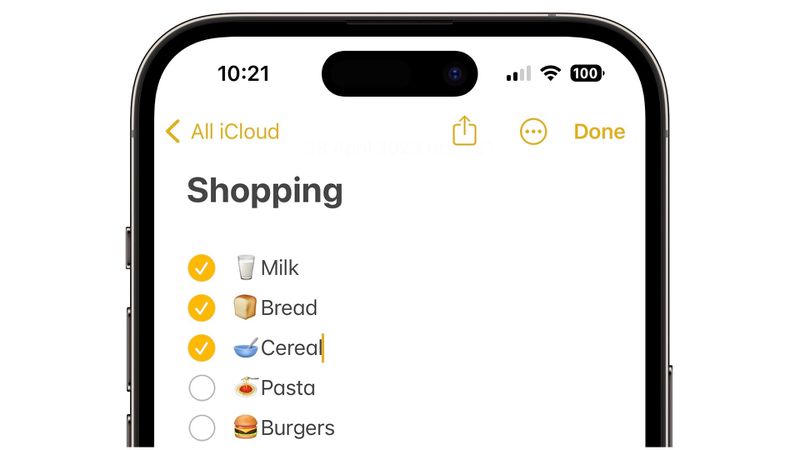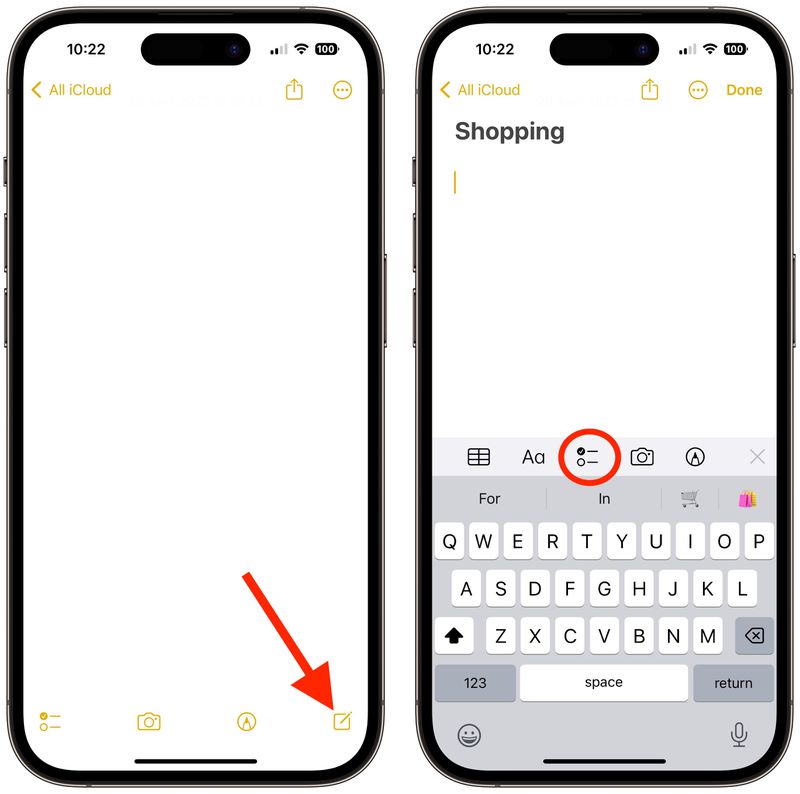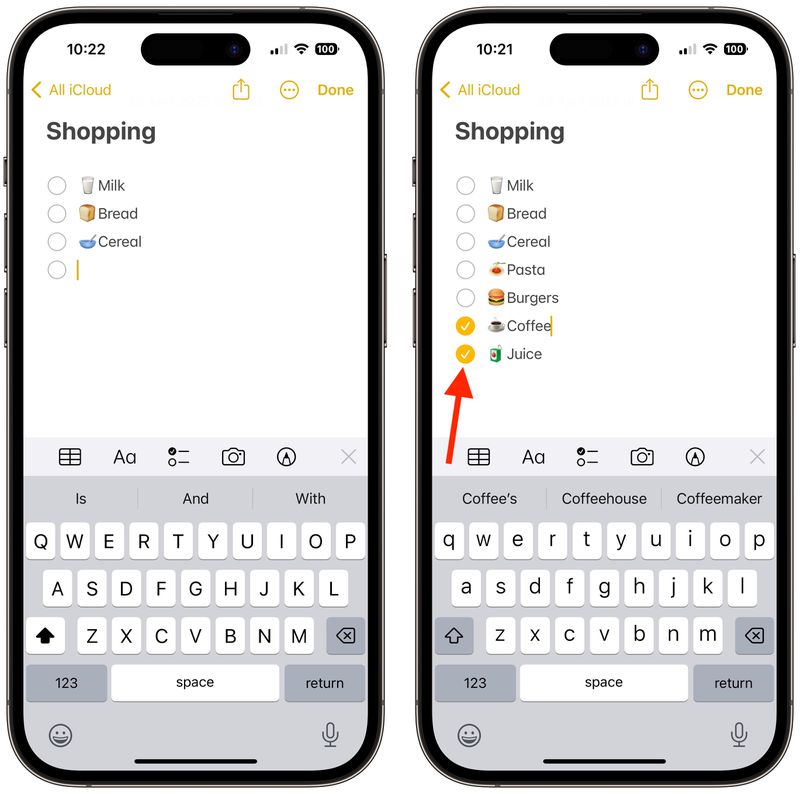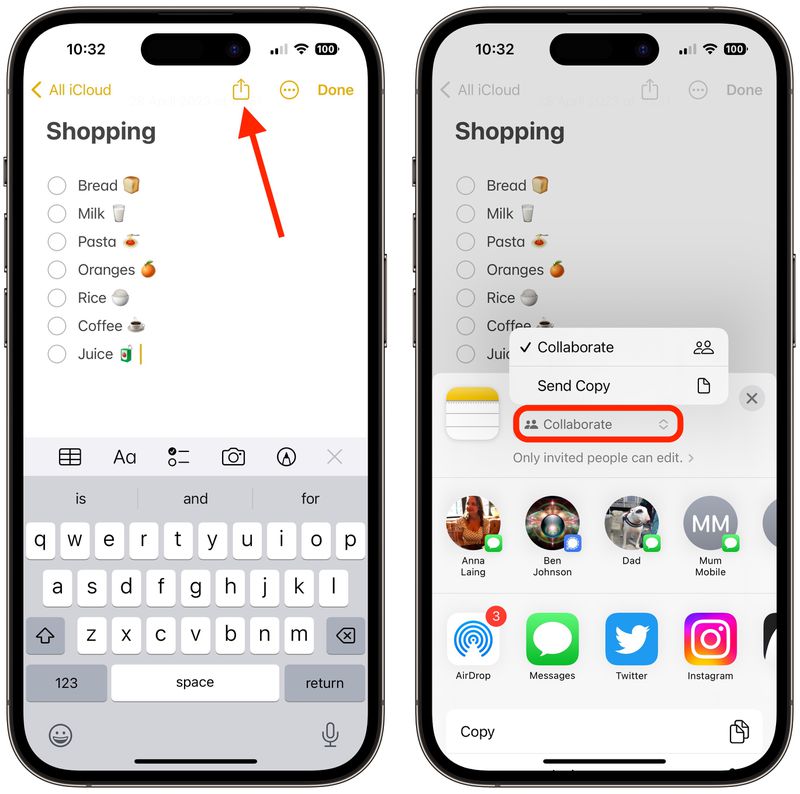Как да създадете контролен списък в приложението Apple Notes на iPhone и iPad:
Apple направи стандартното приложение Notes по-полезно в последните версии на iOS и iPadOS, добавяйки много функции, които конкурентните приложения за бележки предлагат от известно време. Една такава функция е възможността за създаване на контролни списъци. Ето как работи.
Когато създавате контролен списък в Бележки, всеки елемент от списъка има кръгъл символ до него, който може да бъде маркиран като завършен, което е удобно за проверка на списъци с хранителни стоки, списъци с желания, списъци със задачи и т.н.
Стъпките по-долу ще ви помогнат да стартирате първия си контролен списък. Но преди да започнете, уверете се, че сте настроили Notes с icloud Или запазете вашите бележки на вашето устройство. За да настроите Бележки с помощта на iCloud, отидете на Настройки -> Бележки -> Акаунт по подразбиране , след което изберете icloud . За да настроите бележки само на вашето устройство, отидете на Настройки -> Бележки , след което изберете „На моето [устройство]“ .
Как да създадете контролен списък в бележки
- Отворете приложение бележки , след което щракнете върху бутона "строителство" в долния десен ъгъл на екрана, за да създадете нова бележка.
- Въведете заглавие за вашата бележка и щракнете върху Назад.
- щракнете върху бутона контролен списък в лентата с инструменти над клавиатурата, за да започнете вашия списък. Всеки път, когато натиснете връщане, нов елемент се добавя към списъка.
- Докоснете празния кръг до елемент, за да го маркирате като завършен.
Това е всичко. Ако искате да създадете списък върху съществуваща бележка, просто поставете курсора си там, където искате да започне, и щракнете върху бутона "контролен списък" .
Как да организираме контролен списък
След като създадете контролния си списък, можете да го организирате по няколко начина. Ето някои неща, които можете да направите:
- Пренареждане на елементи чрез плъзгане и пускане: Просто плъзнете елемента в списъка до желаното от вас място.
- Превъртете до елементи с отстъп: Плъзнете надясно през елемента от списъка, за да го направите, и наляво, за да обърнете отстъпа.
- Автоматично преместване на избраните елементи надолу: Отидете на Настройки -> Бележки , Щракнете Сортиране на избраните елементи , след което докоснете ръчно أو автоматично .
Как да споделите контролен списък
- Отворете приложение бележки .
- Отидете до бележката със списъка, след което щракнете върху бутона "споделяне (кутия със стрелка, сочеща навън) в горния десен ъгъл на екрана.
- Ахтар Сътруднича За да позволите на други да редактират бележката или Изпратете копие Просто тогава изберете как искате да изпратите поканата си.
Знаете ли, че можете да включите хаштагове в бележките си, което може да ви помогне да ги организирате и да намерите съхранените бележки по-лесно