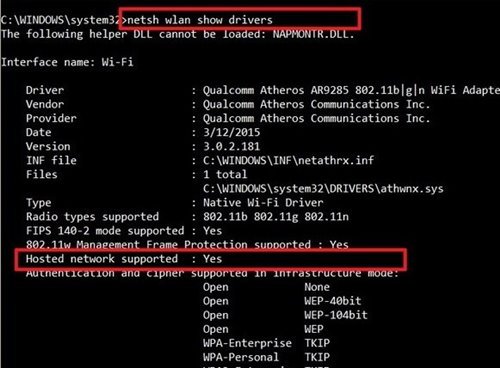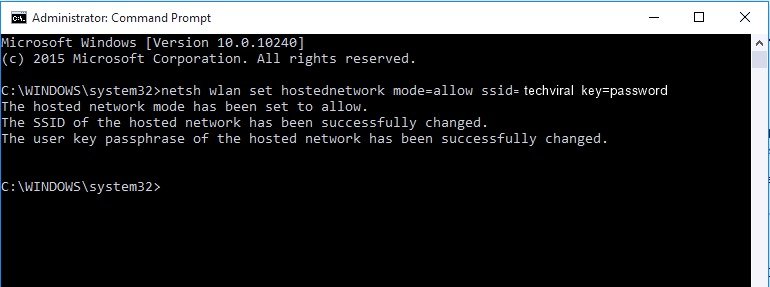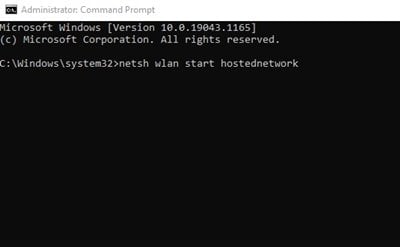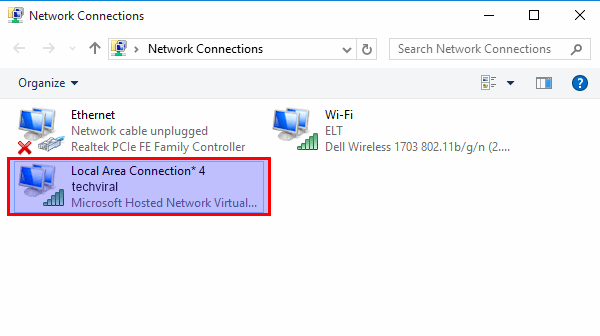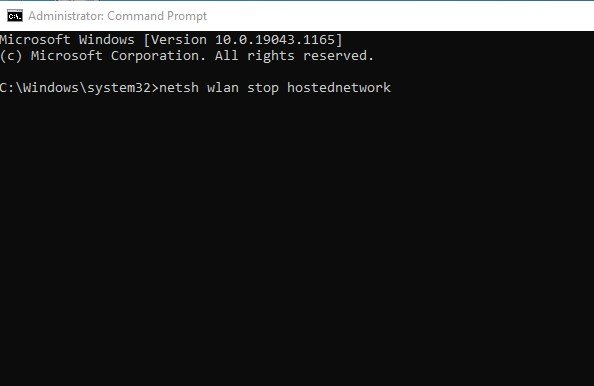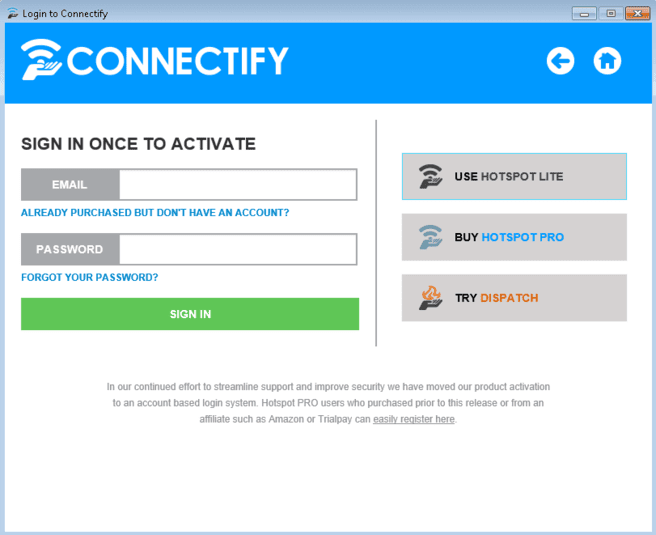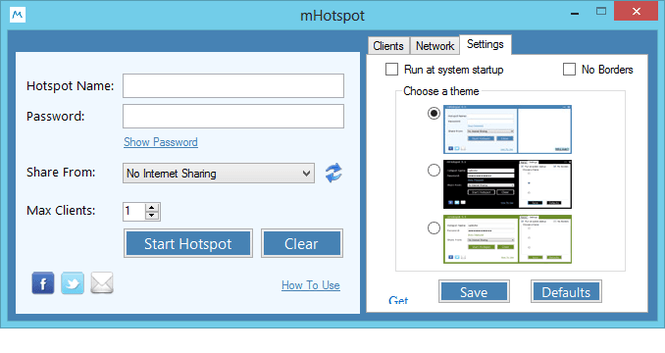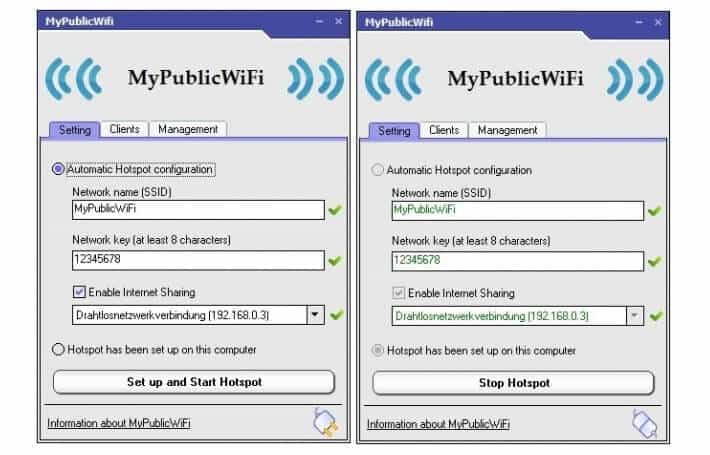Как да създадете WiFi гореща точка в Windows 10
Windows 10 има функция, наречена „Хоствана мрежа“ . С тази функция можете лесно да споделяте вашата интернет връзка с други устройства. Въведена в Windows 7, тази функция превръща вашата операционна система във виртуален безжичен адаптер.
Това означава, че ако настроите хоствана мрежа на вашия компютър, тя ще действа като безжична гореща точка. Всеки с SSID и парола на вашата мрежа може да се свърже с вашия компютър и да използва интернет връзката.
Прочетете също: Как да създадете фалшив имейл адрес за секунди 10 сайта
Начини за създаване на WiFi гореща точка в Windows 10
Въпреки че функцията е полезна, е малко сложна за настройка. Първо, трябва да имате безжична мрежова карта с поддръжка на хоствана мрежа. Следвайте някои от простите методи, споделени по-долу, за да превърнете вашия Windows 10 в безжична гореща точка.
Проверете дали безжичният адаптер поддържа хоствани мрежи
Въпреки че повечето съвременни безжични адаптери поддържат хоствана мрежа, все пак трябва да проверите дали действителният безжичен адаптер на вашия компютър поддържа тази функция или не. Така че, трябва да изпълните следната команда -
NETSH WLAN show drivers
В прозореца на командния ред трябва да проверите менюто „Поддържа се хоствана мрежа“ .
Създайте WiFi гореща точка в Windows 10
Забележка: Преди да започнете, трябва да се уверите, че имате лаптоп или настолен компютър с безжична карта. Освен това безжичната карта трябва да е безплатна.
Етап 1. Първо, трябва да отворите командния ред с администраторски права. натиснете клавиша Windows + X на клавиатурата и изберете Команден ред (администратор) от изскачащото меню.
Етап 2. Сега ще създадем точката на свързване. Въведете следната команда и натиснете клавиша Enter:
netsh wlan set hostednetwork mode=allow ssid=techviral key=password [справка] Източник [/ref]
Етап 3. SSID е името на WiFi връзката. Ключът е паролата. Ти трябва да Сменете SSID и ключа Според вашето желание.
Етап 4. След това трябва да стартирате следната команда, за да стартирате WiFi горещата точка:
netsh wlan start hostednetwork
Етап 5. WiFi гореща точка трябва да бъде активирана и използвана. Можете да проверите състоянието му в Центъра за мрежи и споделяне на вашия контролен панел.
Етап 6. Вече можете да свържете вашите устройства към горещата точка и да използвате същата WiFi връзка без инструменти на трети страни.
Етап 7. Можете да изключите горещата точка, когато не се използва със следната команда:
netsh wlan stop hostednetwork
Важно: Не всяка безжична карта поддържа хоствана мрежа. Понякога старите безжични карти причиняват появата на съобщение за грешка.
Използване на инструменти на трети страни
Е, устройствата с Android предоставят опции за споделяне на интернет директно чрез WiFi гореща точка. На нашия компютър с Windows обаче нямаме такива опции. Повечето от нас смятат, че само WiFi рутери могат да създадат WiFi гореща точка; Това обаче не е вярно.
Можете да използвате някои от най-добрите софтуери за wifi гореща точка за Windows 10, за да превърнете вашия компютър с Windows 10 в WiFi гореща точка. Така че, нека проверим.
връзка
Connectify تعد Един от най-добрите инструменти на Windows, който позволява на потребителите да превърнат своя компютър във виртуален WiFi рутер. Инструментът обаче не е безплатен и ако решите да платите, определено няма да останете разочаровани.
MHotSpot
MHotSpot е друг най-добър инструмент, който позволява на потребителите да превърнат своите компютри с Windows 10 в WiFi гореща точка. Най-хубавото на MHotSpot е, че може да изпълнява много задачи и да ги персонализира според вашите предпочитания.
Можете да зададете различни неща като колко клиенти могат да се присъединят към горещата точка, да зададете парола, да изберете интернет източник и т.н.
MyPublicWifi
MyPublicWifi е безплатен инструмент, способен да превърне вашия лаптоп в безжична WiFi точка за достъп. Можете също да използвате инструмента като една от най-добрите алтернативи за гореща точка за Windows 10.
Страхотното нещо на MyPublicWifi е, че може да изпълнява огромен брой задачи. Не само това, но MyPublicWifi също има мощна защитна стена, която може да попречи на потребителите да имат достъп до безжичната точка за достъп на WiFi.
Горните са два начина за създаване на методи за WiFi Hotspot. С тези методи ще можете да създадете wifi точка за достъп за windows 7, 8, 10. Ако имате някакви съмнения по отношение на това, уведомете ни в полето за коментари по-долу.